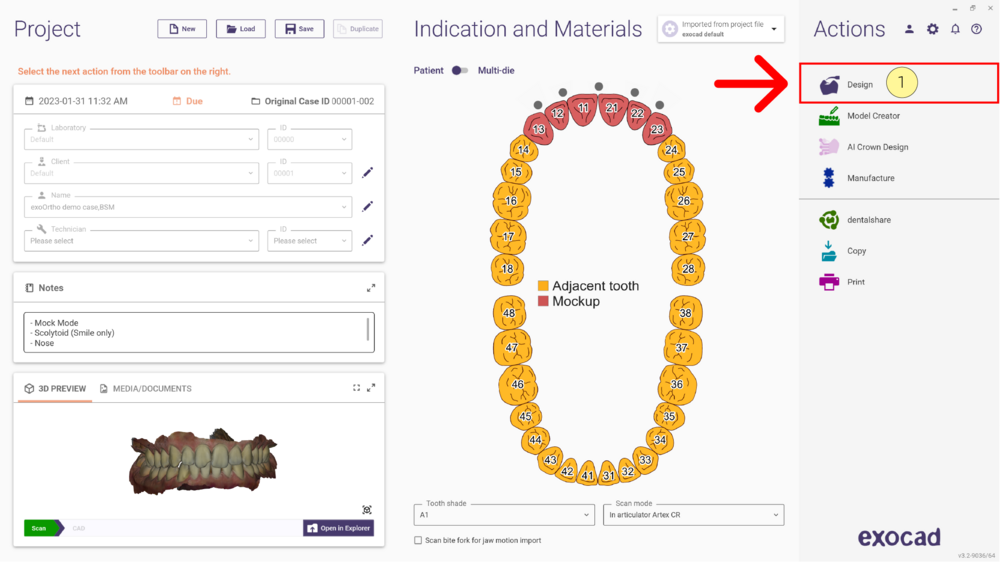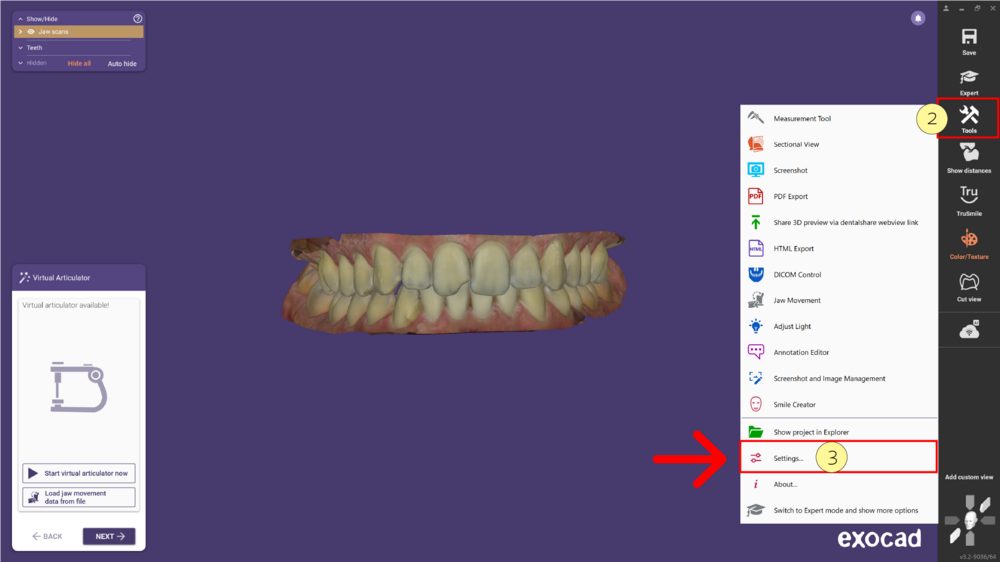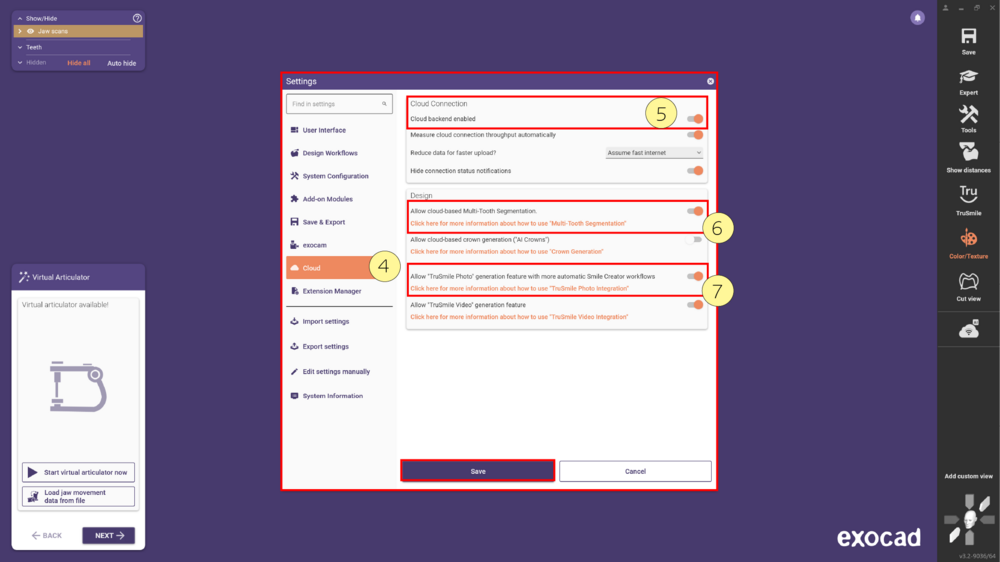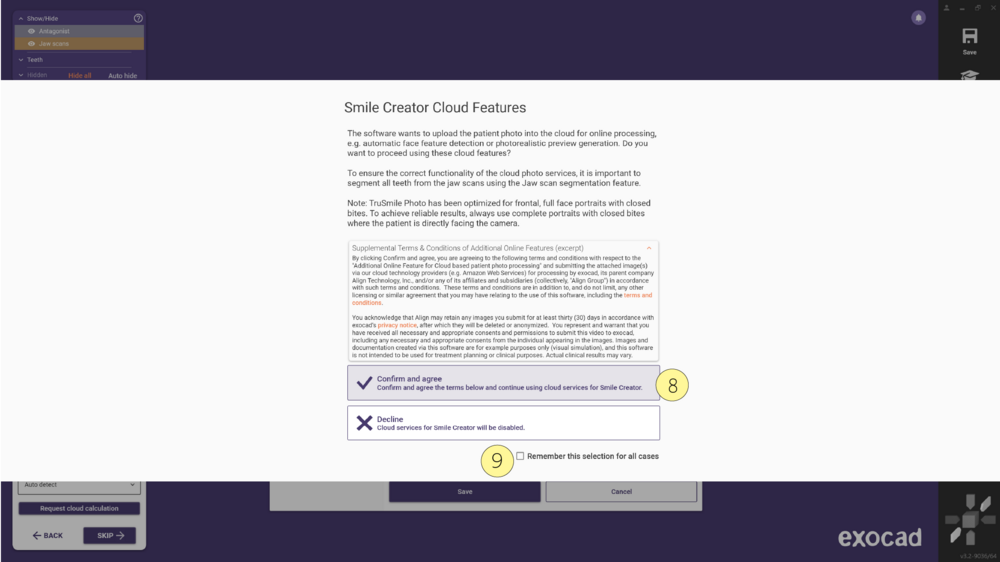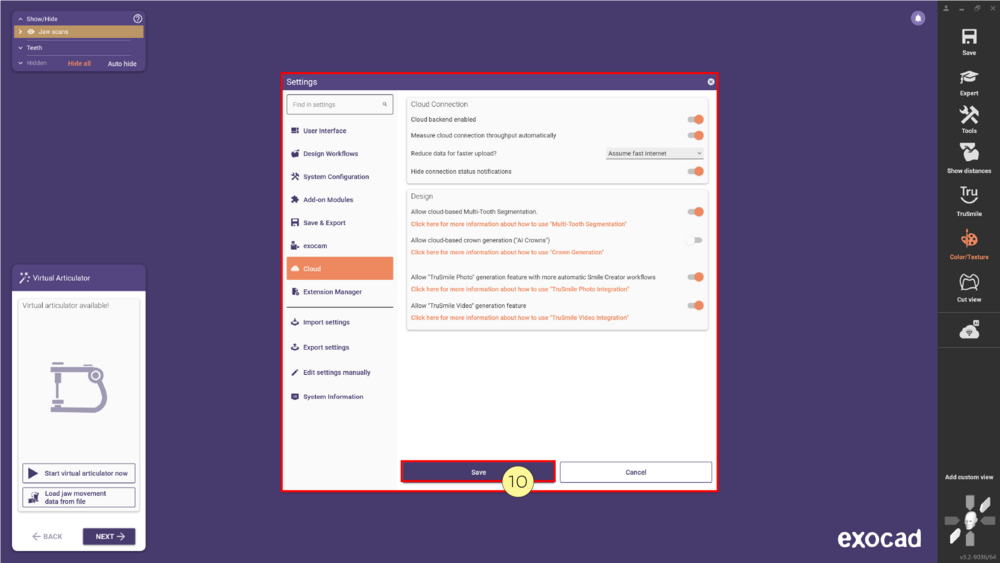Contents
TruSmile Photo tool integrates photo-realistic preview simulation. It enables automatic smile line detection, seamless 2D-to-3D matching of patient photos to segmented 3D scan data, and perspective (FOV) alignment. It creates highly realistic visualizations of treatment outcomes, enhancing patient communication.
Key Benefits
- Realistic visualization of dental treatments.
- Improved patient comprehension of treatment outcomes.
- Streamlines workflows with automated, cloud-powered tools.
Prerequisites/Eligibility
You can start testing exocad’s TruSmile Photo if you:
- Use exocad DentalCAD Engine Build 9036 or later, with my.exocad integration
- Are located in either the EU or the US, and this is correctly reflected in the my.exocad account that you are using
- Have Cloud Integrationenabled in your exocad software configuration (see below for details)
Pricing and Terms
TruSmile Photo is being offered as a pay-per-use model, with micropayments using pre-paid “credits”. Eligible users will get a limited number of free TruSmile Photo's at no charge, and can purchase “ exocad credits” for TruSmile Photo in our Webshop.
You can see the number of credits available to you under “My Credits” “My Credits”, after logging in to the my.exocad portal.
Note: If you do not see the “My Credits” menu item on my.exocad, it means that your my.exocad account is not eligible for exocad credits yet. In addition, you can see the list of available cloud features in your market under “Services”.
Please check that your account is indeed associated to a lab or clinic in the EU or US. Contact [email protected] for help.
When you use Cloud Operations, you agree to additional Terms & Conditions and to the respective Privacy Policy.
Configuration Options
To activate TruSmile Photo, ensure the required settings are enabled in DentalCAD, located under:
Tools → Settings → Cloud [A]→ Enable Cloud backend enabled [B], Allow cloud-based Multi-Tooth Segmentation [C] Allow TruSmile Photo [D] generation feature → Save [E]
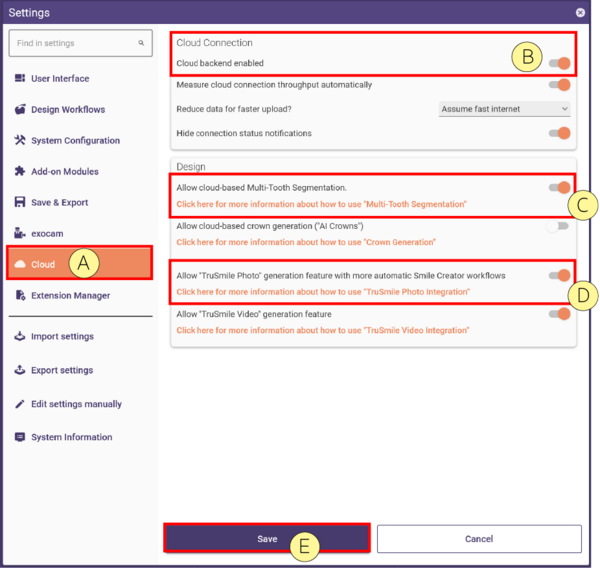
Step-by-Step Instructions
- Step 1: Open DentalDB, define the indication and materials as usual, and launch DentalCAD by clicking the Design [1] button.
- Step 2: In DentalCAD, click Tools [2] in the toolbar and select Settings [3] from the dropdown menu.
- Step 3: In the Settings menu, navigate to Cloud [4]. Here enable the Cloud backend enabled [5], the cloud-based Multi-Tooth Segmentation [6] and the TruSmile Photo [7] options.
- Please read and agree to the Supplemental Terms & Conditions of Additional Online Features and the Privacy Policy by selecting Confirm and Agree [8] to enable the Smile Creator Cloud features, or choose Decline to disable them, with the option to select Remember this selection for all cases [9].
- Then click Save [10], and restart the application for the changes to take effect.