Vue d'ensemble
Avec l’outil TruSmile video, bénéficiez d’une visualisation réaliste et dynamique du traitement. La vidéo montre l’avant et l’après, et permet de mieux communiquer sur le plan de traitement, facilitant ainsi la visualisation du résultat final par le patient avec des mouvements buccaux naturels.
Pré-requis
- Enregistrement vidéo du patient en suivant les prérequis
- Scans intra-oraux du patient datant de moins d'une semaine pour garantir que la situation dentaire correspond à la vidéo
- Utiliser uniquement des scans de dents non préparées
- Accès aux Services Cloud
- Paramètres TruSmile Video (Veuillez contacter votre revendeur pour les activer)
- Une conception avec Smile Creator (FR) doit avoir été réalisée
- Il est fortement recommandé d’utiliser l’intégration cloud du TruSmile Photo avant de générer la vidéo
| Veuillez envoyer les vidéos sous forme de fichiers joints plutôt que via des applications de messagerie comme WhatsApp ou Telegram, car ellesont tendance à dégrader la qualité et la résolution. |
Étapes à suivre
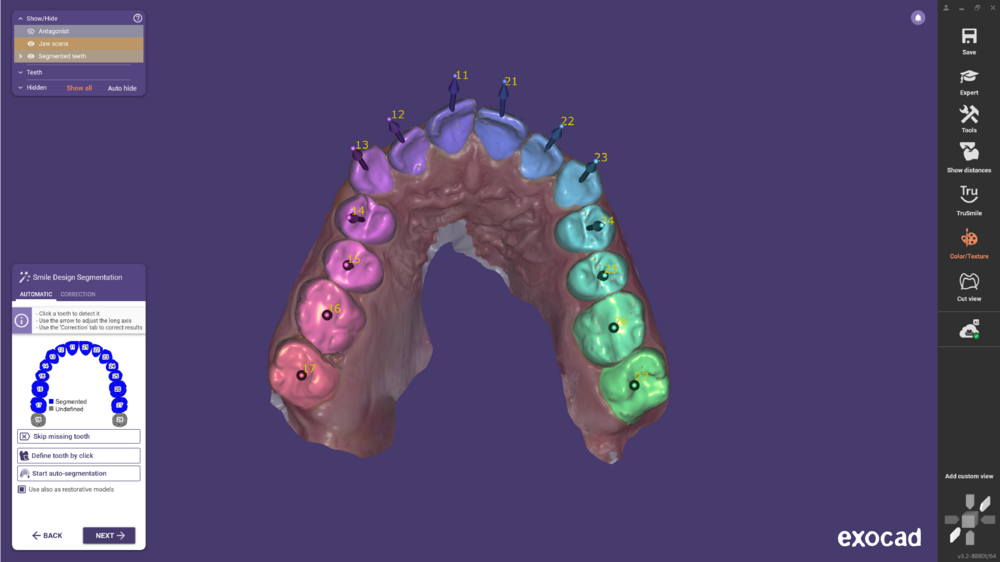 Étape 1 : Commencez par effectuer la segmentation des arcades.
Étape 1 : Commencez par effectuer la segmentation des arcades.
 Étape 2 : Poursuivez avec le Smile Creator (FR) et suivez les étapes habituelles.
Étape 2 : Poursuivez avec le Smile Creator (FR) et suivez les étapes habituelles.
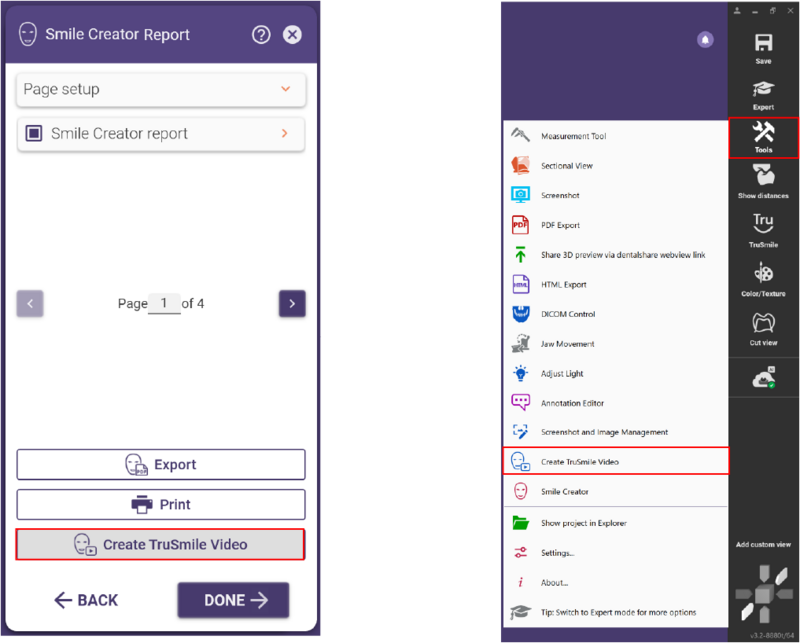 Étape 3 : Dans l’assistant de rapport de Smile Creator, vous avez l’option de Créer un TruSmile vidéo.
Vous pouvez également accéder à l’option Créer un TruSmile video dans le menu Outils.
Étape 3 : Dans l’assistant de rapport de Smile Creator, vous avez l’option de Créer un TruSmile vidéo.
Vous pouvez également accéder à l’option Créer un TruSmile video dans le menu Outils.
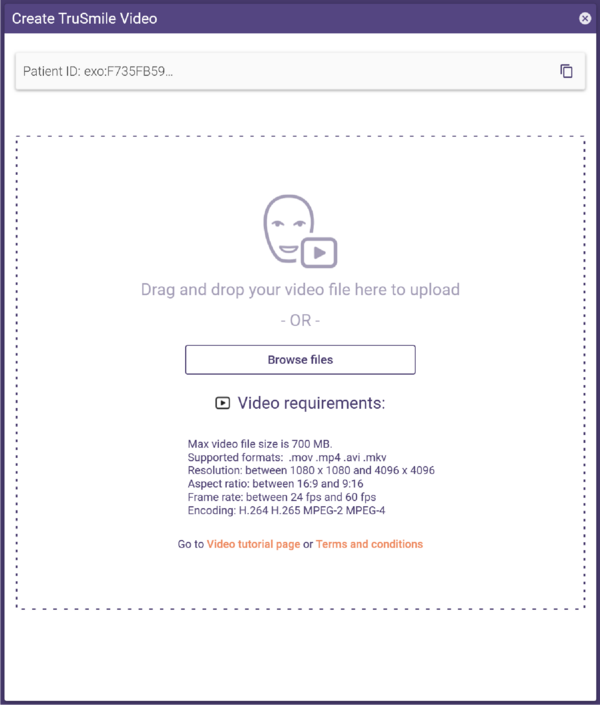 Étape 4 : Dans la fenêtre de création TruSmile video, glissez-déposez votre vidéo ou cliquez sur Parcourir les fichiers pour la sélectionner. N’oubliez pas de respecter les conditions vidéo indiquées.
Étape 4 : Dans la fenêtre de création TruSmile video, glissez-déposez votre vidéo ou cliquez sur Parcourir les fichiers pour la sélectionner. N’oubliez pas de respecter les conditions vidéo indiquées.
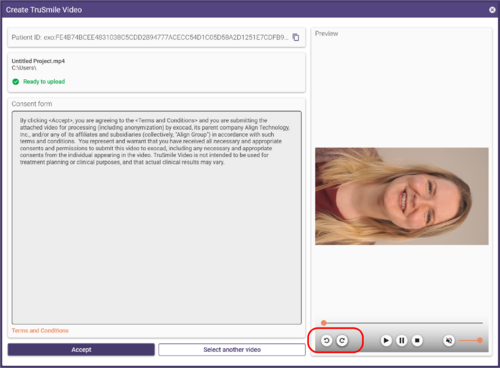
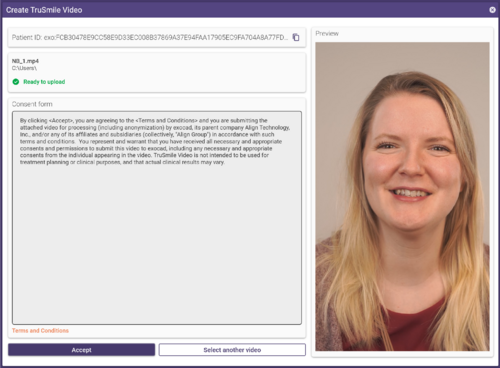
Étape 5 : Après sélection de la vidéo, un aperçu est affiché à droite de la fenêtre. Survolez-le pour afficher les fonctions supplémentaires comme lecture ou rotation. Lisez le formulaire de consentement et acceptez-le pour continuer.
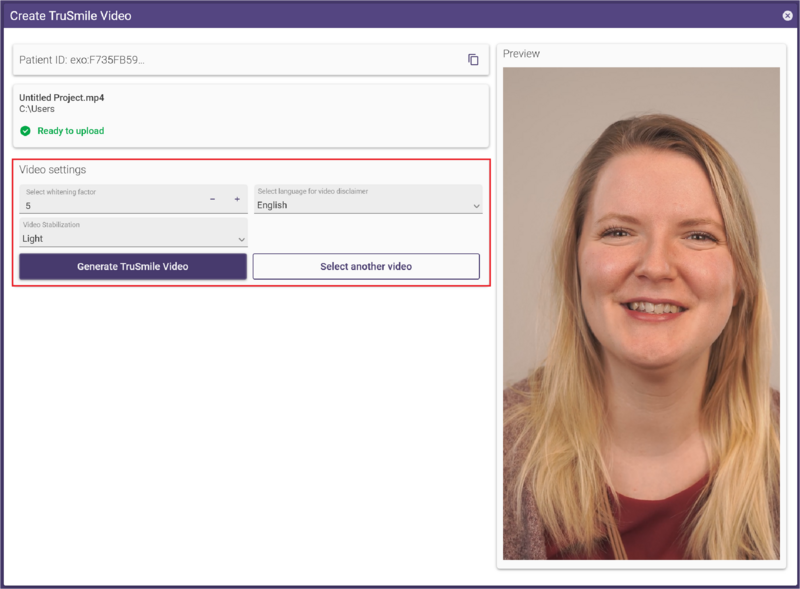 Étape 6 : Avant de générer TruSmile video, ajustez les paramètres vidéo. Sélectionnez la langue pour la clause de non-responsabilité et choisissez le type de stabilisation en fonction de votre méthode d’enregistrement :
Étape 6 : Avant de générer TruSmile video, ajustez les paramètres vidéo. Sélectionnez la langue pour la clause de non-responsabilité et choisissez le type de stabilisation en fonction de votre méthode d’enregistrement :
Désactivée : si un trépied a été utilisé
Légère : si les mouvements étaient lents et fluides
Forte : si la caméra était tenue à la main ou avec des mouvements rapides
Cliquez sur Générer le TruSmile video pour continuer.
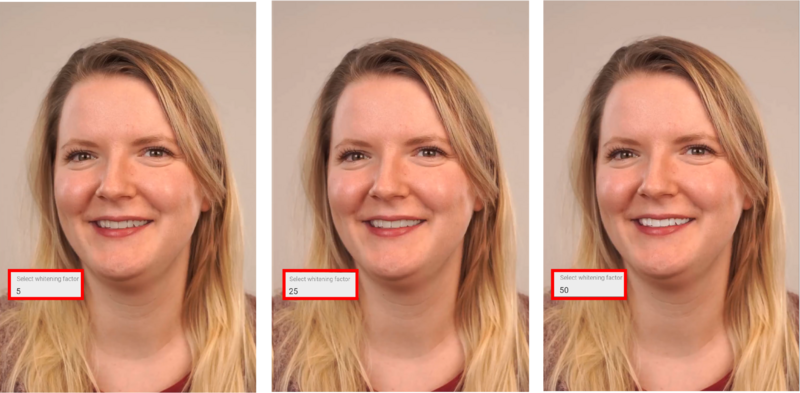 Vous pouvez définir le niveau de blanchiment de 1 à 50 à l’aide des boutons + - ou en tapant la valeur. Plus la valeur est élevée, plus les dents seront blanches.
Vous pouvez définir le niveau de blanchiment de 1 à 50 à l’aide des boutons + - ou en tapant la valeur. Plus la valeur est élevée, plus les dents seront blanches.
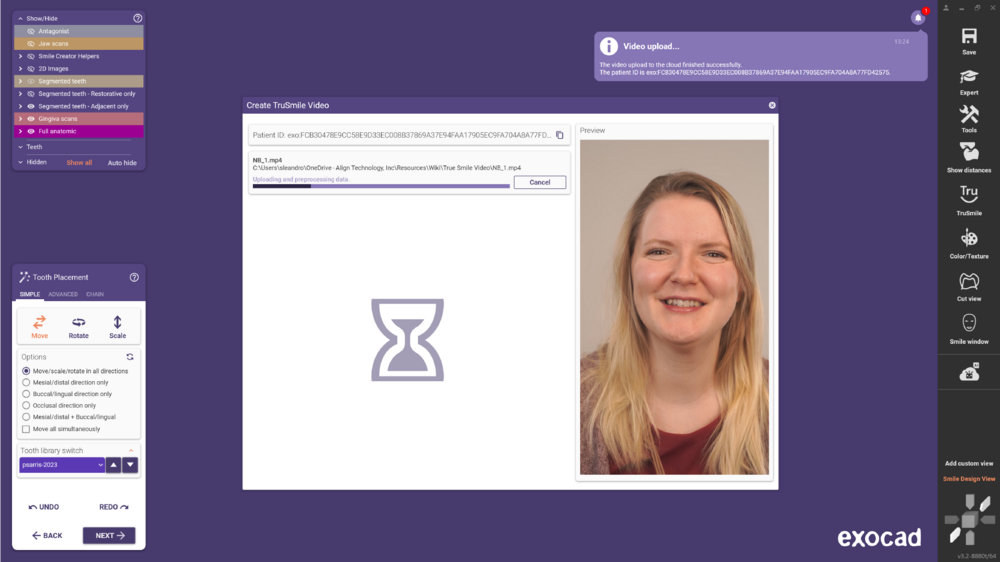 Étape 7 : Ensuite, la vidéo sera envoyée. Attendez quelques minutes, vous recevrez un e-mail une fois la vidéo TruSmile prête. Vous pouvez aussi y accéder via le portail my.exocad.com.
Étape 7 : Ensuite, la vidéo sera envoyée. Attendez quelques minutes, vous recevrez un e-mail une fois la vidéo TruSmile prête. Vous pouvez aussi y accéder via le portail my.exocad.com.
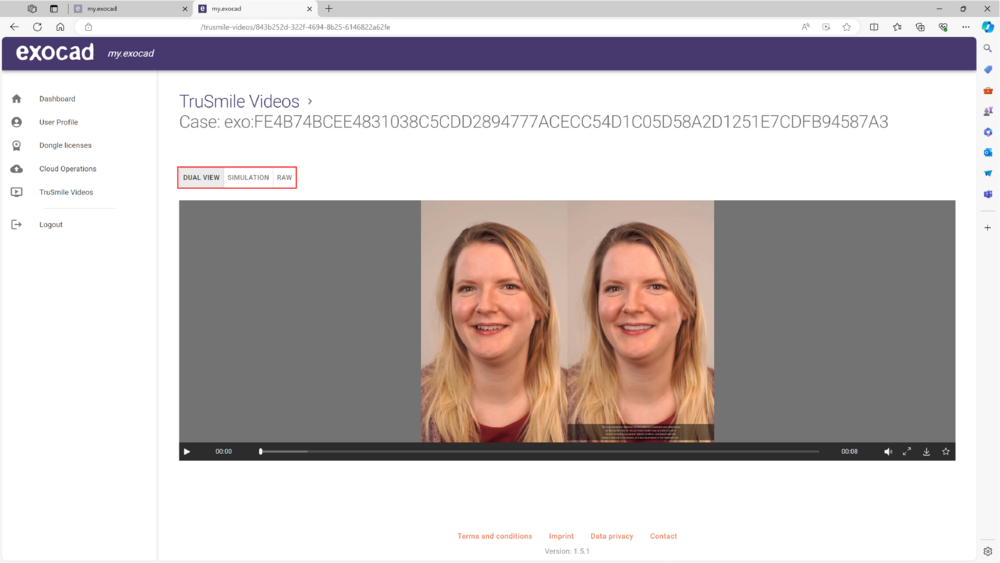 Étape 8 : Vous pouvez visualiser le résultat en mode double vue, ou choisir uniquement la Simulation ou la Vidéo brute (originale).
Étape 8 : Vous pouvez visualiser le résultat en mode double vue, ou choisir uniquement la Simulation ou la Vidéo brute (originale).
| Pour essayer cette fonction avec un cas demo, vous devez utiliser DentalCAD version 3.2 Elefsina Feature Release, Engine Build 9036 (2024-09-27) ou ultérieure. Cliquez ici pour télécharger les données de demo .. |
Dépannage
La vidéo montre des dents sur la langue. Que faire ?
Lors de l’enregistrement vidéo, le patient ne doit pas placer sa langue devant ses dents. Cela peut générer des erreurs visuelles dans la vidéo finale en raison de superpositions.
Pourquoi voit-on une ligne ou une coupure entre la lèvre et la gencive ?
Dans certains cas, la ligne entre la lèvre et la gencive est très marquée, ce qui peut provoquer des artefacts visuels. Essayez d’utiliser une autre séquence vidéo ou d’ajuster la caméra et l’éclairage. N’hésitez pas à évaluer la vidéo pour que notre équipe R&D puisse l’analyser.
Les dents du patient paraissent trop blanches. Comment obtenir un rendu plus naturel ?
Si la couleur générée est trop blanche, ajustez le facteur de blanchiment lors du paramétrage vidéo. Vous pouvez aussi ajuster l’éclairage lors de l’enregistrement.
Les dents paraissent trop sombres ou grisâtres. Comment améliorer le rendu ?
Cela peut être dû à des mouvements de bouche trop rapides. Demandez au patient de parler plus lentement et de limiter les mouvements. Ajuster l’éclairage pendant la prise de vue peut aussi aider.
Puis-je utiliser la vidéo TruSmile si le patient a une occlusion croisée, une béance ou une propulsion mandibulaire ?
Non. Pour obtenir un bon résultat, le patient ne doit pas présenter de telles conditions, car cela peut fausser la simulation.
Les dents semblent changer de position pendant la vidéo. Pourquoi ?
Si les dents supérieures sont peu visibles dans la vidéo, il devient difficile de déterminer leur position réelle. Refaites l’enregistrement en vous assurant que les dents sont bien visibles.
Pourquoi la vidéo scintille-t-elle ?
Cela peut être dû à un éclairage insuffisant. Essayez de réenregistrer avec un éclairage plus stable, de préférence LED.
Pourquoi n'y a-t-il pas de différence entre la simulation et la vidéo originale ?
Si vous n’avez effectué aucun changement dans la position des dents ou dans Smile Creator avant de créer la vidéo, le seul changement visible sera le facteur de blanchiment.
Les dents sont mal positionnées dans la vidéo. Que faire ?
Dans ce cas, utilisez une autre section de la vidéo où les mouvements de la bouche sont plus lents.









