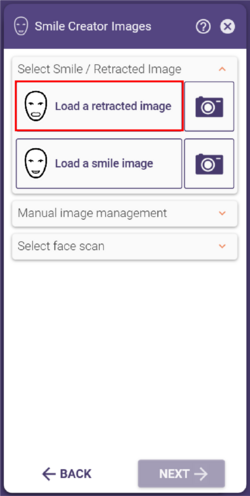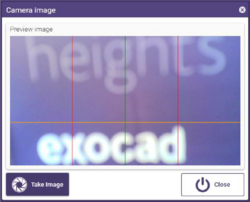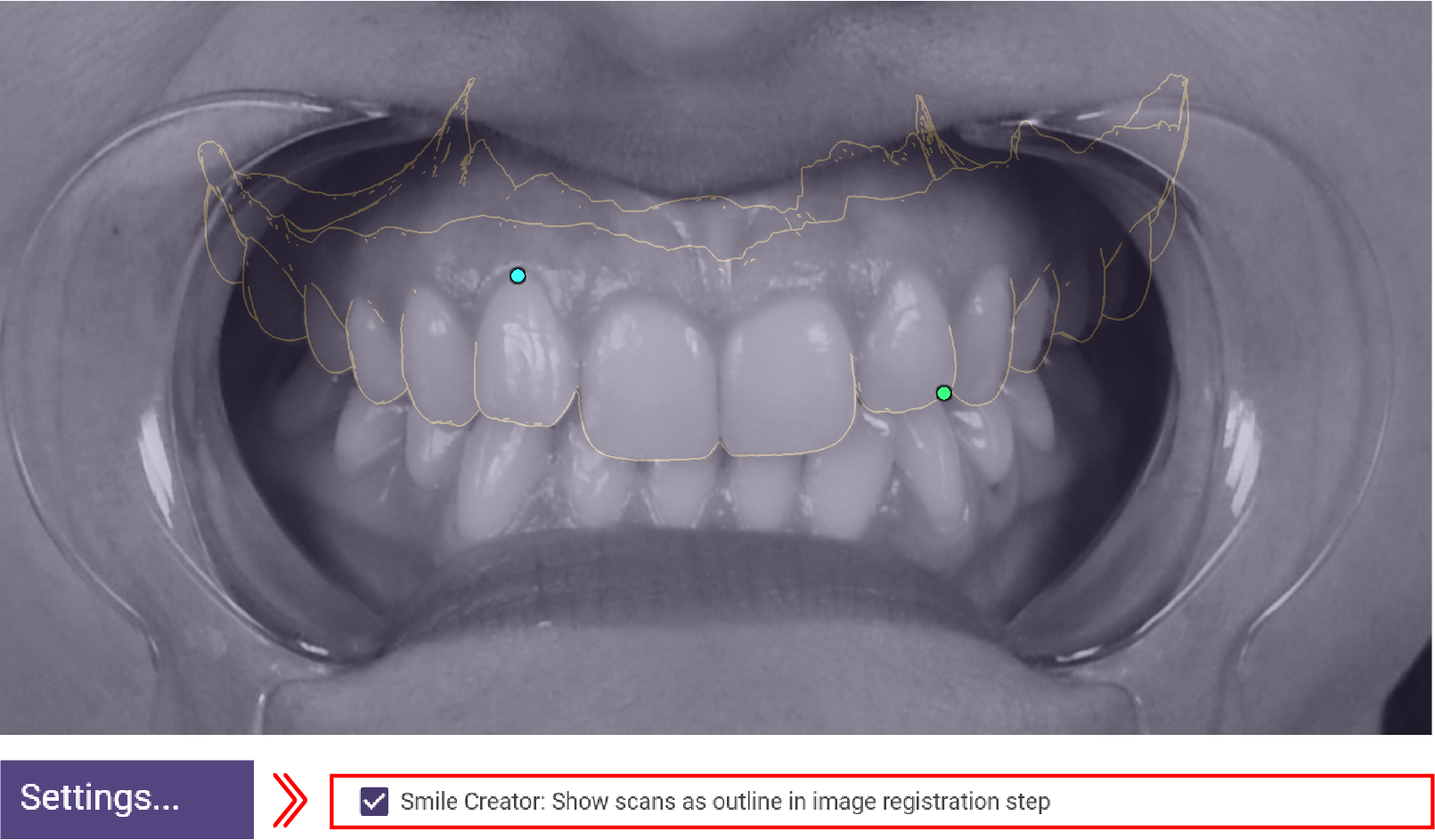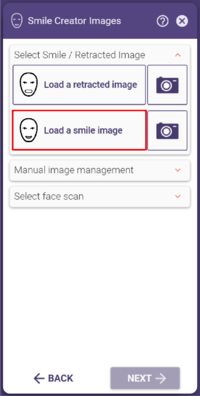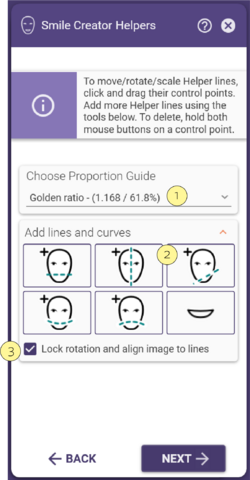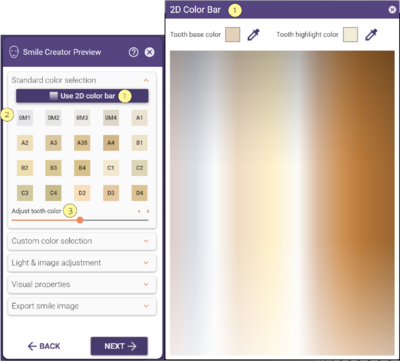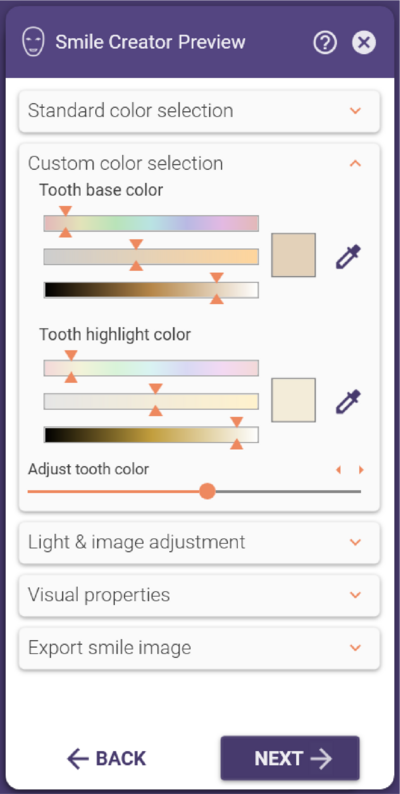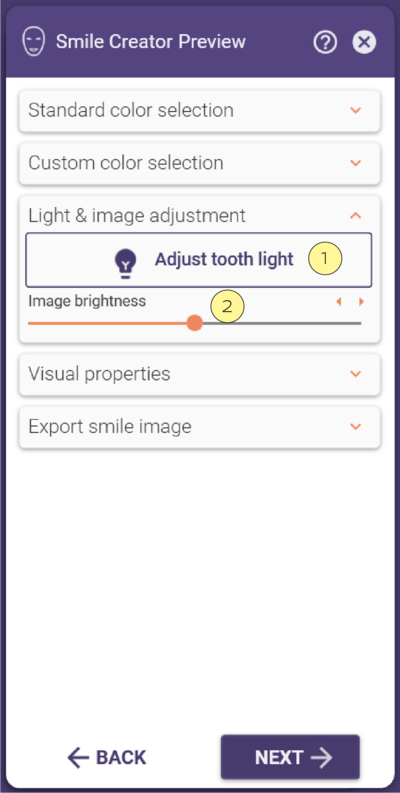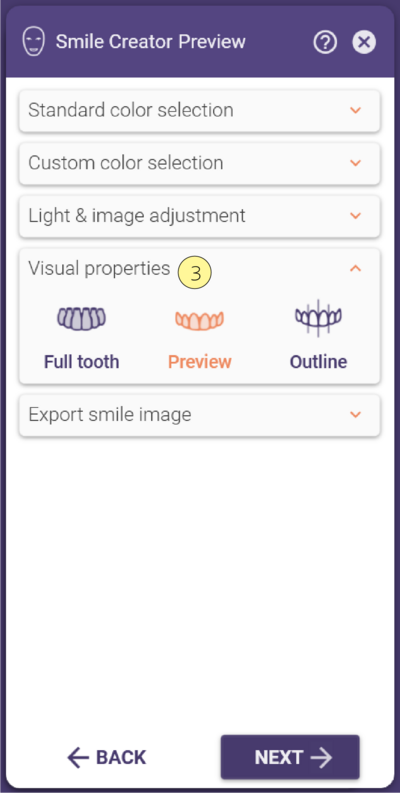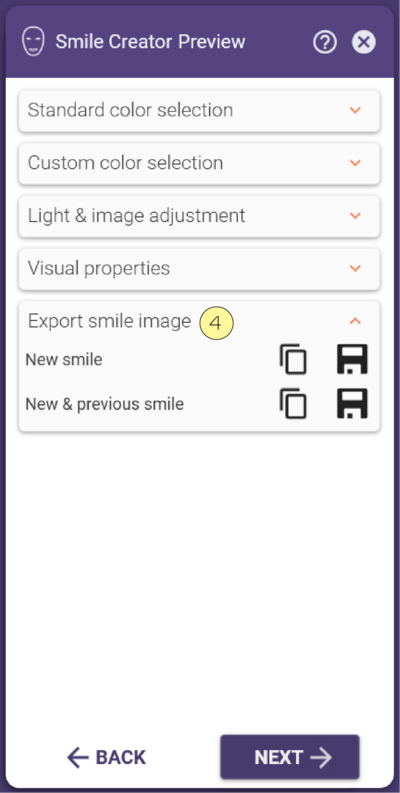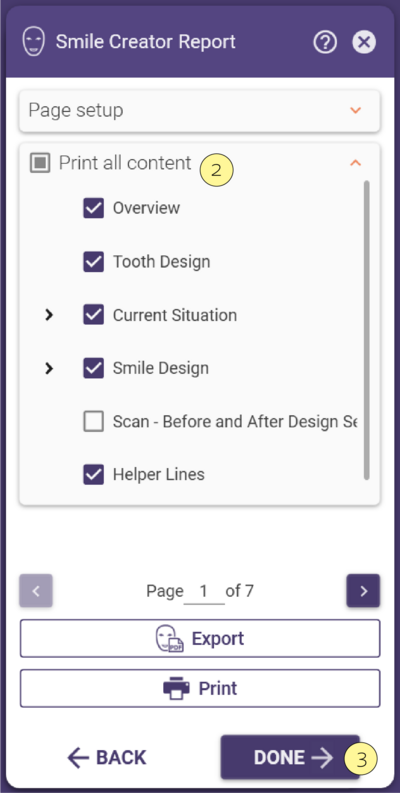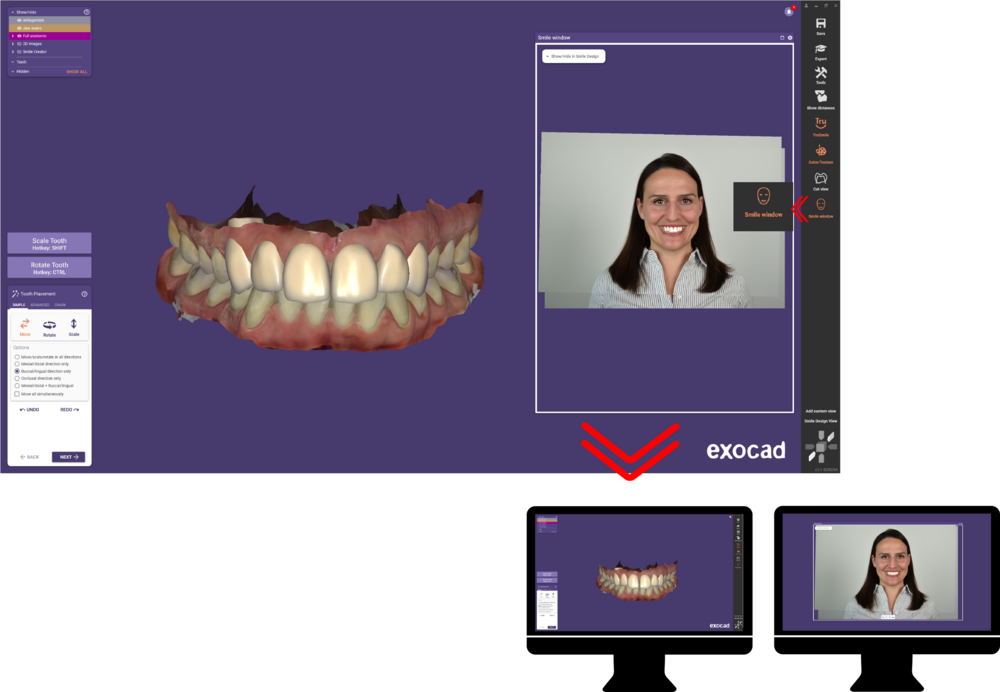Contents
Smile Creator 微笑设计工作流程
要启动 Smile Creator,请单击 Smile Creator 向导中的开始微笑设计。 如果有两颗相邻的牙齿定义为修复体,并且其中至少有一颗是前牙,则向导会显示“开始微笑设计”的步骤。
Smile Creator 通过人工智能自动检测面部特征,以自动进行微笑设计并更快地获得美学规划建议。这与许多其他新功能和软件改善一起,有助于在设计案例时节省宝贵的时间。
注意: 如果修复体类型是扫描蜡型的复制蜡型,Smile Creator 则不可用。

另外,也可以从主工具栏(工具 > 微笑设计)启动 Smile Creator 微笑设计
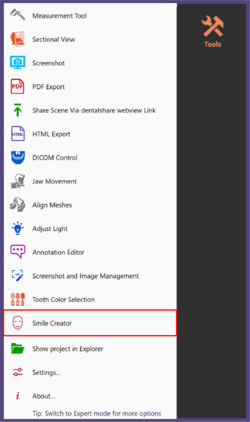
注意: 首先需要激活 Smile Creator 模块(需配合TruSmile 模块一起使用)。 另外请注意,Smile Creator 针对单组相邻牙齿进行了优化。
加载扩口图片
点击 加载扩口图片 从您的文件目录加载图片,或直接使用摄像头拍照:
1. 点击 摄像头图标.
2. 在打开的拍照窗口点击 拍照图标。
另外,你也可以通过 拖拽 图片到主界面,或者 复制&粘贴图片到主设计界面。
| 检查 本页 以获得更多关于微笑创造者照片协议的信息 |
设置匹配点并调整
DentalCAD 自动将图像与扫描数据通过匹配点进行对齐。如果此匹配效果不佳,则可以通过设置对齐点来匹配扫描数据和照片匹配结果。

在左右视图上设置两个对应的匹配点。先点击扫描数据中的两个点,然后点击照片中对应位置的匹配点。

通过左键单击并拖动它们来根据需要调整匹配点的位置。将鼠标悬停在图像上并滚动以放大它们以进行更好的调整。当匹配点正确设置后单击下一步。
| 快捷键 |
在下一步中,模型扫描和扩口图片将重叠。
调整完成后点击下一步。

点击 下一页 完成后.
加载微笑图片
接下来,通过单击加载微笑图像并从您的文件目录中选择图像来加载患者的微笑图像,或者直接使用您的设备拍照。另外,你也可以通过 拖拽 图片到主界面,或者 复制&粘贴图片到主设计界面。
设置匹配点并调整


加载面部扫描
要加载面部扫描,使用选项 选择面部扫描 并继续设置面部和模型扫描的匹配点。
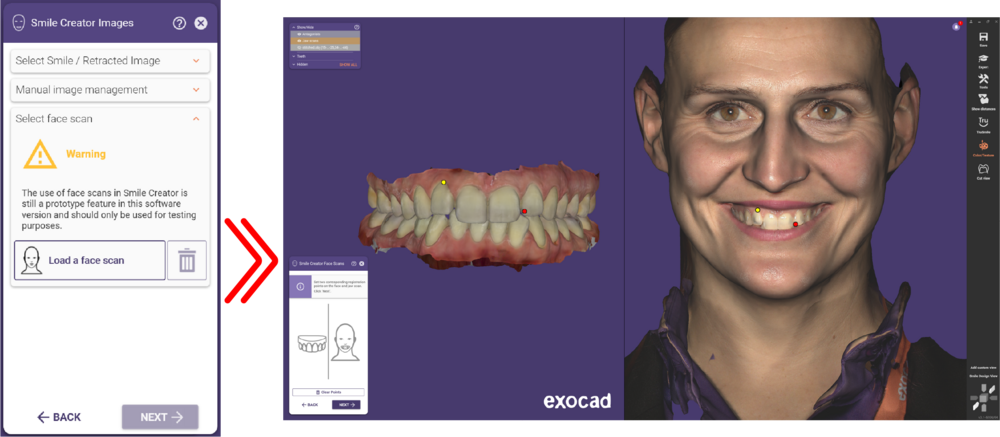
绘制嘴唇线
DentalCAD 通过人工智能自动检测唇线。 如果失败,请通过单击内唇线的点绘制唇线以切出嘴巴,如下面的屏幕截图所示。 通过拖动点根据需要调整线。

比例线和辅助线
同样使用人工智能,DentalCAD 会自动检测患者的瞳孔。如果自动侦测失败,请执行以下步骤:
1. 点击患者右侧瞳孔。

2. 点击患者右侧瞳孔,比例线和辅助线将会出现。
 辅助线
辅助线
3. 在向导中,通过单击下拉菜单选择合适的比例线 [1] .
4. 如要添加更多的比例线,在向导窗口中展开添加比例线和曲线选项 [2]并选择需要添加的辅助线图标。
5. 通过拖放控制点来根据需要调整辅助线和曲线。单击控制点并按DEL键或按住左键点击鼠标右键来删除辅助线。
6.如果您旋转了参考线,请通过锁定旋转并对齐图像到辅助线来对齐图片。
7. 完成后点击下一步。
自由造形
接下来,调整您的设计。主窗口显示带有牙齿模型 2D 轮廓线的扩口图像。右上角是 3D 模型的正面视图。中间窗口显示3D 模型颌面视图,右下角窗口显示3D模型的侧面视图。 你也可以右侧主工具栏中激活 显示咬合空间功能。
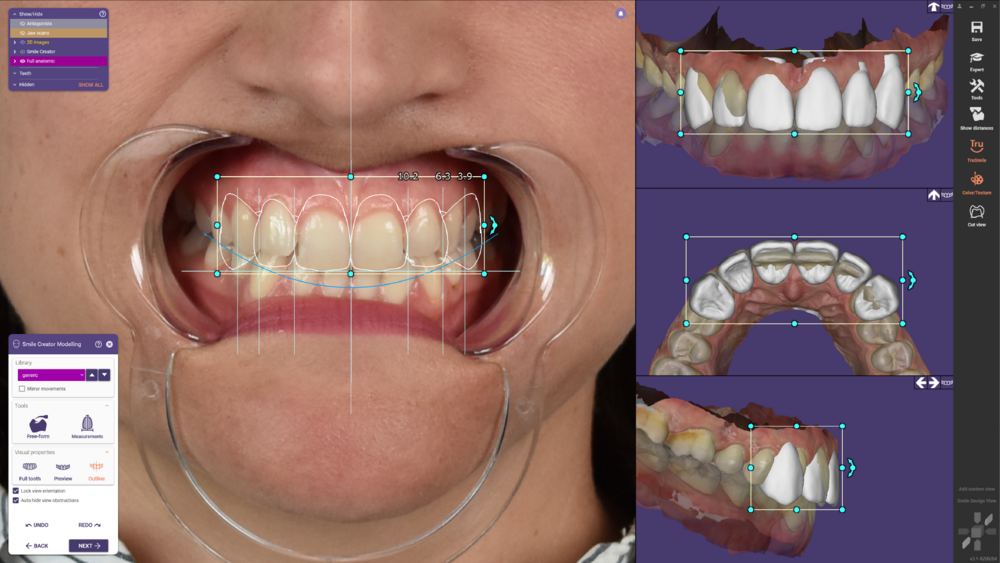 Smile Creator 向导显示在屏幕的左侧,这里将解释窗口的四个区域。
Smile Creator 向导显示在屏幕的左侧,这里将解释窗口的四个区域。
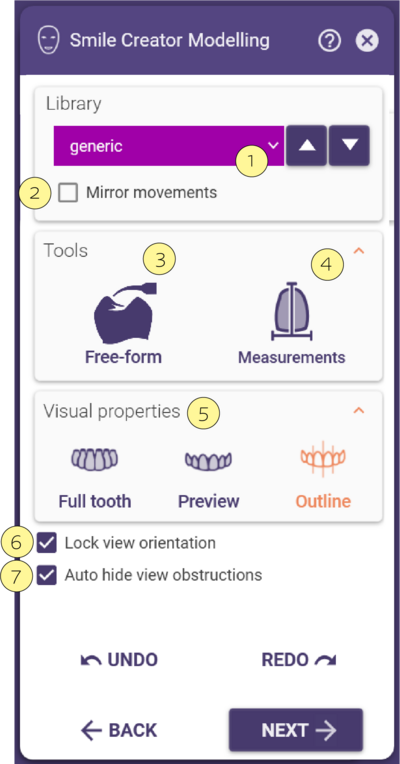
通过数据库选项选择合适的数据库[1].
注意: 从这一步开始牙形设计过程很重要,更改牙形数据库会重置您所做的任何修改。
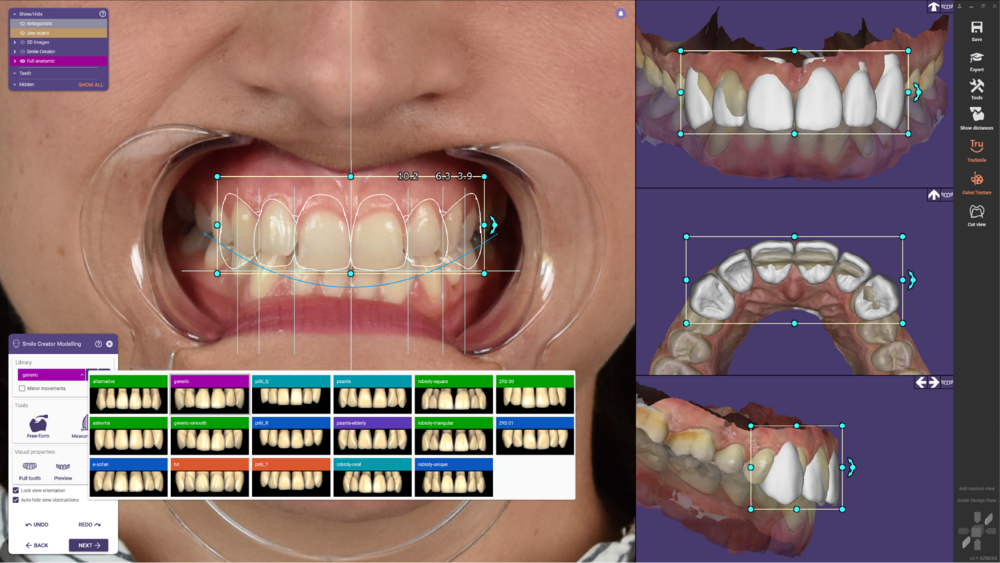
勾选镜像移动选项,以对称地应用牙齿位置、缩放和旋转的所有更改。
在工具选项[2]中,您可以单击牙齿以在所有视图中查看和更改其尺寸。你可以按住CTRL 点击别的牙齿同时选择多个不相邻的牙齿。按住SHIFT 左键点击可以选择多个相邻的牙齿。选择自由造型或测量可以执行高阶的自由造型。
点击自由造型编辑牙齿形态。
注意:这里仅解剖形态预设可以自由造型进行编辑。
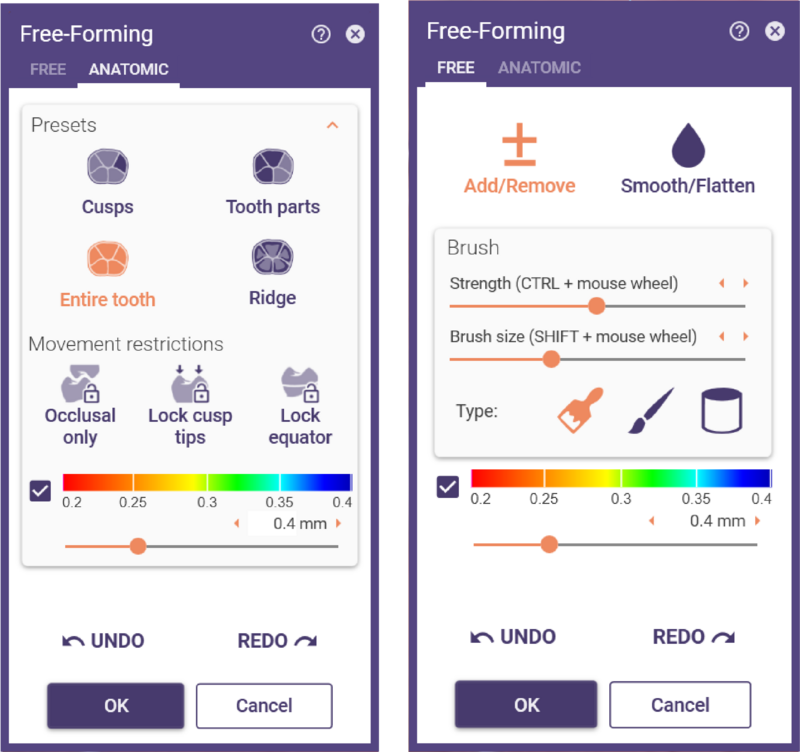
选择测量来查看牙齿大小和比例。再次点击图标取消此功能。
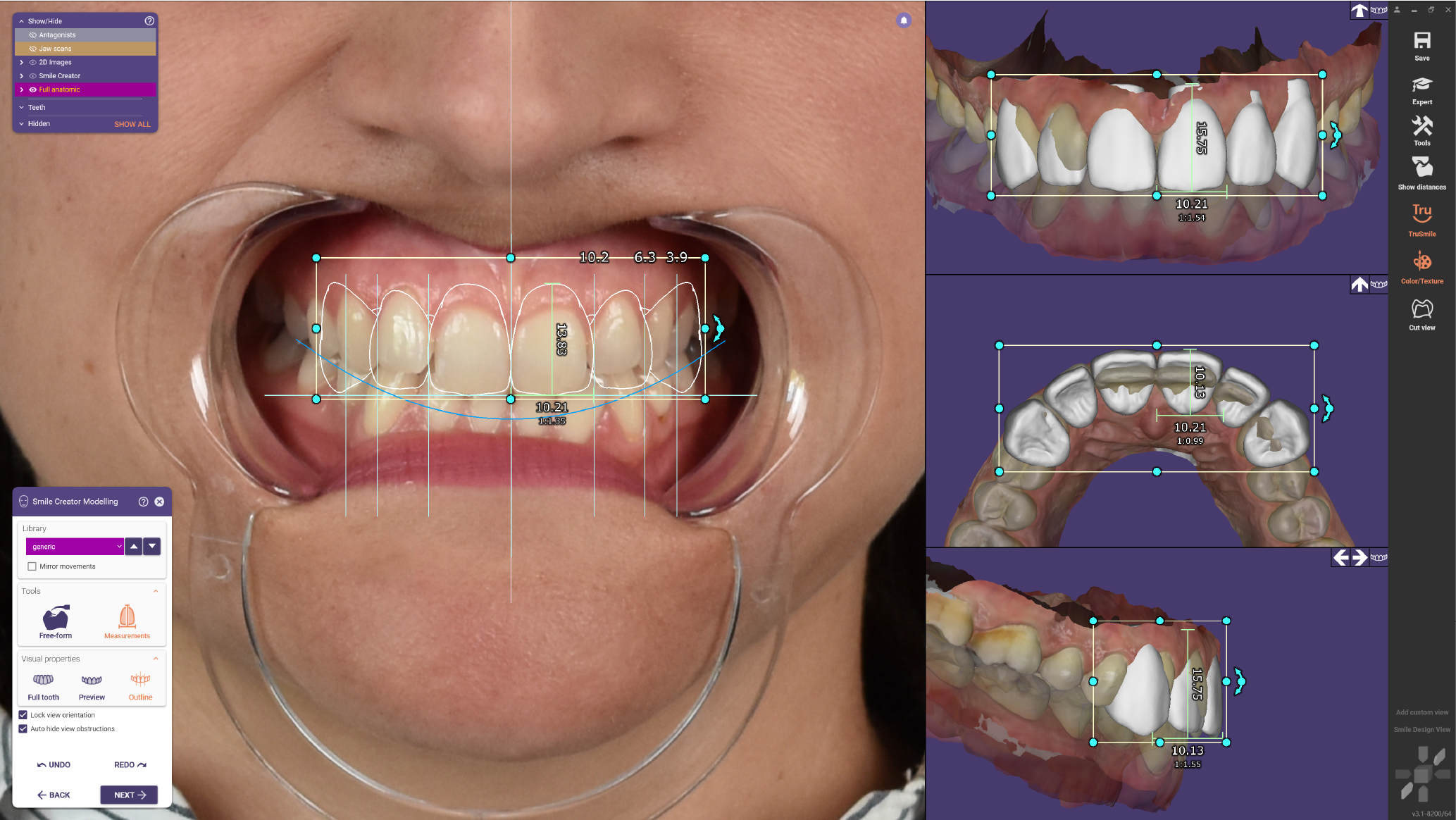
勾选锁定视图将锁定当前微笑设计视图方向。勾选自动隐藏障碍物选项可以自动隐藏在辅助窗口中阻碍视图方向的其他扫描数据比如对颌扫描。
在选择区域[3],可以选择以下模式中的任意预览模式:
- 解剖形态:以逼真渲染的方式完整显示所有牙齿和牙颈部以下部分
- 预览:在逼真渲染中显示颈缘上方牙齿的预览(对于所谓的“牙龈微笑”很有用)
- 轮廓线:显示颈缘上方牙齿的轮廓线。
点击撤消取消先前的更改,恢复 恢复撤消的操作[4]。
注意: 对牙齿数据库的更改也适用于撤消/恢复操作。
如果需要,可以直接在辅助窗口中调整牙齿形态,如下所示:
单击任一视图中的牙齿以修改其大小、形状或位置。
- 拖动由其控制点显示的框架以更改牙齿的大小。
- 用箭头拖动控制点以旋转牙齿。
- 单击牙齿可自由更改其位置。要同时对多颗牙齿执行此步骤,请按住 CTRL 并单击所需的牙齿或按住左键并拖动鼠标为多颗牙齿创建一个矩形选择区域。
- 勾选镜像移动选项 [1]同时调整对侧牙齿。
- 单击每个视图右上角的圆圈图标,在轮廓视图和解剖视图之间进行切换。
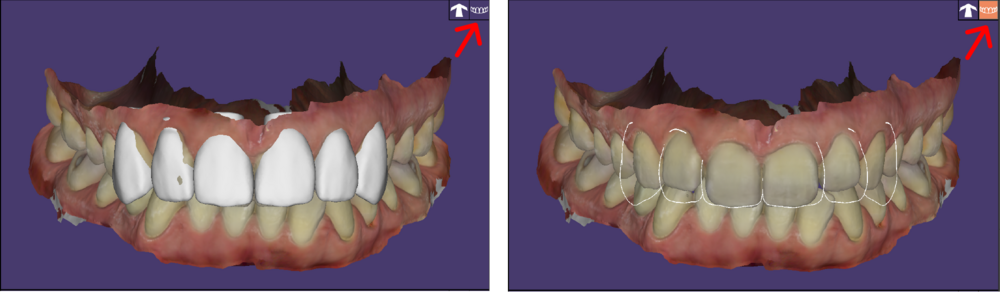
- 通过右键单击并拖动模型来自由旋转模型,单击左上角的箭头返回默认视图。
- 完成操作点击下一步
预览和颜色
在向导的最后一步中,将显示微笑设计效果预览。

现在您可以使用以下控件调整牙齿的颜色:
1.在向导中选择 20 种标准颜色之一。使用下面的滑动条微调您选择的颜色以更好地匹配照片。
注意 照片中的颜色取决于相机、光线和显示配置,因此预览只是一个近似值。使用相应的滑动调微调图像亮度。
2. 展开个性化颜色选择 为您的设计赋予独特的色彩。使用滑动条定义牙体色和牙齿高亮颜色。
通过单击上方的取色工具图标,使用颜色选择器在照片中选择一种颜色。单击照片中与牙体色相对应的点。
然后单击下方的取色工具图标选择高亮颜色。单击原始图像中的明亮位置以将其应用为牙齿的高亮颜色。
- 展开 个性化颜色选择 来给你的设计提取单独的颜色。通过使用滑动条来定义牙本质色和牙齿高光色。
通过点击上面的取色器图标,使用取色器在照片中选择一种颜色。点击照片中与牙本质相对应的一个点。
接下来,点击下面的取色器图标,选择一个高光色。在原图中点击一个明亮的位置,将其作为你的牙齿高光色。
使用相应的滑动条微调 图像亮度 。
- 选择其中之一 解剖形态,预览或轮廓线 使用向导底部的选择列表来选择模式。
- [4]只导出新的微笑设计或新的和以前的微笑复制到剪贴板,或直接保存在项目目录中。
微笑设计报告
在最后一步,你可以创建一个微笑设计的PDF报告。在页面设置配置中 [1], 根据你的喜好选择尺寸、边框类型、方向和背景色。下面你会看到一个示例。
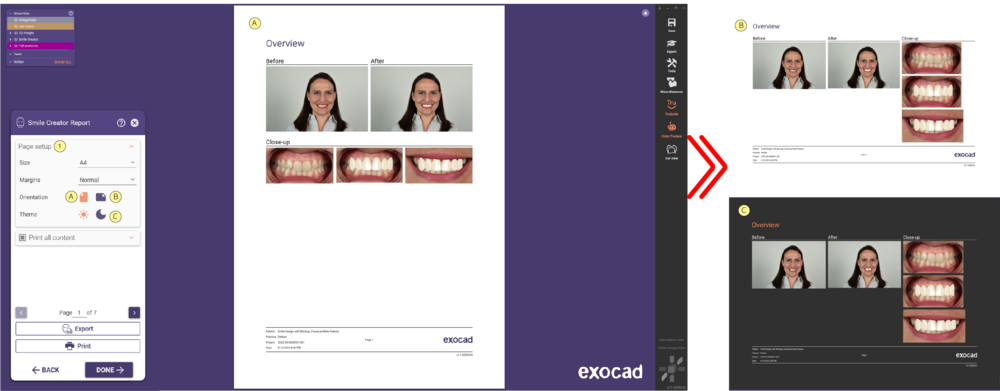
单独选择你想包括的内容。打印所有内容 [2].
- 点击 已完成 [3] 当你完成后。
- 在完成微笑设计之后,可以用 Smile window, 一个辅助视图来显示患者正面的微笑设计。在随后的DentalCAD工作流程中,这个辅助视图总是可以再次打开,而且它在主工具栏上是可用的。这将允许用户像往常一样使用先进的工具,如链条模式的牙齿排列,但同时可以看到相对于病人面部的互动结果。在同一屏幕内或在多屏幕设置下使用这个工具。