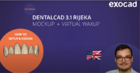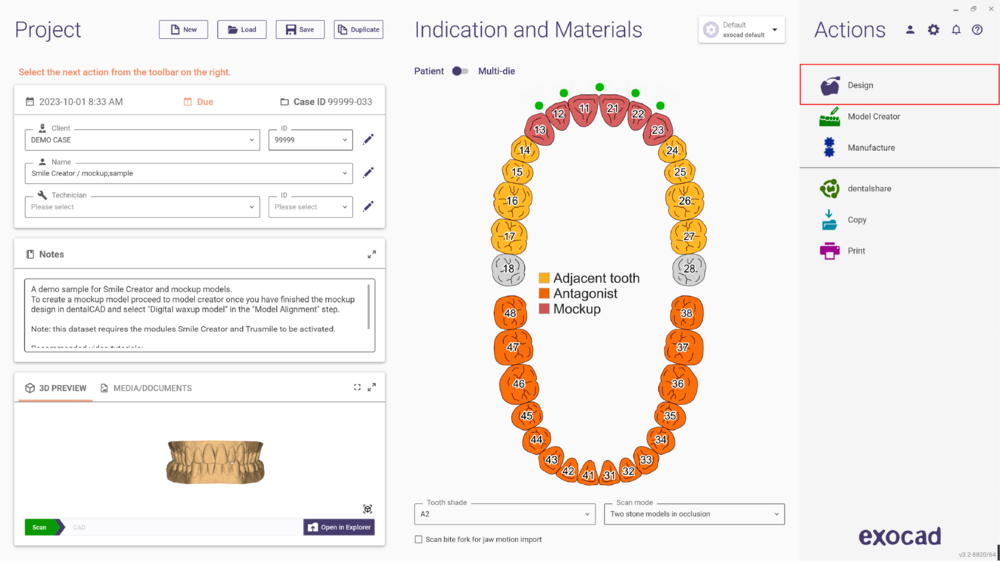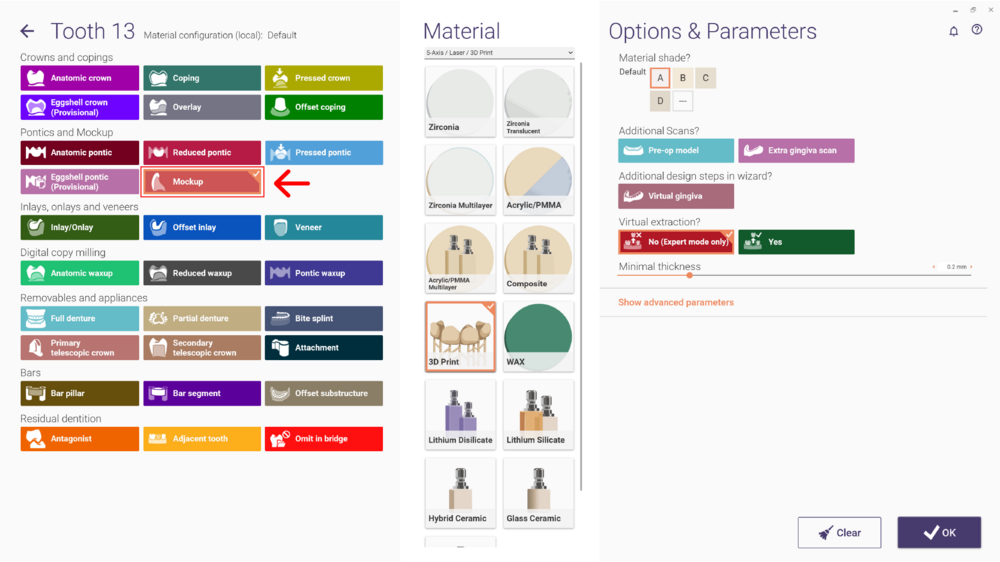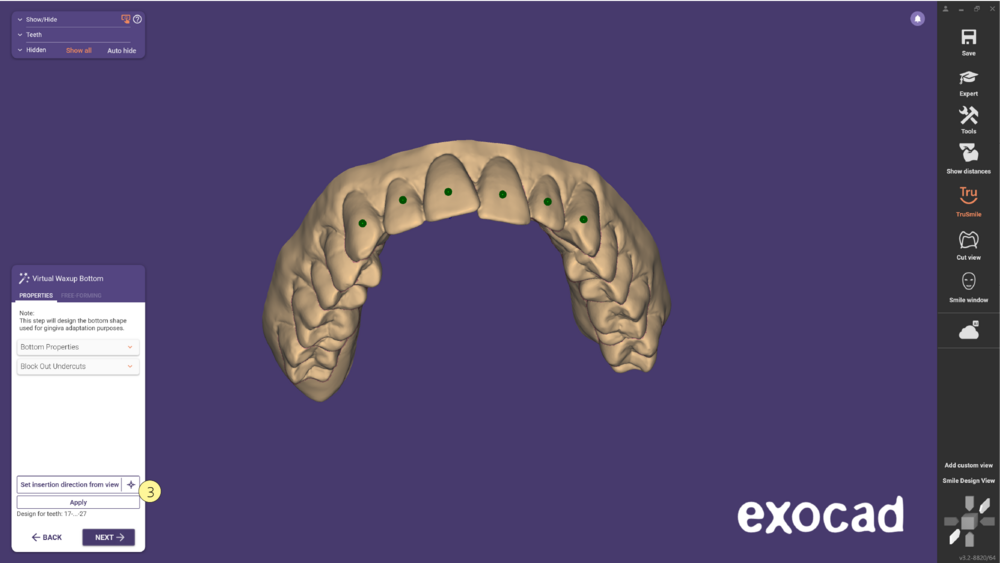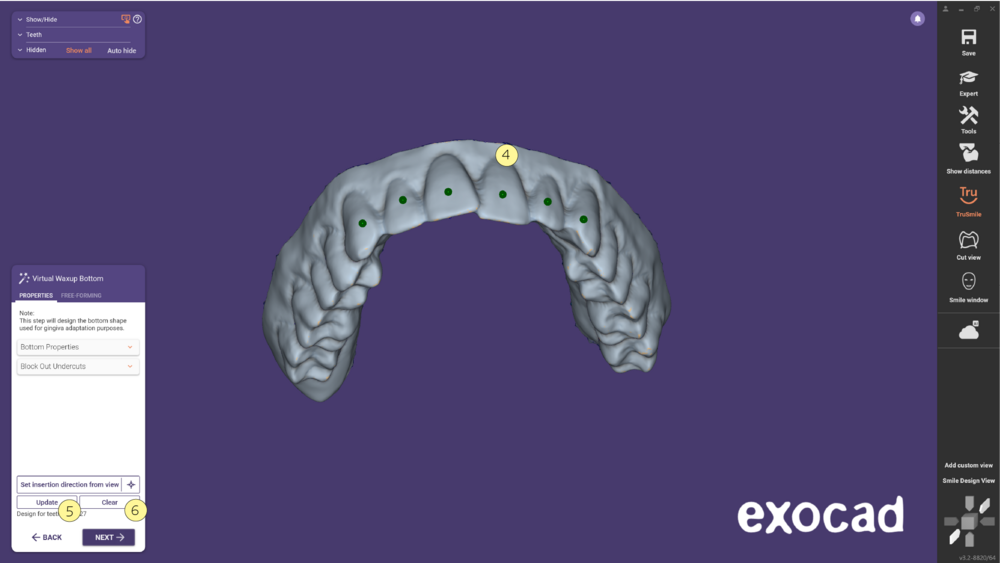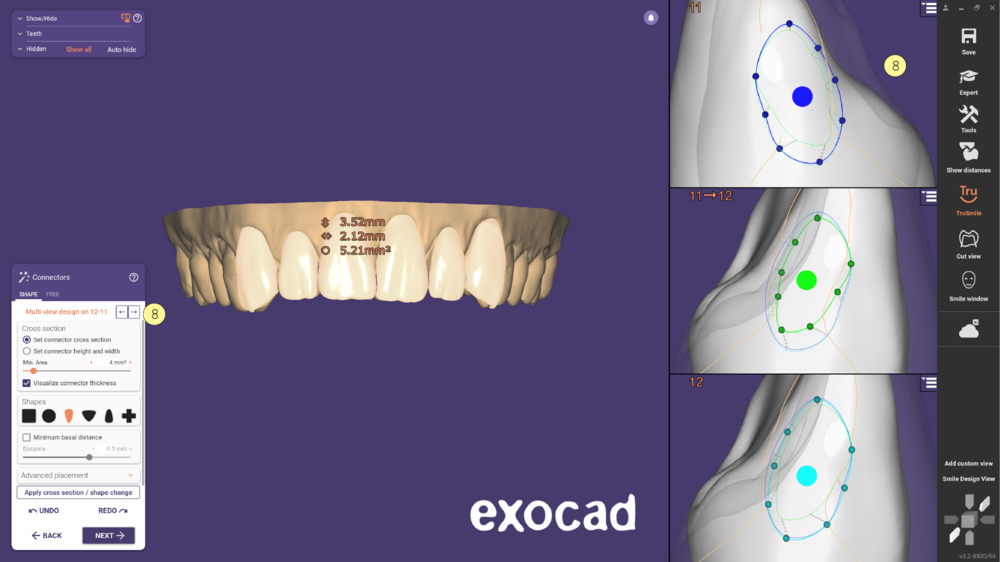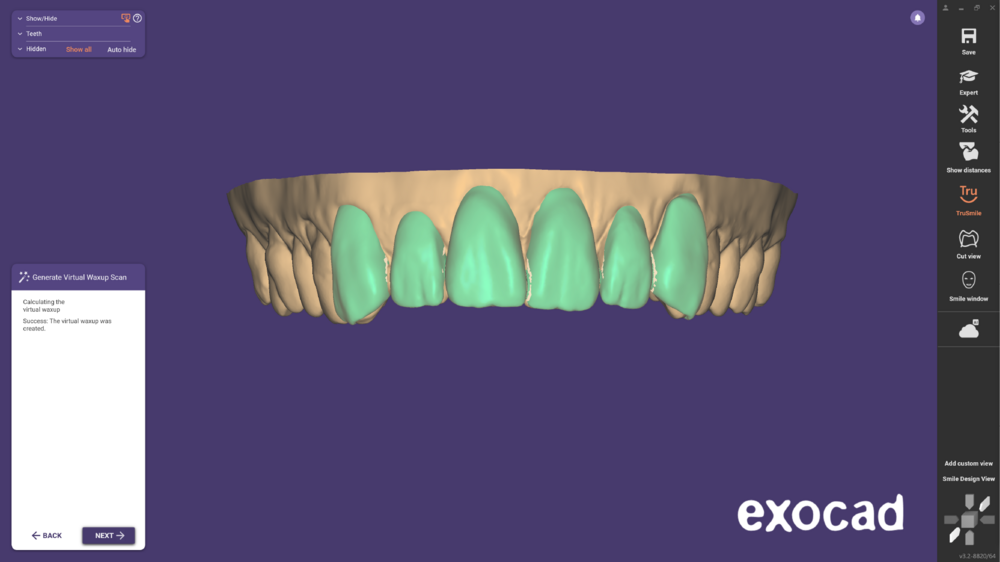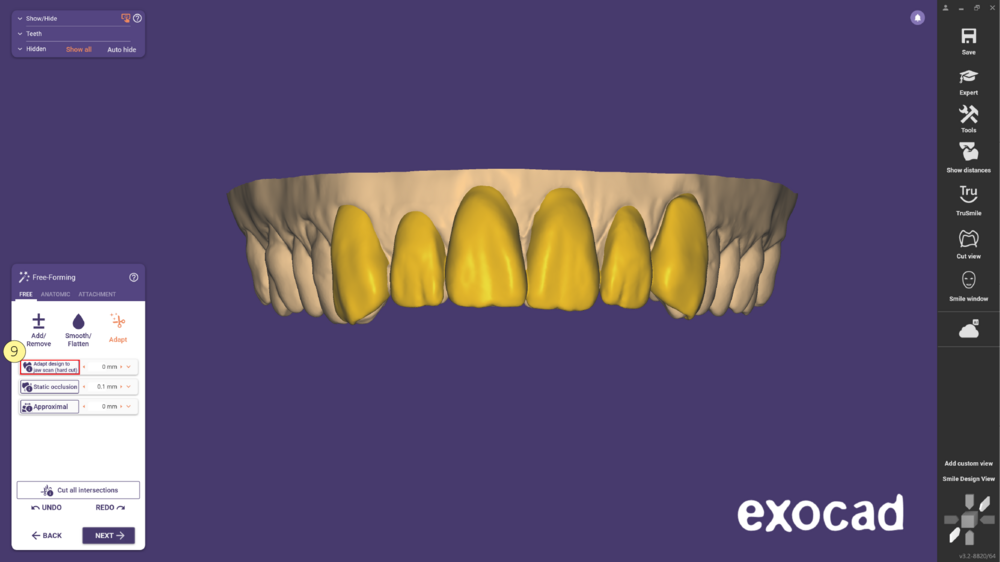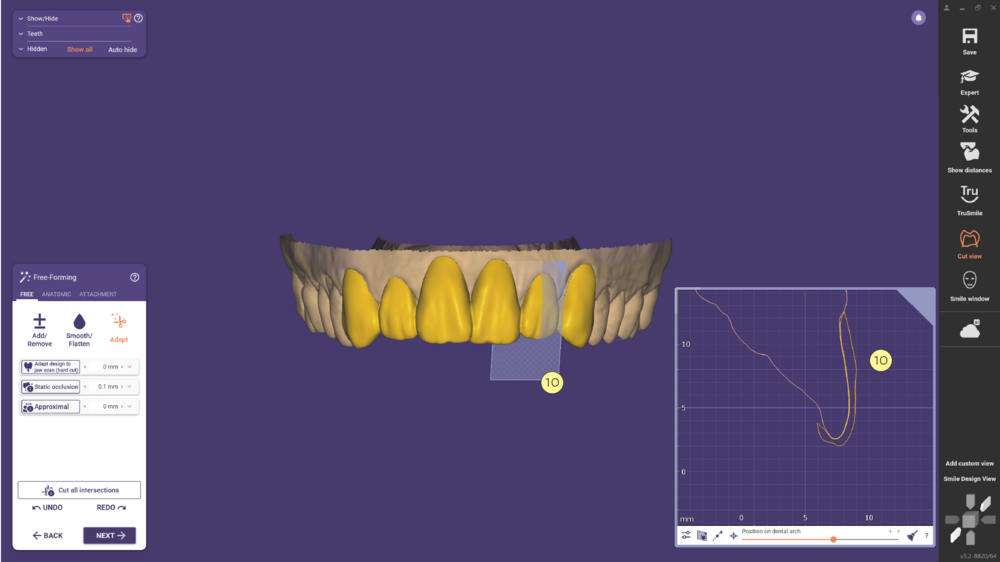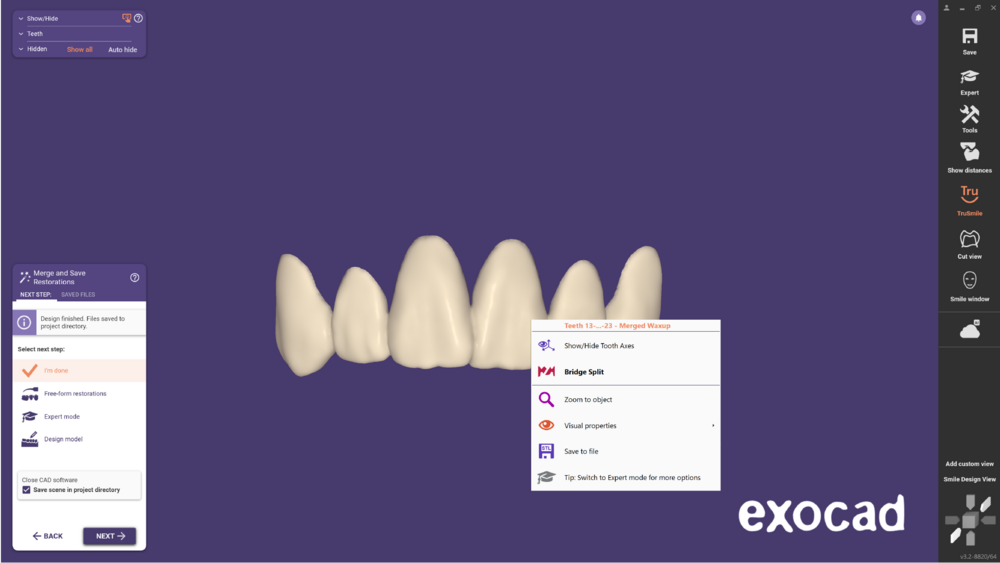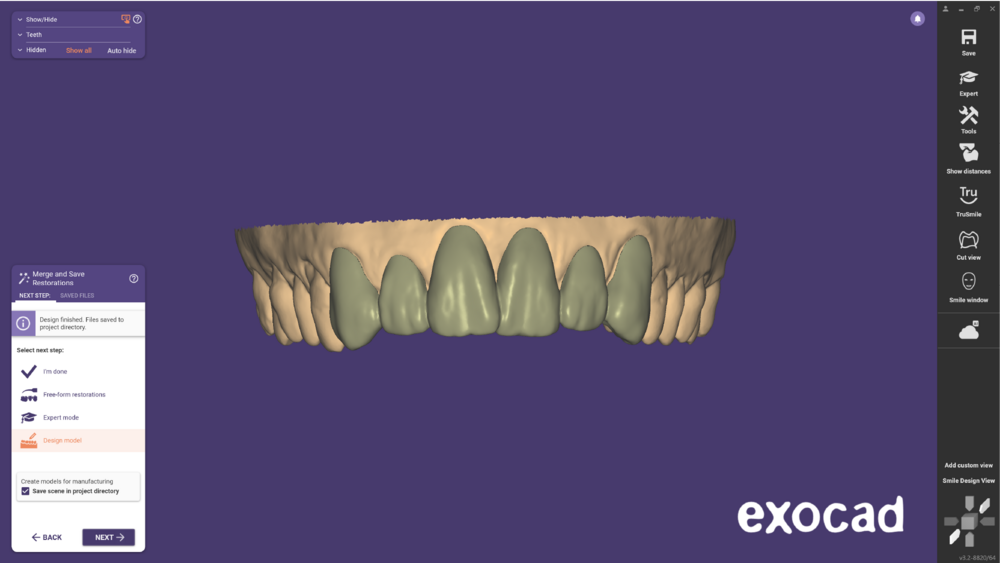Inhaltsverzeichnis
DentalDB Fall Anlage
Die Mockup-Rekonstruktiontyp kann verwendet werden, um mit der Behandlungsplanung zu beginnen, Zähne aufzustellen und z.B. ein neues Lächeln ohne vorherige Vorbereitung zu entwerfen. Aus dieser virtuellen Aufstellung kann eine analoge „Clip on smile",oder ein Mockup model erstellt werden, mit dem der Patient das neue Lächeln auf der Grundlage der Smile Creator-Planung physisch ausprobieren kann. Der Zweck dieses Rekonstruktionstyps ist es, das Aussehen des neuen Lächelns schnell im Mund des Patienten zu überprüfen, um die Kommunikation mit dem Patienten zu verbessern. Auf dieser Seite finden Sie weitere Informationen darüber, wie Sie ein Projekt in DentalDB erstellen können.
Auf der Seite Smile Creator finden Sie weitere Informationen zum Entwerfen eines Lächelns mit dem Smiley Creator Wizard.
Mockup 'Ansichten'
- Mit dem TruSmile [1] können Sie das Design als Outline, Smile Design (voller Zahn) oder Smile Design (Ästhetikplanung) sehen.
- Beim Freiformen setzen Sie einen Wert in der Farbskalierung [2], um sicherzustellen, dass Sie eine Mindestdicke nicht unterschreiten, die für eine ordnungsgemäße Fertigung erforderlich ist.
- Im nächsten Schritt, Unterseite des virtuellen Waxups, platzieren Sie das Modell entsprechend der Einschubrichtung, die Sie für ihr Design wünschen, und klicken Sie auf Blickrichtung gleich Einschubrichtung [3]. Um das ausblocken des Modells zu erhalten, klicken Sie auf Anwenden [4].
- Wie Sie sehen, wurde das virtuelle Ausblocken[5] erzeugt und Sie können das Ergebnis aktualisieren [6] oder löschen [7]. Klicken Sie auf 'Weiter', wenn Sie fertig sind.
- Legen Sie die Verbinder je nach Typ des Design fest, das Sie erstellen möchten, und verwenden Sie das Multi-view design [8]um den Verbinder Prozess zu vereinfachen, und klicken Sie anschließend auf 'Weiter'.
- In diesem Schritt berechnet die Software das virtuelle Waxup. Klicken Sie auf 'Weiter', wenn die Berechnung abgeschlossen ist.
- Im nächsten Schritt, Freiformen, verwenden Sie die Option Design auf Kieferscan anwenden, um den sogenannten Hartcut durchzuführen. Klicken Sie dazu auf Design auf Kieferscan anpassen [9].
- Auf dem Screenshot unten sehen Sie eine Schnittansicht [10] des an das Modell angepassten Clip-on Mock-Ups. Klicken Sie auf 'Weiter', um fortzufahren.
- Während des Schritts Restaurationen zusammenführen und speichern werden die Dateien im Projektverzeichnis gespeichert. Sie können auch mit der rechten Maustaste auf die Restauration klicken und Speichern [11] einen anderen Speicherort wählen.
- Das folgende "wasserdichte Mesh" ist fertig zur Herstellung.
- Mit demselben Design können Sie auch ein digitales Waxup-Modell in Kombination mit dem Model Creator Modul erstellen, indem Sie auf Modell gestalten [12] klicken.
Für weitere Informationen über das Mockup-Modell klicken Sie bitte unten.