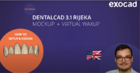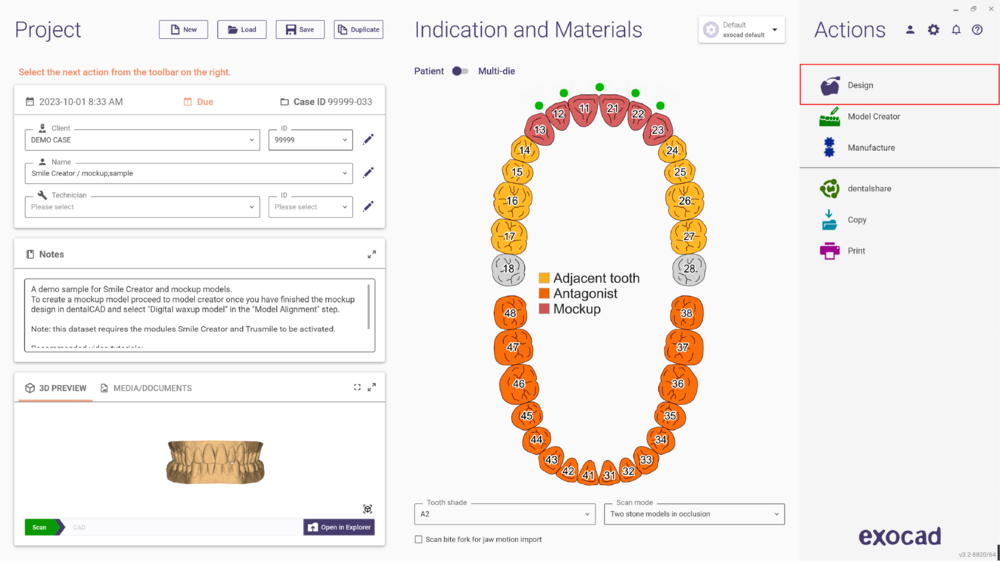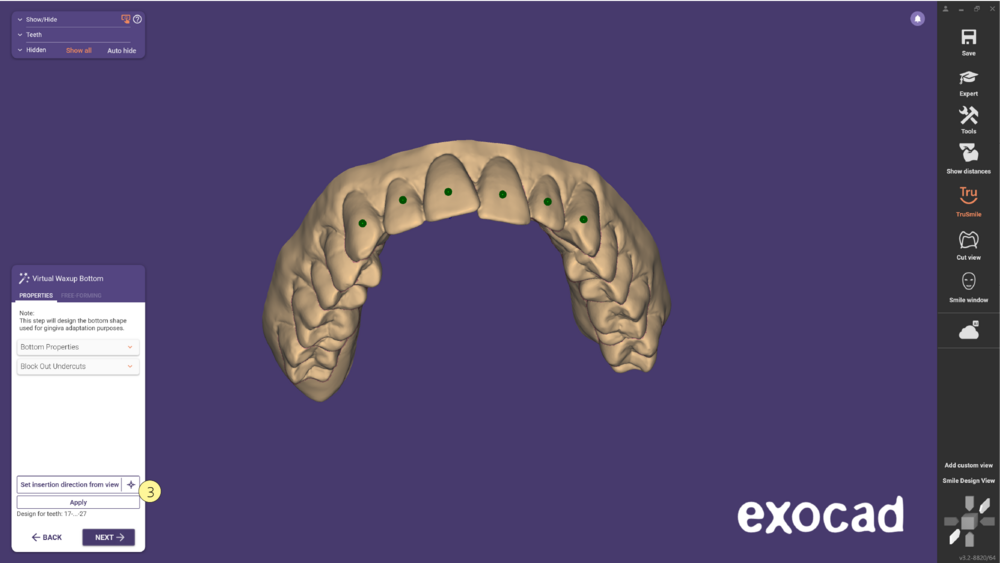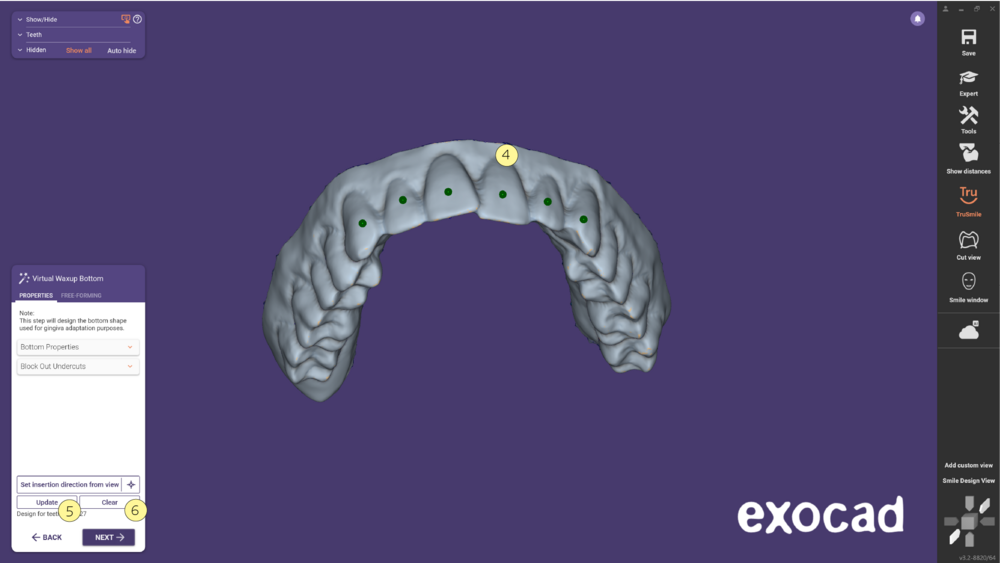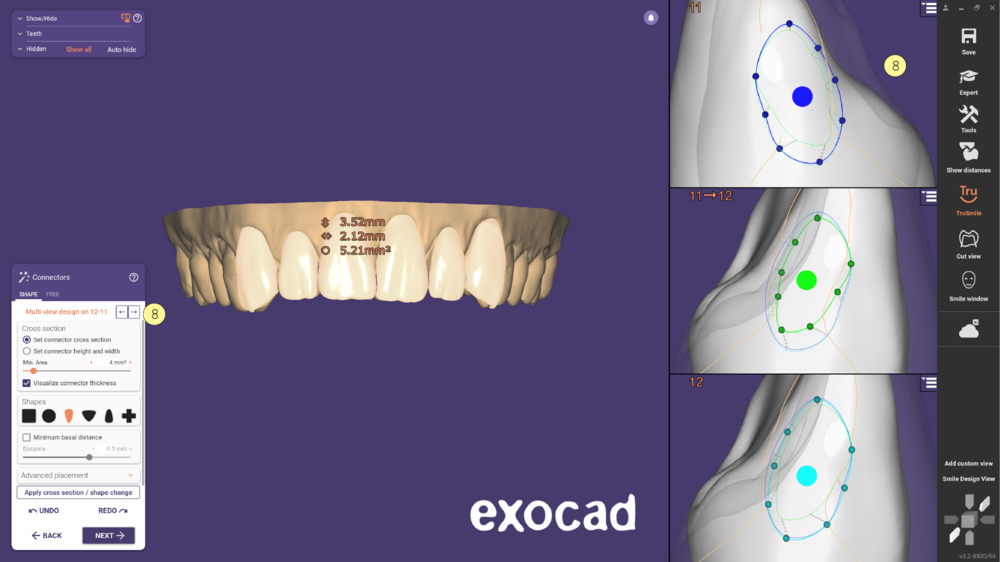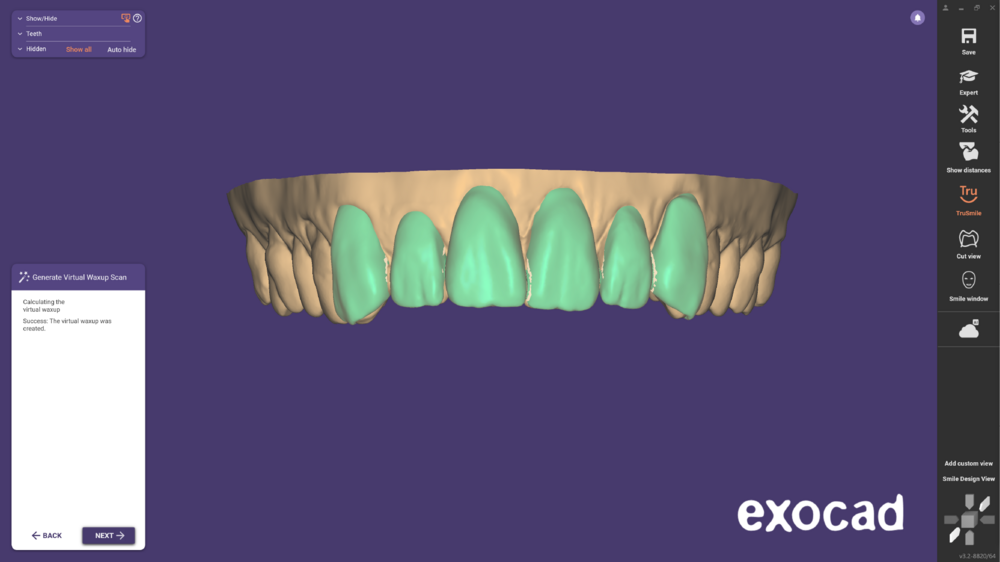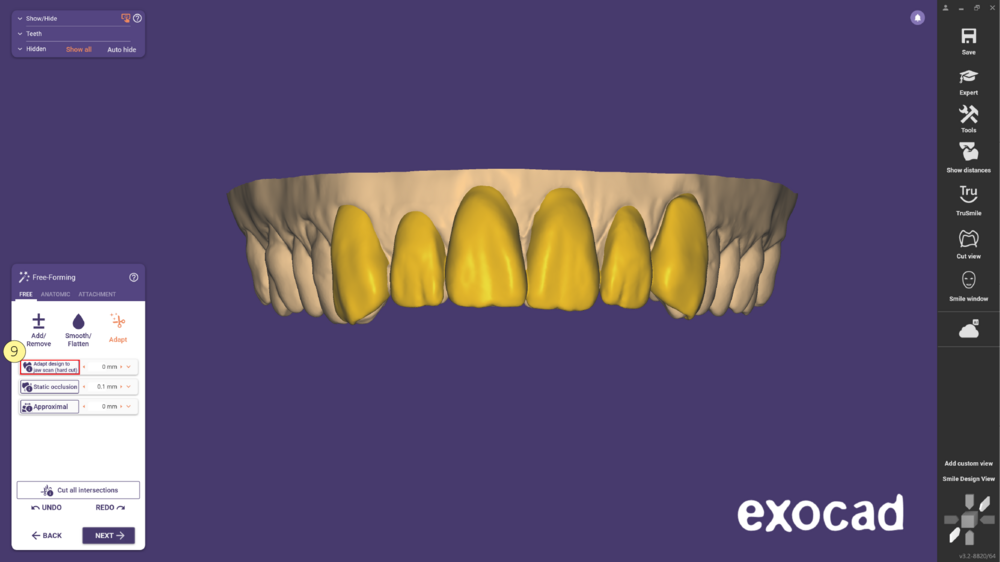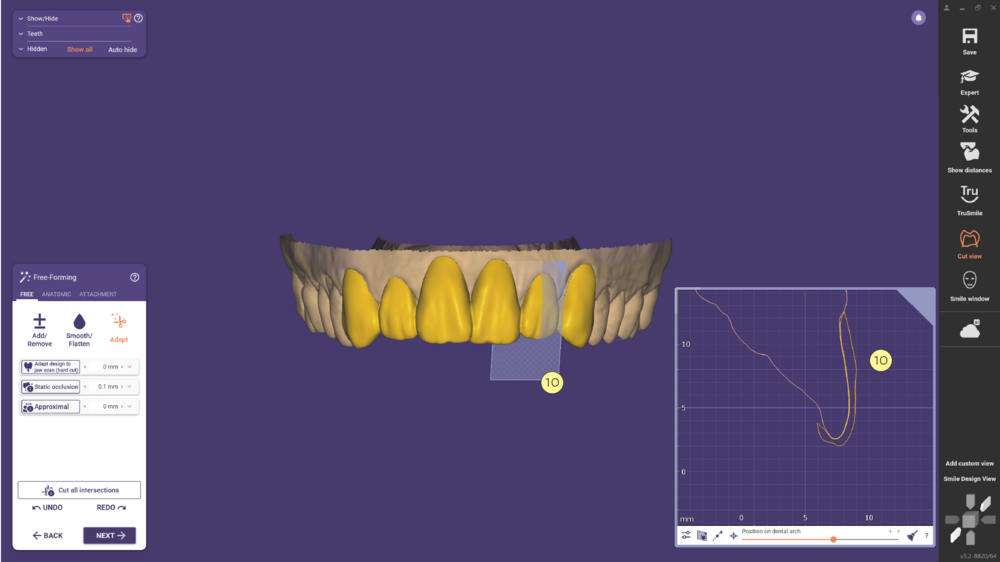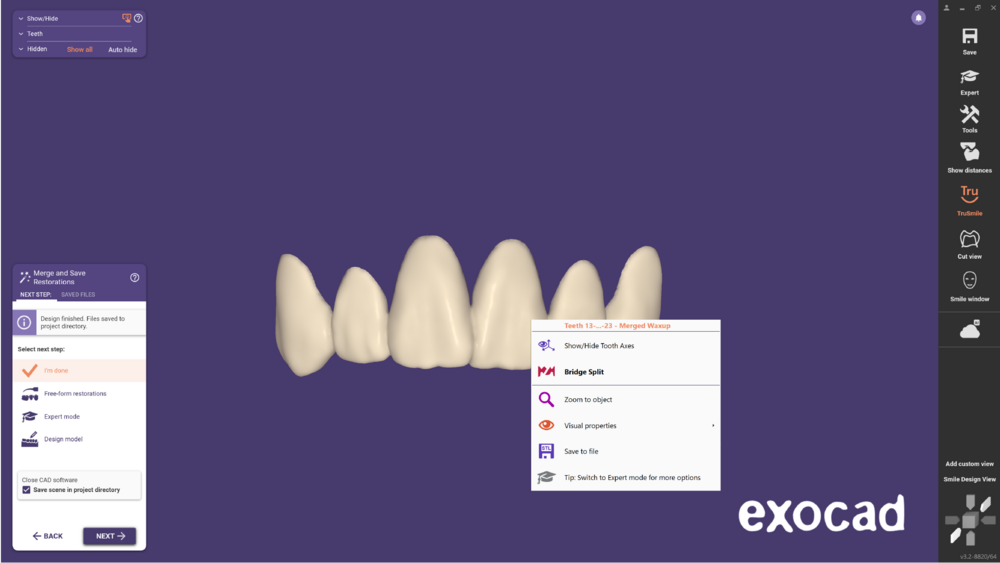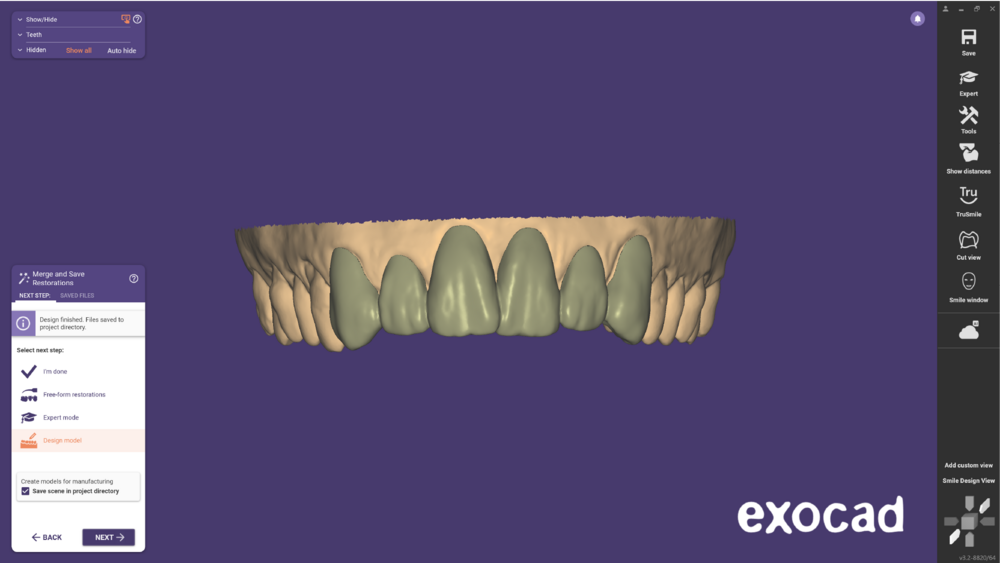Contents
DentalDB モックアップ
モックアップ再構築は、治療計画を開始し、歯を配置し、新しいスマイルをデザインするために使用できます(事前の準備なしで行う場合など)。このセットアップから、「クリップオン」デバイスやMockup modelを作成することができ、Smile Creatorの計画に基づいて患者が新しいスマイルを物理的に試すことができます。この再構築タイプの目的は、新しいスマイルの外観を患者の口内で迅速に確認し、患者とのコミュニケーションを改善することです。DentalDBでプロジェクトを作成する方法についての詳細はこちらのページをご覧ください。
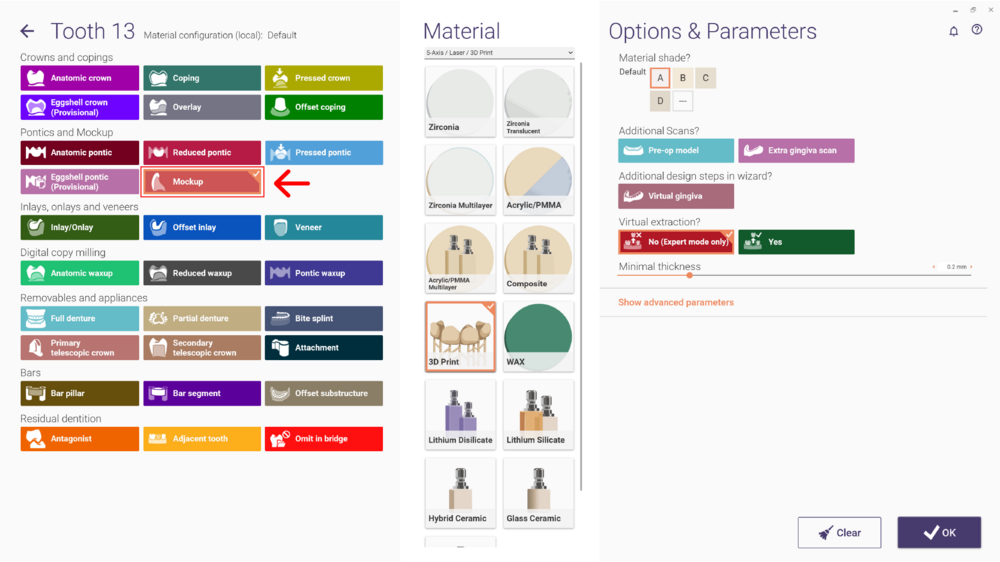 次のオプションのいずれかを選択して続行します。スマイルのデザインに関する詳細はSmile Creatorページをご覧ください。
次のオプションのいずれかを選択して続行します。スマイルのデザインに関する詳細はSmile Creatorページをご覧ください。

モックアップ「クリップオン」
- TruSmile [1]を使用すると、デザインをアウトライン、スマイルデザイン(フル歯)[2]、またはスマイルデザインとして表示できます。
- 次のステップである仮想ワックスアップのボトムで、デバイスの挿入方向に従ってモデルを配置し、ビューから挿入方向を設定[3]をクリックします。ブロックアウトモデルを作成するには、適用をクリックします。
- ご覧のとおり、仮想ワックスアップボトム[4]が生成され、結果を更新[5]またはクリア[6]することができます。完了したら「次へ」をクリックします。
- 自由形成プロセスでは、カラースケーリング[7]に値を設定し、適切な製造に必要な最小厚みを下回らないようにします。
- 作成したいデバイスの種類に応じてコネクタを定義し、マルチビュー設計[8]を使用してプロセスを簡略化した後、「次へ」をクリックします。
- このステップでは、ソフトウェアが仮想ワックスアップを計算します。計算が完了したら「次へ」をクリックします。
次のステップである自由形成では、適応をクリックしてハードカットを行い、設計を顎スキャンに適応[9]をクリックします。
- 以下のスクリーンショットでは、モデルに適応されたクリップオンモックアップのカットビュー[10]を見ることができます。「次へ」をクリックして続行します。
- 「統合と保存」ステップでは、ファイルがプロジェクトディレクトリに保存されます。再構築を右クリックし、ファイルに保存[11]をクリックして異なる場所を選択することもできます。
- 以下の「水密メッシュ」は製造に使用する準備が整っています。
同じデザインを使用して、モデル作成モジュールを使用してデジタルワックスアップモデルを作成することもできます。「モデルを設計[12]」をクリックしてください。
モックアップモデルについての詳細は、以下をクリックしてください。