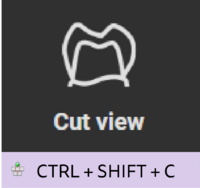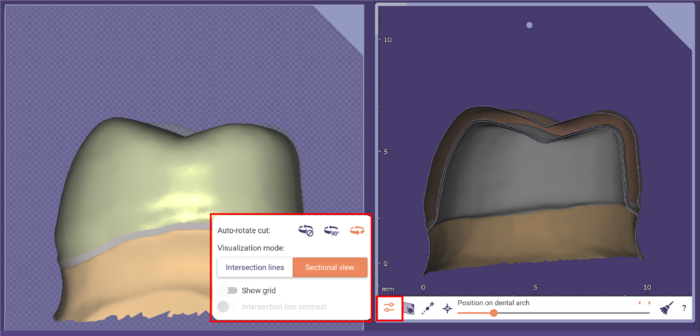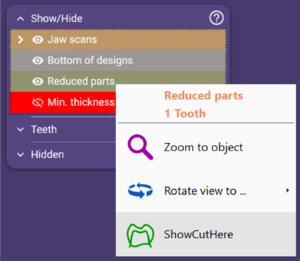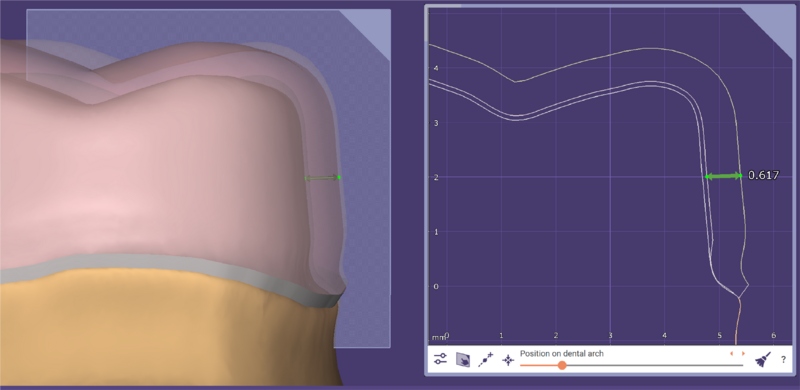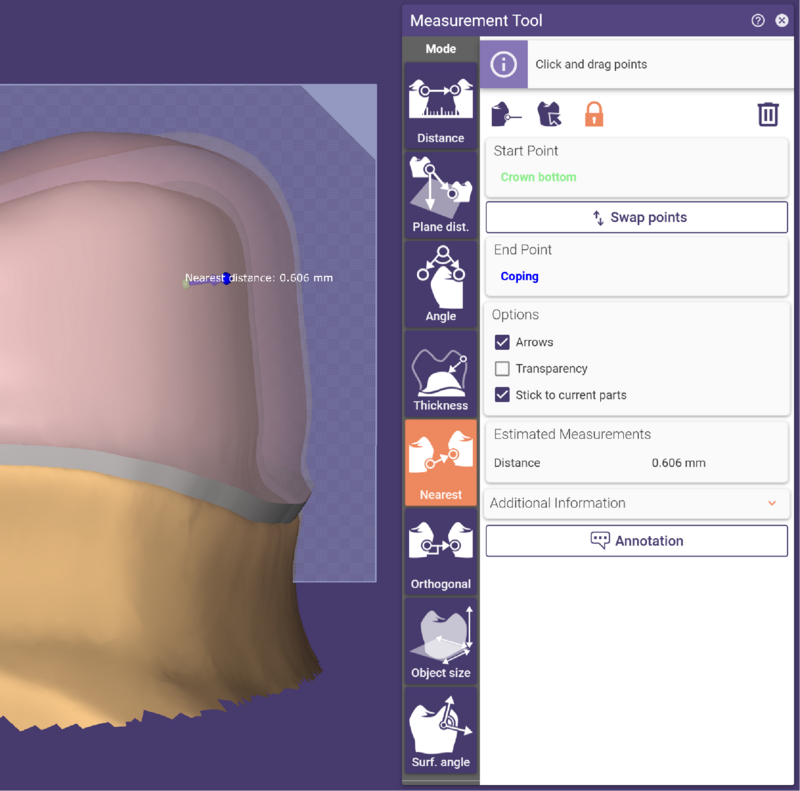Inhaltsverzeichnis
- 1 Verwendung der Funktion Schnittansicht
- 1.1 Interaktion mit der Ebene der Schnittansicht in der Hauptansicht
- 1.1.1 Interaktion der Maus und Hotkeys:
- 1.1.2 Nachdem Sie in der Schnittansicht auf die Schaltfläche "Mit Klicks einstellen" geklickt haben:
- 1.1.3 Nachdem Sie in der Schnittansicht auf die Schaltfläche "Maus-Cursor folgen" geklickt haben:
- 1.1.4 Mittlere Maustaste, während die Steuerungstaste auf einem beliebigen anklickbaren Objekt gedrückt wird:
- 1.1.5 Öffnen der Schnittansicht über das Fenster "Gruppen ein-/ausblenden"
- 1.2 Schnittansicht Fenster
- 1.3 Auto-Rotations-Modi
- 1.4 Sonstiges
- 1.1 Interaktion mit der Ebene der Schnittansicht in der Hauptansicht
Verwendung der Funktion Schnittansicht
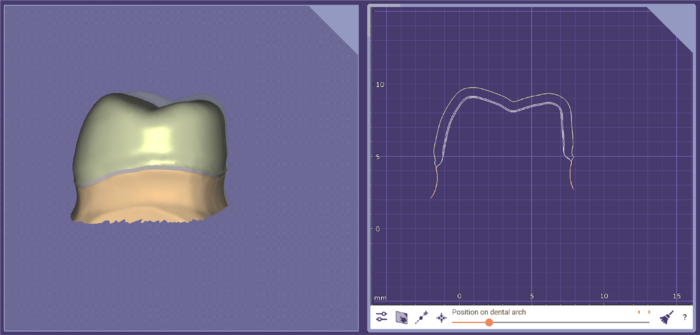 Die Funktion 'Schnittansicht' bietet erweiterte Methoden zur Anzeige von Schnittansichten Ihres Designs und zur Durchführung einfacher Messungen.
Die Funktion 'Schnittansicht' bietet erweiterte Methoden zur Anzeige von Schnittansichten Ihres Designs und zur Durchführung einfacher Messungen.
Im Video konnten Sie schon einige Funktionen sehen. Darüber hinaus gibt es viele Hotkeys und Sonderfunktionen, wie weiter unten beschrieben.
Der Schnittansicht Button wird in der Werkzeugleiste angezeigt.
Schnitteinstellungen öffnet die folgenden zusätzlichen Optionen:
Interaktion mit der Ebene der Schnittansicht in der Hauptansicht
Interaktion der Maus und Hotkeys:
- Mit den Pfeilen an den Ecken der Schnittansicht können Sie die Ansicht frei bewegen.
- Wenn Sie die Umschalttaste gedrückt halten, wird die Bewegung auf die Schnittebene beschränkt.
- Mit den gebogenen Pfeilen in der Mitte der Schnittansicht drehen Sie den Schnitt entlang des korrespondierenden Kreises.
- Die Steuerelemente werden entweder durch das Drücken von Strg oder Shift oder durch das Bewegen der Maus nahe am Rand angezeigt (Pfeile in der Mitte der Ränder, Bewegungspfeile überall sonst am Rand)
Nachdem Sie in der Schnittansicht auf die Schaltfläche "Mit Klicks einstellen" geklickt haben:
- Der Schnitt kann durch zwei Linksklicks im Hauptfenster platziert werden. Der erste legt die Mitte des Schnitts fest, der zweite die Richtung und Größe.
- Der Platzierungsvorgang kann abgebrochen werden, indem Sie mit der rechten Maustaste auf den Hauptviewer klicken (ohne die Ansicht zwischen dem Drücken und Loslassen der rechten Maustaste zu ändern), indem Sie die Schaltfläche "Durch Klicks setzen" erneut drücken oder indem Sie die Escape-Taste drücken.
Nachdem Sie in der Schnittansicht auf die Schaltfläche "Maus-Cursor folgen" geklickt haben:
- Wenn Sie die Maus über das Hauptfenster bewegen, bleibt die Mitte des Ausschnitts am Mauszeiger haften, bis Sie die Taste erneut drücken oder die linke Maustaste drücken und loslassen.
- Wenn die Steuerungstaste STRG nicht gedrückt wird, wird der Schnitt entlang des Zahnbogens gedreht.
- Wenn Sie Shift drücken, wird der Schnitt entlang der Oberflächennormale ausgerichtet.
- Wenn die Steuerung STRG gedrückt wird, wird der Schnitt nur bewegt, aber nicht gedreht.
- Wenn Sie mit der rechten Maustaste auf die Schaltfläche klicken, wird sie in den "gesperrten Modus" versetzt. Wenn sie aktiviert ist, bleibt der Schnitt auch nach dem Klicken auf ein Objekt am Mauszeiger haften.
Mittlere Maustaste, während die Steuerungstaste auf einem beliebigen anklickbaren Objekt gedrückt wird:
- Legt den Mittelpunkt des ausgeschnittenen Rechtecks fest, ohne den Drehpunkt zu verändern
Öffnen der Schnittansicht über das Fenster "Gruppen ein-/ausblenden"
"Schnitt hier anzeigen" im Kontextmenü eines Eintrags legt einen Schnitt durch die korrespondierenden Teile fest, wenn Sie mit der rechten Maustaste darauf klicken.
Schnittansicht Fenster
Im Inneren des Schnittbildschirms
- Mit dem Mausrad, ohne dass zusätzliche Tasten gedrückt werden, zoomen Sie ein und aus. Die minimale und maximale Zoomstufe ist begrenzt.
- Mausrad + Strg-Taste bewegt den Schnitt in kleinen Schritten entlang des Zahnbogens (wenn die Position auf dem Zahnbogen nicht verfügbar ist, bewegt er den Schnitt entlang der Schnittebene normal)
- Mausrad + Umschalttaste bewegt den Schnitt in größeren Schritten entlang des Zahnbogens
- Linke + Rechte Maustaste (gleichzeitig gedrückt) schwenkt die Anzeige
- Verhalten der rechten Maustaste:
- Klicken, ohne die Maus zu bewegen, öffnet ein Menü zum Zoomen auf bestimmte Objekte
- Durch vertikales Bewegen bei gedrückter Taste wird der Schnitt entlang der Normale der Schnittebene bewegt.
- Vertikales Ziehen bei gedrückter Strg-Taste dreht den Schnitt um die horizontale Achse
- Durch horizontales Ziehen bei gedrückter Taste wird der Schnitt um die vertikale Achse gedreht (wenn die automatische Drehung deaktiviert ist, kann der Schnitt durch Drücken der rechten Maustaste in der Nähe der Ecken der Schnittansicht um die Ebene normal gedreht werden!)
- wenn Sie ctrl drücken, wird der Schnitt um die horizontale Achse gedreht
- Mittlere Maustaste zentriert die Ansicht auf den Klickpunkt
Innerhalb in der Schnittansicht
- Klicken Sie mit der linken Maustaste und ziehen Sie, um die Markierungspunkte zu platzieren (springt die Schnittkurve, wenn eine in der Nähe ist).
- Steuerungstaste + Linksklick / Ziehen zum Bewegen ohne Springen zu Schnittkurven.
- Wenn sich die Maus in der Nähe einer Markierung (Kreis um den Punkt) befindet, können Sie mit der Entf-Taste diese Markierung löschen.
- Wenn Sie auf die rechte Maustaste klicken, während Sie eine Markierung mit der linken Maustaste bewegen, wird die Markierung ebenfalls gelöscht.
- Endpunkte sind grün, wenn sie an einer Schnittkurve gefangen sind, gelb, wenn sie außerhalb des Fangradius platziert wurden oder platziert wurden, während die Steuerung gedrückt wurde. Sie ändern ihre Farbe zu rot, wenn sie das Objekt, an dem sie zuvor gefangen waren, verloren haben.
- Die Länge zwischen den beiden Markierungen wird nur angezeigt, wenn keine der Markierungen rot ist.
- Die Markierungen und der Pfeil werden auch im Hauptfenster in der Farbe des Rechtecks angezeigt.
- Wenn das 3D-Messwerkzeug (aus "Werkzeuge->Messwerkzeug") geöffnet ist, kann es auch in der Anzeige der Schnittansicht verwendet werden und das 2D-Messwerkzeug der Schnittansicht ist deaktiviert.
Warnung: Verwenden Sie 2D-Messungen mit Bedacht, kennen Sie die GrenzenDie Messung einer 3D-Situation in einer 2D-Schnittansicht ist eine zu starke Vereinfachung, und solche 2D-Messungen sind anfällig für Fehlinterpretationen (wie unten dargestellt). Berücksichtigen Sie diesen Effekt insbesondere bei der Überprüfung von Mindestdicken oder Mindestabständen. Wir empfehlen, in solchen Situationen stattdessen die 3D-Messung (unter Fräser->Messung) zu verwenden. Denken Sie immer daran, dass das 2D-Messwerkzeug nur Abstände in der von Ihnen gewählten Schnittebene misst und nicht den kürzesten Abstand zwischen zwei Oberflächen. Beispiel für die Grenzen einer 2D-MessungDas Bild unten zeigt eine 2D-Messung eines versetzten Käppchens. Man könnte versucht sein, die Messung von 0,617 mm als die Dicke des Käppchens zu interpretieren. Das ist falsch, denn die direkte Linie zwischen dem ersten Messpunkt (auf der Innenseite des Käppchens) und dem nächstgelegenen Punkt auf der Außenseite des Käppchens liegt nicht unbedingt in der aktuell gewählten 2D-Schnittebene. In der Abbildung unten sehen Sie die korrekte Messung in 3D. Der erste Messpunkt auf der Innenseite des Käppchens ist derselbe wie im obigen Beispiel, aber der nächstgelegene Punkt auf der Außenseite liegt nicht in der Ebene, die als Schnittansichtsebene gewählt wurde. |
Auto-Rotations-Modi
Im Optionsdialog stehen Ihnen verschiedene Drehen-Modi zur Verfügung:
- Deaktiviert: Der Schnitt wird nicht gedreht, wenn sich die Hauptansicht des Betrachters ändert.
- Diskret: Der Schnitt dreht sich nur in 90°-Schritten, so dass sich die Eckmarkierung in der rechten oberen Ecke des Schnitts im Hauptfenster befindet.
- Gleichmäßig: Der Schnitt dreht sich auf irgendeine Weise gleichmäßig (außer wenn Sie das ausgeschnittene Rechteck von der Seite betrachten)
Sonstiges
- Sie können die Größe der Schnittansicht ändern, indem Sie die obere linke Ecke des Rahmens der Schnittansicht anfassen und ziehen.