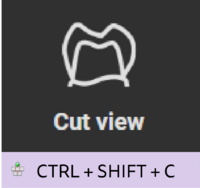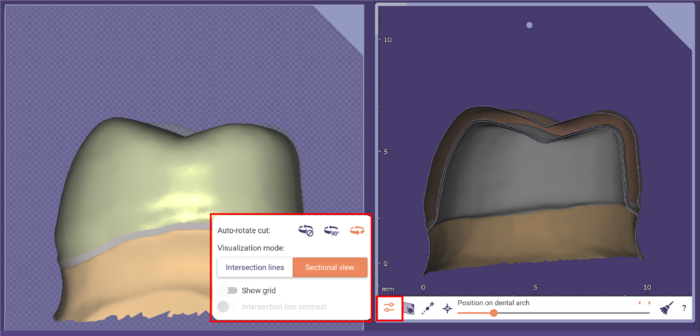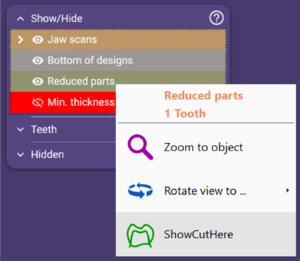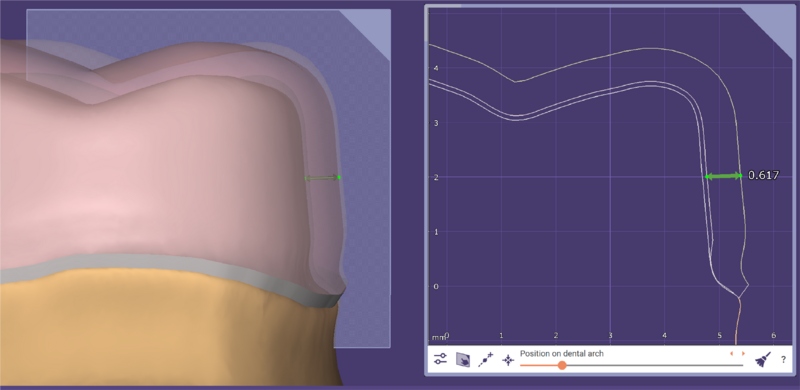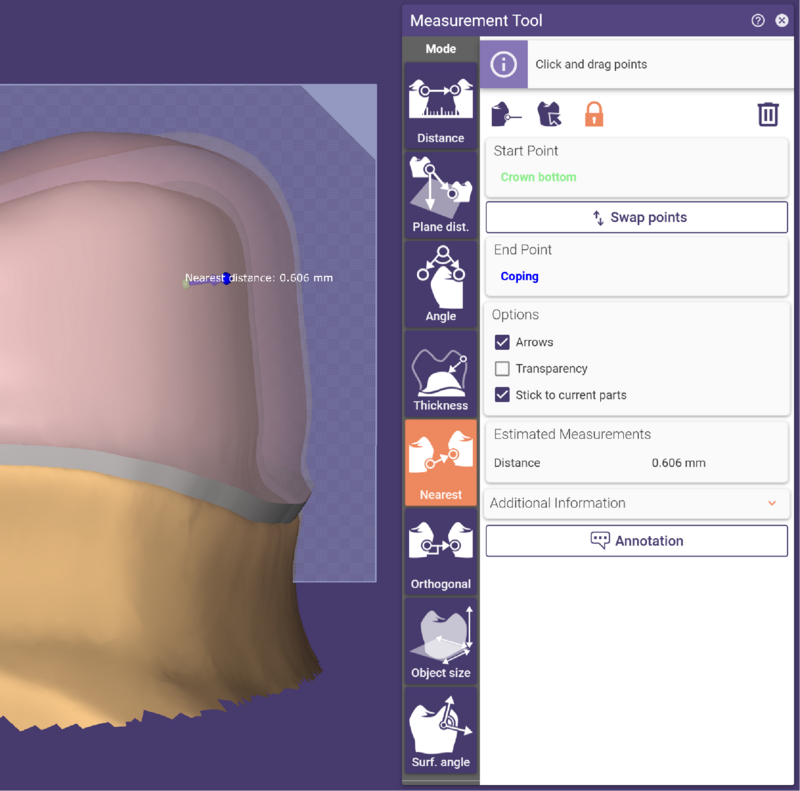Indice
- 1 Utilizzo della funzione Vista in Sezione
- 2 Interazione con il Piano della Vista in Sezione nel visualizzatore principale
- 2.1 Interazione del mouse con i controlli
- 2.2 Dopo aver cliccato sul pulsante "Imposta da clic" nella finestra della vista in sezione...
- 2.3 Dopo aver cliccato sul pulsante "Segui il cursore del mouse" nella finestra della vista in sezione...
- 2.4 Il pulsante centrale del mouse mentre il tasto di controllo è premuto su qualsiasi oggetto cliccabile:
- 2.5 Aprire la Vista di taglio dalla finestra "Mostra/Nascondi gruppi"
- 3 Finestra della Vista in Sezione
- 4 Modalità di autorotazione
- 5 Varie
Utilizzo della funzione Vista in Sezione
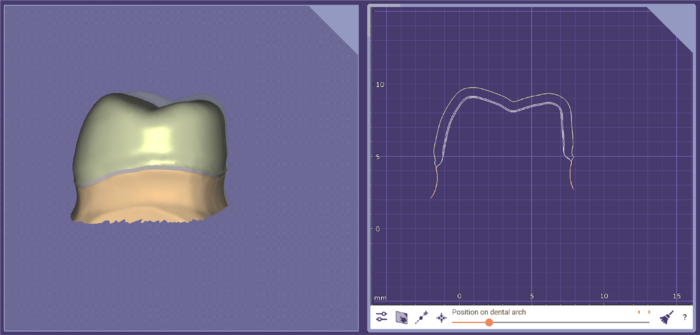 La funzione “Vista in Sezione” mette a disposizione metodi avanzati per la visualizzazione di viste sezionali del tuo design e consente di eseguire semplici misurazioni .
La funzione “Vista in Sezione” mette a disposizione metodi avanzati per la visualizzazione di viste sezionali del tuo design e consente di eseguire semplici misurazioni .
Oltre a quanto mostrato nel video, ci sono anche una serie di tasti di scelta rapida e funzioni speciali, come documentato di seguito.
Il pulsante Vista in sezione viene visualizzato sulla barra degli strumenti principale.
Interazione con il Piano della Vista in Sezione nel visualizzatore principale
Interazione del mouse con i controlli
- Le frecce in tutte le direzioni sui bordi del rettangolo di taglio spostano il taglio in modo arbitrario.
- Con Shift premuto, il movimento è limitato al piano di taglio.
- Le frecce piegate al centro dei bordi di taglio ruotano il taglio lungo il cerchio corrispondente.
- I controlli vengono visualizzati premendo ctrl o shift oppure spostando il mouse vicino al bordo (frecce di rotazione al centro dei bordi, frecce di spostamento in qualsiasi altro punto del bordo).
Dopo aver cliccato sul pulsante "Imposta da clic" nella finestra della vista in sezione...
- Il taglio può essere posizionato con due clic a sinistra nel visualizzatore principale; il primo definisce il centro del taglio, il secondo la direzione e la dimensione.
- La procedura di posizionamento può essere annullata facendo clic con il pulsante destro del mouse (senza cambiare la vista tra la pressione e il rilascio del pulsante destro del mouse) sul visualizzatore principale, premendo nuovamente il pulsante "Imposta da clic" o premendo il tasto Esc sulla tastiera.
Dopo aver cliccato sul pulsante "Segui il cursore del mouse" nella finestra della vista in sezione...
- Quando sposti il mouse sul visualizzatore principale, il centro del taglio si attacca al cursore del mouse finché non si preme nuovamente il pulsante o si preme e si rilascia il pulsante sinistro del mouse.
- Se il tasto Control non viene premuto, il taglio viene ruotato lungo l'arco del dente.
- Se si preme shift, il taglio viene orientato lungo la normale della superficie.
- Se il Control viene premuto, il taglio viene solo spostato, ma non ruotato.
- Facendo clic con il pulsante destro del mouse, si attiva la "modalità bloccata". Se è attivata, il taglio rimane attaccato al cursore del mouse anche dopo aver fatto clic su un oggetto.
Il pulsante centrale del mouse mentre il tasto di controllo è premuto su qualsiasi oggetto cliccabile:
- Imposta il centro del rettangolo di taglio senza modificare il centro di rotazione.
Aprire la Vista di taglio dalla finestra "Mostra/Nascondi gruppi"
"Mostrare il taglio qui" nel menu contestuale di una voce definisce un taglio attraverso le parti corrispondenti, cliccando con il tasto destro del mouse.
Finestra della Vista in Sezione
All'interno del visualizzatore della sezione
- La rotella del mouse, senza premere alcun tasto aggiuntivo, esegue lo zoom avanti e indietro. Il livello di zoom minimo e massimo è limitato.
- La rotella del mouse + il tasto Ctrl sposta il taglio lungo l'arcata dentale a piccoli passi (se il cursore della posizione sull'arcata dentale non è disponibile, sposta il taglio lungo la normale del piano di taglio).
- La rotella del mouse + il tasto Shift sposta il taglio lungo l'arcata dentale in passi più grandi.
- I pulsanti sinistro e destro del mouse (premuti contemporaneamente) spostano la visuale.
- Comportamento del tasto destro del mouse:
- cliccando senza muovere il mouse, si apre un menu per zoomare su oggetti specifici.
- trascinando verticalmente mentre il pulsante è premuto, il taglio si sposta lungo la normale del piano di taglio.
- trascinando verticalmente mentre ctrl è premuto, ruota il taglio intorno all'asse orizzontale.
- trascinando orizzontalmente mentre il pulsante è premuto, il taglio viene ruotato intorno all'asse verticale (se la rotazione automatica è disattivata, il taglio può essere ruotato intorno al piano normale premendo il pulsante destro del mouse vicino agli angoli della vista del taglio!)
- se si preme ctrl, il taglio viene ruotato intorno all'asse orizzontale
- Il pulsante centrale centra la vista sul punto di clic.
Strumento di misurazione nel visualizzatore di taglio
- Clicca con il tasto sinistro del mouse e trascina per posizionare i punti di marcatura (salta la curva di intersezione, se è vicina).
- Tasto Control + clic sinistro / trascina per spostare senza saltare alle curve di intersezione.
- Mentre il mouse si trova in prossimità di un marcatore (cerchio intorno al punto), premendo il tasto Canc cancellerà quel marcatore.
- Facendo clic con il pulsante destro del mouse mentre si sposta un marcatore con il pulsante sinistro del mouse, si cancella anche il marcatore.
- I punti finali sono verdi se sono agganciati a una curva di intersezione, gialli se sono stati posizionati al di fuori del raggio di aggancio o posizionati mentre era premuto il comando. Cambiano il loro colore in rosso se hanno perso l'oggetto a cui erano precedentemente agganciati.
- Le lunghezze tra i due marcatori vengono visualizzate solo se nessuno dei marcatori è rosso.
- I marcatori e la freccia vengono visualizzati anche nel visualizzatore principale nel colore del rettangolo.
- Quando lo strumento di misurazione 3D (da "Strumenti->Righello virtuale") è aperto, può essere utilizzato anche nella vista in sezione e lo strumento di misurazione 2D della vista in sezione è disattivato.
Avviso: Utilizza le misurazioni 2D con saggezza, conoscendo i limitiMisurare una situazione 3D in una vista sezionale 2D è una semplificazione eccessiva e tali misurazioni 2D sono soggette a interpretazioni errate (come illustrato di seguito). Considera questo effetto soprattutto quando controlli gli spessori minimi o le distanze minime. In queste situazioni, consigliamo di utilizzare la misurazione 3D (nello strumento Strumenti->Righello virtuale). Tieni sempre presente che lo strumento di misurazione 2D misura solo le distanze nel particolare piano di taglio che hai scelto, e non la distanza più breve tra due superfici. Esempio dei limiti di una misurazione 2DL'immagine qui sotto mostra una misurazione in 2D di una cappetta ridotta. Potremmo essere tentati di interpretare la misura di 0,617 mm come lo spessore della cappetta. Questo è sbagliato, in quanto la linea diretta tra il primo punto di misurazione (all'interno del bordo) e il punto più vicino ad esso all'esterno del bordo non si trova necessariamente nel piano di taglio 2D attualmente scelto. Nell'immagine sottostante, puoi vedere la misurazione corretta in 3D. Il primo punto di misurazione, all'interno della cappetta, è lo stesso dell'esempio precedente, ma il punto più vicino all'esterno non rientra nel piano scelto come piano di visualizzazione del taglio. |
Modalità di autorotazione
Nella finestra di dialogo delle opzioni, sono disponibili diverse modalità di rotazione:
- Disabilitato: Il taglio non ruota se la visualizzazione principale cambia.
- Discreto: il taglio ruota solo con passi di 90°, in modo che il marcatore d'angolo si trovi nell'angolo più in alto a destra del taglio nel visualizzatore principale.
- Liscio: Il taglio ruota in modo fluido (tranne quando si guarda il rettangolo tagliato dal lato).
Varie
- La dimensione della finestra di visualizzazione della vista in sezione può essere modificata afferrando e trascinando l'angolo superiore sinistro del bordo della finestra di visualizzazione della vista in sezione stessa.