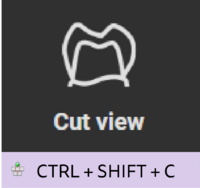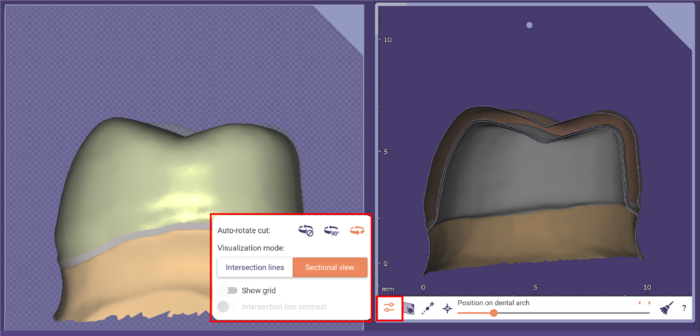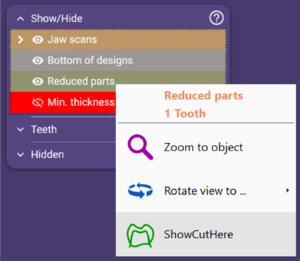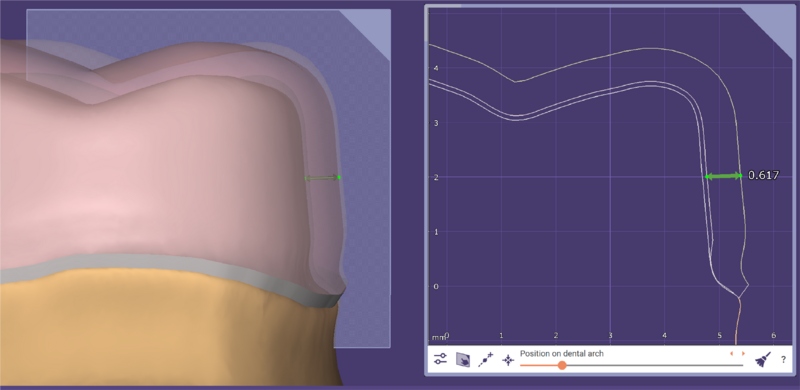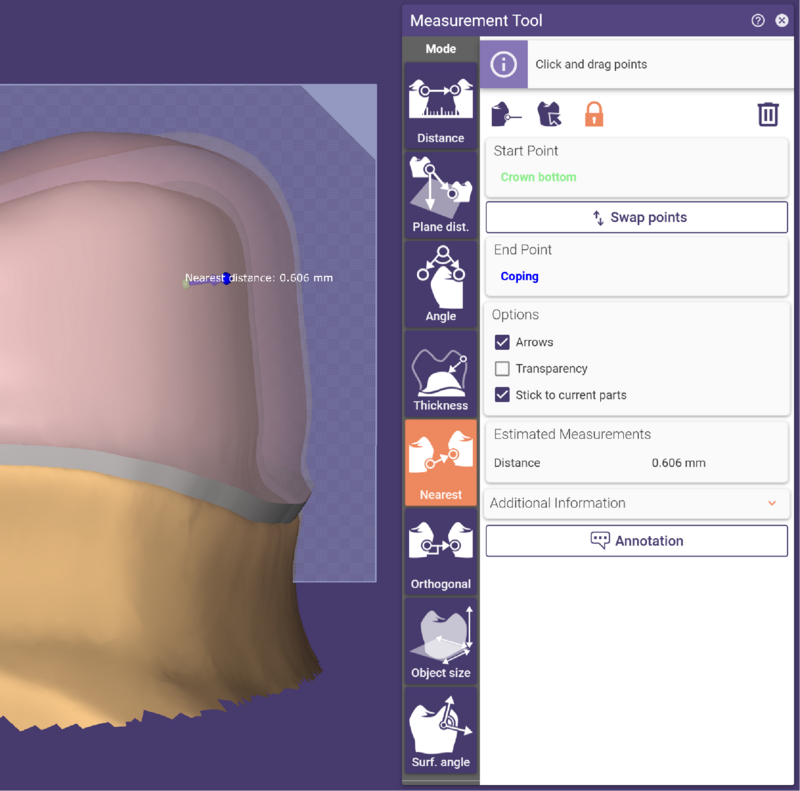Contents
カットビュー機能の使用
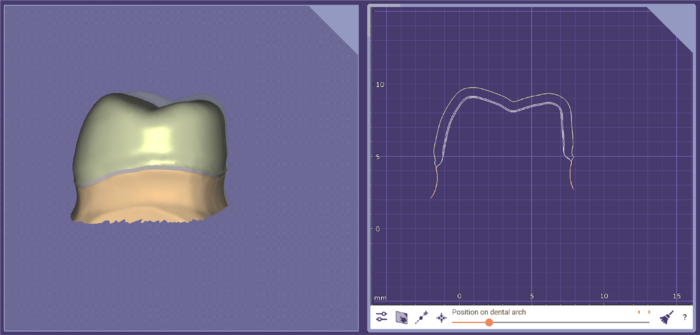 「カットビュー」機能は、デザインの断面ビューを表示し、簡単な測定を行うための高度な方法を提供します。
「カットビュー」機能は、デザインの断面ビューを表示し、簡単な測定を行うための高度な方法を提供します。
ビデオで説明されている内容に加え、以下のような多くのホットキーと特別な機能もあります。
Cut view ボタンはメインツールバーに表示されます。
「Cut settings」をクリックすると、以下の追加機能が展開されます:
メインビューアでのカットビュー平面との対話
コントロールでのマウス操作
- カット矩形の端にある矢印は、任意の方向にカットを移動します。
- Shiftを押しながら移動すると、カットの移動がカット平面に制限されます。
- カットエッジの中央にある曲がった矢印は、対応する円に沿ってカットを回転させます。
- コントロールは、CtrlまたはShiftを押すか、マウスをエッジ付近に移動すると表示されます(エッジの中央では回転矢印、それ以外のエッジでは移動矢印)。
カットビューウィンドウで「Set by clicks」ボタンをクリックした後...
- カットはメインビューアで2回の左クリックで配置できます。最初のクリックでカットの中心を定義し、2回目のクリックで方向とサイズを定義します。
- 配置手順は、右クリック(右マウスボタンを押して離す間にビューを変更しない)するか、「Set by clicks」ボタンを再度押すか、Escapeキーを押すことでキャンセルできます。
マウスカーソルに追従ボタンをクリックした後...
- マウスをメインビューア上で移動すると、カットの中心がマウスカーソルに追随します。この状態はボタンを再度押すか、左マウスボタンを押して離すまで続きます。
- Ctrlキーを押していない場合、カットは歯列弓に沿って回転します。
- Shiftキーを押している場合、カットは表面の法線に沿って配置されます。
- Ctrlキーを押している場合、カットは移動のみで回転しません。
- ボタンを右クリックすると「ロックモード」に切り替わります。このモードでは、オブジェクトをクリックした後でもカットはマウスカーソルに追随します。
Ctrlキーを押しながらクリック可能なオブジェクトを中クリック
- 回転中心を変更せずにカット矩形の中心を設定します。
グループの表示/非表示 ウィンドウからカットビューを開く
エントリのコンテキストメニューでここにカットを表示を選択すると、対応する部分にカットが定義されます。
カットビューウィンドウ
カットビューア内
- キーを押さずにマウスホイールを回すとズームイン/アウトします(最小/最大ズームレベルあり)。
- マウスホイール + Ctrlキーで、歯列弓に沿ってカットを小刻みに移動します歯列弓上の位置スライダーがない場合、カット平面の法線に沿って移動)。
- マウスホイール + Shiftキーで、歯列弓に沿ってカットを大きく移動します。
- 左+右マウスボタンを同時に押すとビューがパンします。
- 右クリックの動作:
- 移動せずクリックすると特定のオブジェクトにズームするメニューが開きます。
- ボタンを押しながら垂直にドラッグすると、カットがカット平面の法線に沿って移動します。
- Ctrlを押しながら垂直にドラッグすると、水平軸回りでカットを回転します。
- ボタンを押しながら水平にドラッグすると、垂直軸回りでカットを回転します(自動回転が無効の場合、カットビューの角付近で右クリックすると平面法線回りで回転可能)。
- 中クリックはクリックポイントをビューの中心に設定します。
カットビューアでの測定ツール
- 左クリックしてドラッグするとマーカーを配置できます(近くに交差曲線がある場合はスナップします)。
- Ctrlキー + 左クリック/ドラッグで交差曲線へのスナップを無効にして移動。
- マウスがマーカー(点の周囲に円)近くにある場合、Deleteキーを押すとそのマーカーを削除。
- 左クリックでマーカーを移動中に右クリックでもマーカーを削除可能。
- エンドポイントの状態:
- 緑:交差曲線にスナップ。
- 黄色:スナップ半径外またはCtrl押下時に配置。
- 赤:以前スナップしていたオブジェクトを失った。
- 長さは両方のマーカーが赤でない場合にのみ表示。
- 測定値や矢印はメインビューアにも同色で表示。
2D測定の制限に関する注意
2D断面ビューでの3D状況の測定は単純化されており、誤解される可能性があります。特に最小厚さや最小クリアランスを確認する場合には注意してください。可能であればツール->測定ツールの3D測定を使用することを推奨します。2D測定ツールは選択したカット平面内の距離を測定しますが、二つの表面間の最短距離は測定しません。
2D測定の制限例
以下の画像はオフセットコーピングの2D測定例です。「0.617mm」をコーピングの厚さと解釈することは誤りです。正しい測定は3Dで行う必要があります。
自動回転モード
オプションダイアログでは異なる回転モードが利用可能です:
- 無効: メインビューアビューの変更時にカットは回転しません。
- 離散: カットは90°ステップで回転。
- スムーズ: 滑らかに回転。
その他
- カットビューウィンドウのサイズは左上隅をドラッグして変更可能。