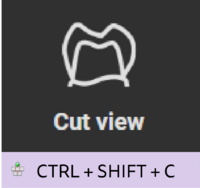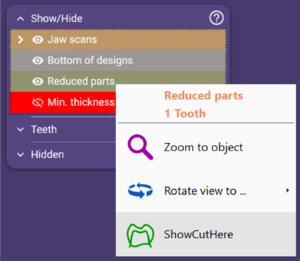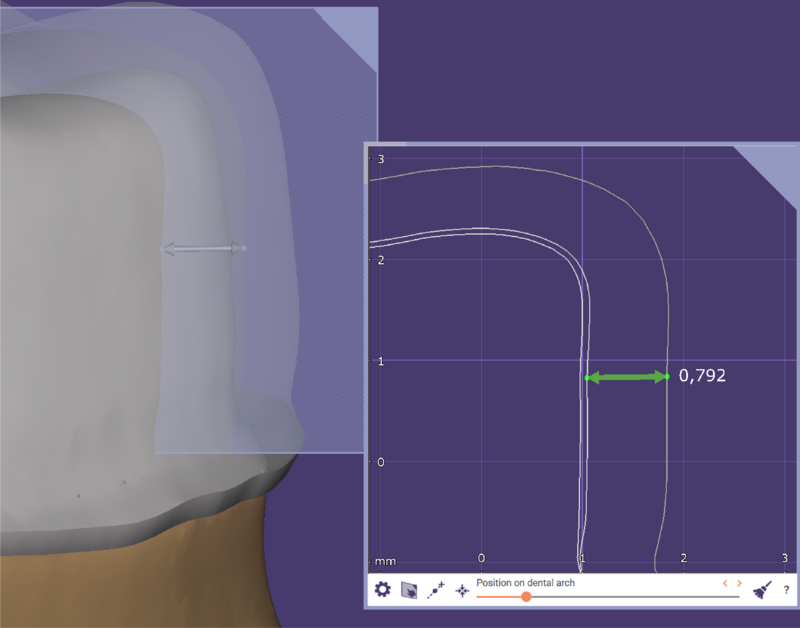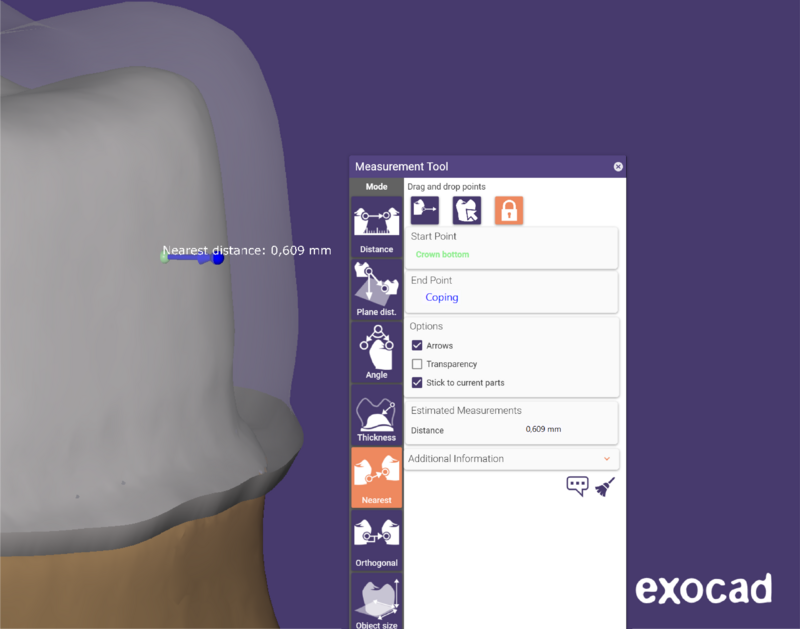Sommaire
- 1 Utilisation de la fonction Vue transversale
- 2 Interaction avec le plan de la vue transversale dans le planprincipale
- 2.1 Interaction de la souris avec les contrôles
- 2.2 Après avoir cliqué sur le bouton "Définir par clics" dans la fenêtre de vue en coupe...
- 2.3 Après avoir cliqué sur le bouton "Suivre le curseur de la souris" dans la fenêtre de vue en coupe...
- 2.4 Bouton central de la souris pendant que la touche de contrôle est enfoncée sur tout objet cliquable:
- 2.5 Ouverture de la vue transversale à partir de la fenêtre "Afficher/masquer les groupes"
- 3 Fenêtre de la Vue transversale
- 4 Modes d'auto-rotation
- 5 Divers
Utilisation de la fonction Vue transversale
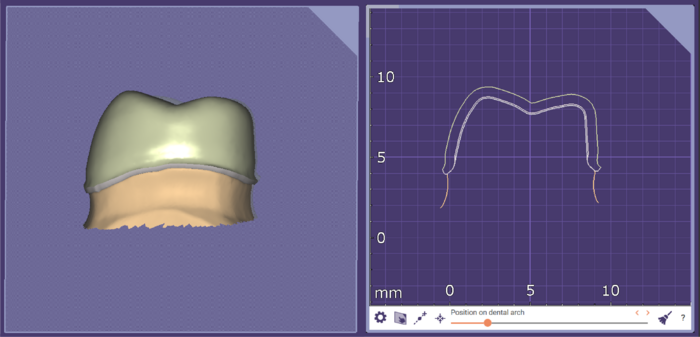 La fonction "Vue transversale" offre des méthodes avancées pour afficher des vues en coupe de votre conception et effectuer des mesures simples.
La fonction "Vue transversale" offre des méthodes avancées pour afficher des vues en coupe de votre conception et effectuer des mesures simples.
Au-delà de ce qui est montré dans la vidéo, il y a aussi un certain nombre de touches logicielles et de fonctions spéciales, comme documenté ci-dessous.
Le bouton Vue transversale s'affiche sur la barre d'outils principale.
Interaction avec le plan de la vue transversale dans le planprincipale
Interaction de la souris avec les contrôles
- Les flèches dans toutes les directions sur les bords du rectangle de coupe déplacent la coupe de manière arbitraire.
- Si vous appuyez sur la touche Maj, le mouvement est limité au déplacement de la coupe au plan de coupe pour les déplacements.
- Les flèches courbées au milieu des bords de la coupe font pivoter la coupe le long du cercle correspondant.
- Les commandes sont affichées soit en appuyant sur ctrl ou Maj, soit en déplaçant la souris près du bord (flèches de rotation au milieu des bords, flèches de déplacement partout ailleurs sur le bord).
Après avoir cliqué sur le bouton "Définir par clics" dans la fenêtre de vue en coupe...
- La coupe peut être placée par deux clics gauche dans le plan principal, le premier définit le centre de la coupe, le second la direction et la taille.
- La procédure de placement peut être annulée par un clic droit (sans changer l’angle de vue entre l'appui et le relâchement du bouton droit de la souris) sur le visualiseur principal, en appuyant à nouveau sur le bouton "Définir par les clics", ou en appuyant sur la touche Echap.
Après avoir cliqué sur le bouton "Suivre le curseur de la souris" dans la fenêtre de vue en coupe...
- Lorsque vous déplacez la souris sur dans le plan principale, le centre de la coupe colle au curseur de la souris jusqu'à ce que vous appuyiez à nouveau sur le bouton ou que vous appuyiez et relâchiez le bouton gauche de la souris
- Si la touche Ctrl n’est pas enfoncée, la coupe est pivotée le long de l'arc de la dent.
- Si vous appuyez sur Maj, la coupe est orientée selon la normale à la surface.
- Si l'on appuie sur la commande ctrl, la coupe est seulement déplacée, mais pas pivotée.
- Un clic droit sur le bouton le fait basculer en "mode bloqué". S'il est activé, la coupe colle au curseur de la souris même après avoir cliqué sur un objet.
Bouton central de la souris pendant que la touche de contrôle est enfoncée sur tout objet cliquable:
- Définit le centre du rectangle coupé sans changer le centre de rotation
Ouverture de la vue transversale à partir de la fenêtre "Afficher/masquer les groupes"
"Montrer la coupe ici" dans le menu contextuel d'une entrée définit une coupe à travers les parties correspondantes par l’endroit d’un clic droit de la souris.
Fenêtre de la Vue transversale
L'intérieur du plan de la vue transversale
- La molette de la souris, sans qu'aucune touche supplémentaire ne soit enfoncée, permet d'effectuer un zoom avant et arrière. Le niveau de zoom minimum et maximum est limité.
- La molette de la souris + la touche Ctrl déplace la coupe le long de l'arcade dentaire par petits pas (si le curseur de position sur l'arcade dentaire n'est pas disponible, il déplace la coupe le long de la normale du plan de coupe).
- La molette de la souris + la touche Shift permet de déplacer la coupe le long de l'arcade dentaire en plus grands pas.
- Boutons gauche et droit de la souris (appuyés en même temps) permettent d'effectuer un mouvement panoramique de la vue.
- Comportement du bouton droit de la souris:
- en cliquant sans déplacer la souris, un menu s'ouvre pour zoomer sur des objets spécifiques
- Déplacer verticalement en appuyant sur le bouton déplace la coupe le long de la normale du plan de coupe.
- Le fait de glisser verticalement tout en maintenant la touche ctrl enfoncée fait pivoter la coupe autour de l'axe horizontal.
- En faisant glisser la souris horizontalement tout en appuyant sur le bouton, on fait pivoter la coupe autour de l'axe vertical (si la rotation automatique est désactivée, on peut faire pivoter la coupe autour de la normale du plan en appuyant sur le bouton droit de la souris près des coins de la vue en coupe !)
- si la touche ctrl est enfoncée, la coupe est pivotée autour de l'axe horizontal
- Le bouton de souris du milieu centre la vue sur le point de clic
Outil de mesure dans le visualiseur de coupe
- Cliquez avec le bouton gauche de la souris et faites glisser pour positionner les points de repère (saute la courbe d'intersection, s'il y en a une à proximité).
- Touche Contrôle + clic gauche / glisser pour se déplacer sans sauter aux courbes d'intersection.
- Lorsque la souris est proche d'un marqueur (cercle autour du point), appuyer sur la touche Suppr supprime ce marqueur.
- Cliquer sur le bouton droit de la souris tout en déplaçant un marqueur avec le bouton gauche de la souris supprime également le marqueur.
- Les points d'extrémité sont verts s'ils sont accrochés à une courbe d'intersection, jaunes s'ils ont été placés en dehors du rayon d'accrochage ou positionnés alors que la commande était enfoncée. Ils passent au rouge s'ils ont perdu l'objet sur lequel ils étaient précédemment fixés.
- Les distances entre les deux marqueurs ne sont affichées que si aucun des marqueurs n'est rouge.
- Les marqueurs et la flèche sont également affichés dans le visualiseur principal dans la couleur du rectangle.
- Lorsque l'outil de mesure 3D ("Outils->Outil de mesure") est ouvert, il peut également être utilisé dans le visualiseur de la vue en coupe, et l'outil de mesure 2D de la vue en coupe est désactivé.
Attention: Utilisez les mesures 2D avec sagesse, connaissez les limitesMesurer une situation en 3D dans une vue en coupe en 2D est une simplification excessive, et de telles mesures en 2D sont susceptibles d'être mal interprétées (comme illustré ci-dessous). Tenez particulièrement compte de cet effet lorsque vous vérifiez des épaisseurs minimales ou des dégagements minimaux. Nous vous recommandons d'utiliser plutôt la mesure 3D (dans Outils->Outil Mesure) dans de telles situations. Gardez toujours à l'esprit que l'outil de mesure 2D ne mesure que les distances dans le plan de coupe particulier que vous avez choisi , et pas la plus courte distance entre deux surfaces. Exemple pour les limites d'une mesure 2DL'image ci-dessous montre une mesure en 2D d'une chape décalée. On pourrait être tenté d'interpréter la mesure de 0,792mm comme l'épaisseur de la chape. C'est faux, car la ligne directe entre le premier point de mesure (sur l'intérieur de la chape) et le point le plus proche de celui-ci sur l'extérieur de la chape ne se trouve pas nécessairement dans le plan de coupe 2D actuellement choisi. Dans l'image ci-dessous, vous pouvez voir la mesure correcte en 3D. Le premier point de mesure, à l'intérieur de la chape, est le même que dans l'exemple ci-dessus, mais le point le plus proche à l'extérieur ne se trouve pas dans le plan qui a été choisi comme plan de vue en coupe. |
Modes d'auto-rotation
Dans les paramètres de coupe, différents modes de rotation sont disponibles:
- Désactivé : La coupe ne pivote pas si la vue principale change.
- Discret : La coupe pivote uniquement par pas de 90° de sorte que le marqueur d'angle se trouve dans le coin supérieur droit de la coupe dans le visualiseur principal.
- Lisse : La coupe pivote d'une manière ou d'une autre de façon régulière (sauf lorsqu'on regarde le rectangle coupé de côté).
Divers
- La taille de la fenêtre de vue en coupe peut être modifiée en saisissant et en faisant glisser le coin supérieur gauche de la bordure de la fenêtre de vue transversale.