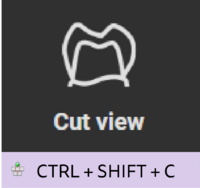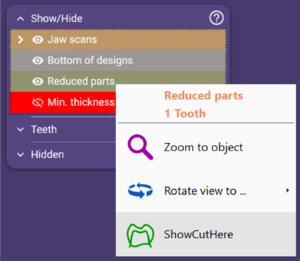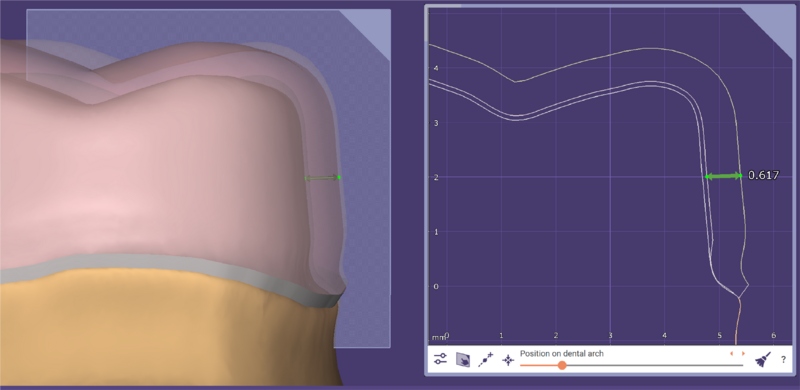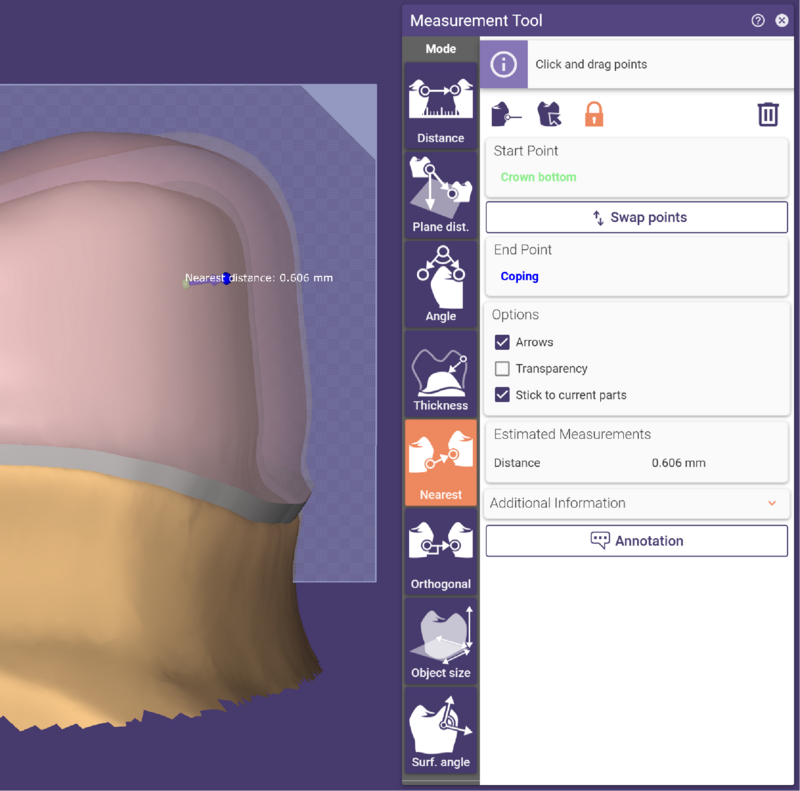Contenido
- 1 Uso de la función Vista de Corte
- 2 Interacción con el Plano de Vista Cortada en el visor principal
- 2.1 Interacción del ratón con los controles
- 2.2 Después de hacer clic en el botón "Configurar por clics" en la ventana de Vista de Corte...
- 2.3 Tras pulsar el botón "Seguir el cursor del ratón" en la ventana de Vista de Corte...
- 2.4 Botón central del ratón mientras se pulsa la tecla de control en cualquier objeto seleccionable:
- 2.5 Abrir la Vista de Corte desde la ventana "Mostrar/Ocultar Grupos"
- 3 Ventana de Vista de Corte
- 4 Modos de rotación automática
- 5 Diversos
Uso de la función Vista de Corte
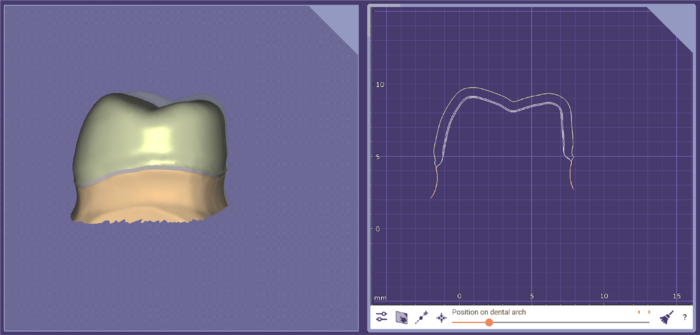 La función "Vista de Corte" ofrece métodos avanzados para mostrar vistas en sección de su diseño y realizar mediciones sencillas.
La función "Vista de Corte" ofrece métodos avanzados para mostrar vistas en sección de su diseño y realizar mediciones sencillas.
Más allá de lo que se muestra en el vídeo, también hay una serie de teclas de acceso rápido y características especiales, como se documenta a continuación.
El botón Vista de Corte aparece en la barra de herramientas principal.
En cliquant sur Paramètres de découpe, les fonctions supplémentaires suivantes se déploient :
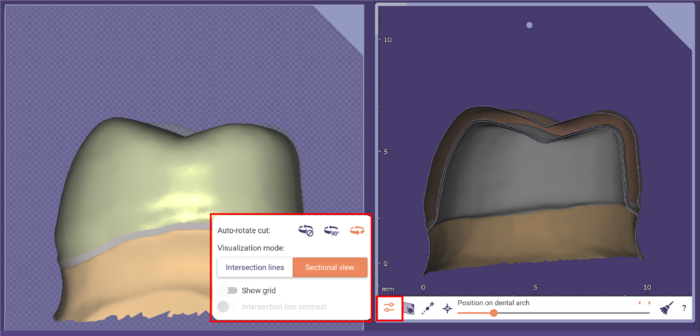
Interacción con el Plano de Vista Cortada en el visor principal
Interacción del ratón con los controles
- Las flechas en todas las direcciones en los bordes del rectángulo de corte mueven el corte arbitrariamente.
- Con Shift pulsado, el movimiento se limita el movimiento de corte al plano de corte.
- Las flechas dobladas en el centro de los bordes de corte hacen girar el corte a lo largo del círculo correspondiente.
- Los controles se muestran pulsando ctrl o shift o moviendo el ratón cerca del borde (flechas de rotación en el centro de los bordes, flechas de movimiento en cualquier otro lugar del borde).
Después de hacer clic en el botón "Configurar por clics" en la ventana de Vista de Corte...
- El corte se puede colocar mediante dos clics izquierdos en el visor principal, el primero define el centro del corte, el segundo la dirección y el tamaño.
- El procedimiento de colocación puede cancelarse haciendo clic con el botón derecho del ratón (sin cambiar la vista entre la pulsación y la liberación del botón derecho del ratón) en el visor principal, volviendo a pulsar el botón "Establecer mediante clics" o pulsando la tecla de escape.
Tras pulsar el botón "Seguir el cursor del ratón" en la ventana de Vista de Corte...
- Al mover el ratón sobre el visor principal, el centro del corte se pega al cursor del ratón hasta que se vuelva a pulsar el botón o se pulse y suelte el botón izquierdo del ratón.
- Si se pulsa la tecla Control no, el corte gira a lo largo del arco del diente
- Si se pulsa shift, el corte se orienta a lo largo de la normal de la superficie
- Si se pulsa el control, el corte sólo se mueve, pero no se gira
- Al hacer clic con el botón derecho, el botón pasa al "modo bloqueado". Si está activado, el corte se pega al cursor del ratón incluso después de hacer clic en un objeto.
Botón central del ratón mientras se pulsa la tecla de control en cualquier objeto seleccionable:
- Configura el centro del rectángulo de corte sin cambiar el centro de rotación
Abrir la Vista de Corte desde la ventana "Mostrar/Ocultar Grupos"
"Mostrar corte aquí" en el menú contextual de una entrada define un corte a través de las partes correspondientes haciendo clic con el botón derecho.
Ventana de Vista de Corte
Ventana de Vista de Corte
- La rueda del ratón, sin necesidad de pulsar ninguna tecla adicional, acerca y aleja el zoom. El nivel de zoom mínimo y máximo está limitado.
- La rueda del ratón + la tecla Ctrl mueve el corte a lo largo del arco dental en pequeños pasos (si la posición en el control deslizante del arco dental no está disponible, mueve el corte a lo largo del plano de corte normal)
- La rueda del ratón + la tecla Shift desplazan el corte a lo largo de la arcada dental en pasos más grandes
- Los botones izquierdo y derecho del ratón (pulsados al mismo tiempo) desplazan la vista
- Comportamiento del botón derecho del ratón:
- Al hacer clic sin mover el ratón se abre un menú para acercarse a objetos específicos
- Si se arrastra verticalmente mientras se pulsa el botón, el corte se desplaza a lo largo de la normal del plano de corte
- arrastrando verticalmente mientras se pulsa ctrl se gira el corte alrededor del eje horizontal
- Si se arrastra horizontalmente mientras se pulsa el botón, el corte gira alrededor del eje vertical (si la rotación automática está desactivada, el corte puede girarse alrededor del plano normal pulsando el botón derecho del ratón cerca de las esquinas de la Vista de Corte)
- Si se pulsa ctrl el corte gira alrededor del eje horizontal
- El botón central del ratón centra la vista en el punto de clic
Herramienta de medición en el visor de cortes
- Haga clic con el botón izquierdo del ratón y arrástrelo para posicionar los puntos de marcado (salta la curva de intersección, si hay una cerca).
- Tecla de control + clic izquierdo / arrastrar para moverse sin saltar a las curvas de intersección.
- Mientras el ratón esté cerca de un marcador (círculo alrededor del punto), al pulsar la tecla Suprimir se borrará ese marcador.
- Si hace clic con el botón derecho del ratón mientras mueve un marcador con el botón izquierdo, éste también se borrará.
- Los puntos finales son de color verde si están encajados en una curva de intersección, y de color amarillo si se han colocado fuera del radio de encaje o han sido posicionados mientras se pulsaba el control. Cambian su color a rojo si perdieron el objeto al que estaban previamente encajados.
- Las longitudes entre los dos marcadores sólo se muestran si ninguno de los marcadores está en rojo.
- Los marcadores y la flecha también se muestran en el visor principal en el color del rectángulo.
- Cuando la Herramienta de medición 3D (desde "Herramientas->Herramienta de medición") está abierta, puede utilizarse también en el visor de Corte, y la herramienta de medición 2D de la Vista de Corte está desactivada.
Atención: Utilice las mediciones 2D con prudencia, conozca las limitacionesMedir una situación en 3D en una vista seccional en 2D es una simplificación excesiva, y esas mediciones en 2D son propensas a la interpretación errónea (como se ilustra a continuación). Considere especialmente este efecto cuando compruebe los espesores mínimos o las distancias mínimas. Recomendamos utilizar la medición en 3D (en Herramientas->Herramienta de medición) en tales situaciones. Tenga siempre en cuenta que la herramienta de medición 2D sólo mide distancias en el plano de corte concreto que haya elegido, y no la distancia más corta entre dos superficies. Ejemplo de las limitaciones de una medición 2DLa imagen siguiente muestra una medición en 2D de una cofia desplazada. Uno podría estar tentado de interpretar la medida de 0,617 mm como el grosor de la cofia. Esto es erróneo, ya que la línea directa entre el primer punto de medición (en el interior de la cofia) y el punto más cercano a él en el exterior de la cofia no se encuentra necesariamente en el plano de corte 2D elegido actualmente. En la imagen siguiente, puede ver la medición correcta en 3D. El primer punto de medición, en el interior de la Cofia, es el mismo que en el ejemplo anterior, pero el punto más cercano a él en el exterior no se encuentra dentro del plano que se eligió como plano de Vista de Corte. |
Modos de rotación automática
En el cuadro de diálogo de opciones, hay disponibles diferentes modos de rotación:
- Desactivado: El corte no gira si la vista principal del visor cambia
- Discreto: El corte sólo gira en pasos de 90° de tal manera que el marcador de esquina está en la esquina superior derecha del corte en el visor principal
- Suave: El corte gira de alguna manera suave (excepto cuando se mira el rectángulo cortado desde un lado)
Diversos
- El tamaño de la ventana de Vista de Corte se puede cambiar agarrando y arrastrando la esquina superior izquierda del borde de la ventana de Vista de Corte.