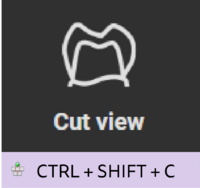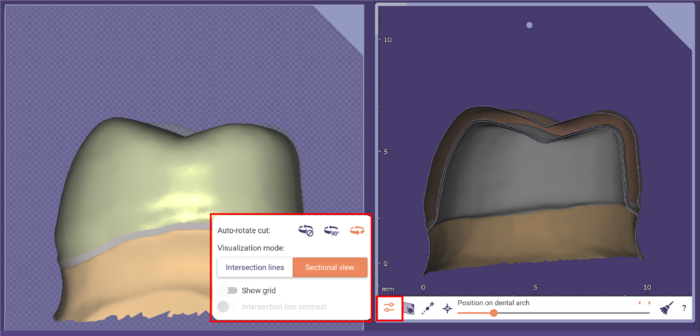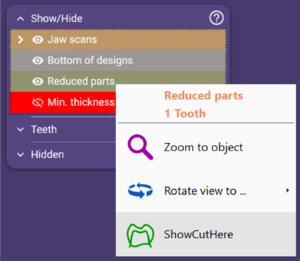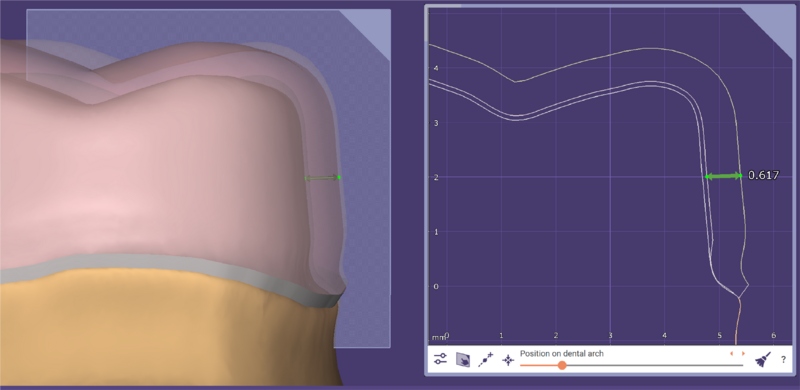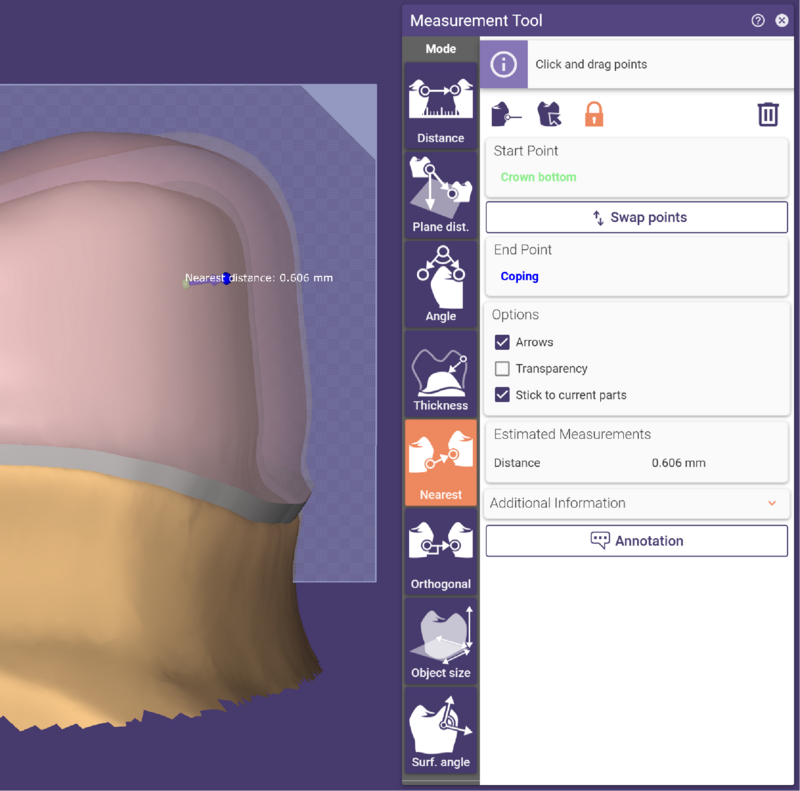目录
使用剖面视图功能
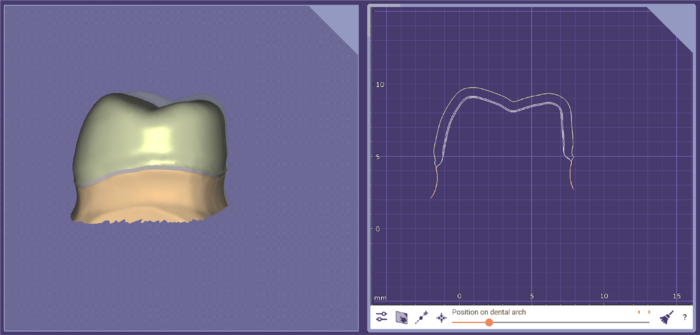 新的 '剖面视图' 功能为显示修复体设计的剖面视图和进行简单的测量提供了高级的解决方案。
新的 '剖面视图' 功能为显示修复体设计的剖面视图和进行简单的测量提供了高级的解决方案。
| 在我们的视频教程中给出了该功能的详细介绍: 使用剖面视图功能 |
除了视频中介绍的内容外,这里会提到另外一些组合键和特殊的功能如下所述。
主工具栏上显示了 截面视图 按钮。
在主窗口中使用剖面视图
鼠标与控件的交互影响
- 在剪切平面边缘所有方向上的箭头可任意移动查看剖面视图。
- 按住Shift键,剪切平面平面按受限方向移动。
- 剪切平面边缘中间的弯曲箭头使剪切平面沿着相应的圆旋转。
- 可以通过按ctrl或shift键或者通过将鼠标移动到边框(在边缘中间的有旋转箭头,边缘上的其他位置有移动箭头)来显示控件
在剖面视图窗口中单击“点击设置剪切平面”按钮后...
- 在主窗口中剪切平面可以通过点击两点来设置,第一个定义剪切平面的中心,第二个定义剪切平面方向和大小。
- 当激活“点击设置剪切平面”后可以通过右键单击(不改变鼠标右键按下前后的视图)主窗口,或者再次点击“点击设置剪切平面”按钮或按ESC键取消剪切平面的放置。
在剖面视图窗口中单击“随光标移动”按钮后...
- 当将鼠标移到主窗口时剪切平面的中心会随着鼠标光标移动,直到点击左键确认放置剪切平面
- 如果“未按”Ctrl键,则剪切平面将沿牙弓旋转
- 如果按下Shift键,则剪切平面沿表面法线旋转
- 如果按下Ctrl键,则剪切平面只移动,但不会旋转
- 右键单击此按钮将其切换到“锁定模式”。激活模式下,即使单击对象后,剪切平面仍会随鼠标光标移动。
在任何可点击对象上按下Ctrl键并点击鼠标滑轮:
- 设置新的剪切平面的中心,而不更改旋转中心
从“显示/隐藏”窗口中打开剖面视图
在右键下拉菜单中“显示剖面视图”定义剖面视图所要切割的部件。
剖面视图窗口
剖面视图窗口内操作
- 仅鼠标滑轮没有其他的组合键可以放大和缩小视图。最小和最大缩放视图是有限制的。
- 鼠标滑轮+Ctrl键使剪切平面沿牙弓弧度小范围移动(如果剪切平面位置滑动条不可用,则沿剪切平面法线移动切割)
- 鼠标滑轮+Shift键使剪切平面沿牙弓弧度更大范围的移动
- 左键+右键(同时按下)平移剖面视图
- 鼠标右键操作:
- 右键单击而不移动鼠标放大到特定对象
- 按住右键垂直拖动可沿剪切平面法线移动切割平面
- 按住右键和Ctrl键同时垂直拖动可围绕水平轴旋转剪切平面
- 按住右键水平拖动可围绕垂直轴旋转剪切平面(如果禁用自动旋转,则可以通过在剪切视角附近按右鼠标按钮,使剪切平面围绕其法线旋转!)
- 如果按住ctrl,剪切平面围绕水平轴旋转
- 按鼠标滑轮按钮使视图在点击点上居中
剖面视图中的测量工具
- 左键单击并拖动到位置标记点(如果设置点附近有曲线,则此点会跳跃至此曲线上)。
- Ctrl键+左键点击/拖动则不跳跃到曲线上。
- 当鼠标光标靠近标记点(圆点周围显示圆圈)时,点击Delete键可以删除该标记点。
- 用鼠标左键选定标记点同时点击鼠标右键,也可以删除该标记点。
- 如果标记点捕捉到交叉曲线,则该点呈现为绿色,如果标记点被放置在捕捉半径之外时或者在设置点时按下Ctrl键则显示为黄色。如果标记点失去了先前捕捉到的对象时,则颜色会变成红色。
- 仅当两个标记点都不是红色时才显示两点间的距离。
- 标记点和箭头也以矩形的颜色显示在主窗口中。
- 当3D测量工具(“工具 - >空间尺”)打开时,它也可以在剖面视图窗口中使用,并且剖面视图的2D测量工具被禁用。
警告:谨慎使用2D测量功能,了解其局限性在2D剖面视图中测量3D情况是过于简单化的,并且这种简单化的2D测量易于造成误解(如下所示)。特别是在检查最小厚度或最小间隙时请考虑这种影响。我们建议在这种情况下使用3D空间尺测量(工具 - >空间尺)。请始终记住,2D测量工具仅测量您选择的特定剪切平面之间的距离,而不是两个表面之间的最短距离。 2D测量局限性示例下图显示了对简单内冠的2D测量。"或许"有人会将0.617mm的测量值解释为内冠的厚度。这是错误的,因为第一个测量点(在内冠内部)和在内冠外面最近的点之间的直线不必位于当前选择的2D剪切平面上。 在下图中,您可以看到3D空间尺中的正确测量。在内冠内侧上的第一测量点与上述示例中相同,但是在外侧上与其最接近的点不位于被选择的剪切视图平面内。 |
自动旋转模式
在剪切设置选项对话框中,可使用不同的旋转模式:
- 禁用自动旋转:如果主窗口中的视图更改,剖面视图不会旋转
- 旋转剪切平面90°:剪切平面只做90°旋转使角标记在主窗口中始终位于剪切平面的右上角
- 缓慢旋转剪切平面:剪切平面以某种方式连续旋转(从剪切平面侧面查看时除外)
其他功能
- 你可以通过抓取和拖动剪切视图窗口边框左上角来更改剪切视图窗口的大小。