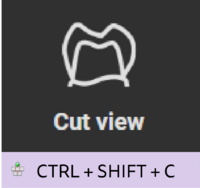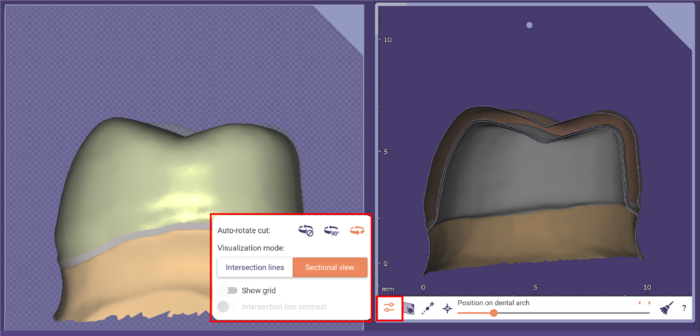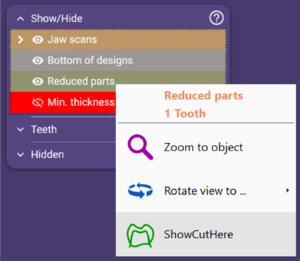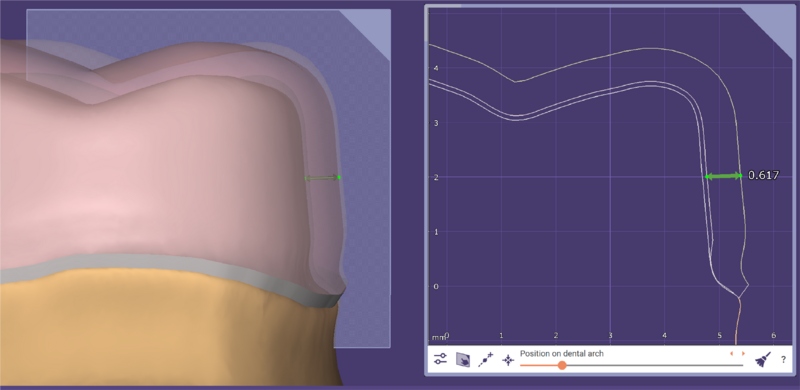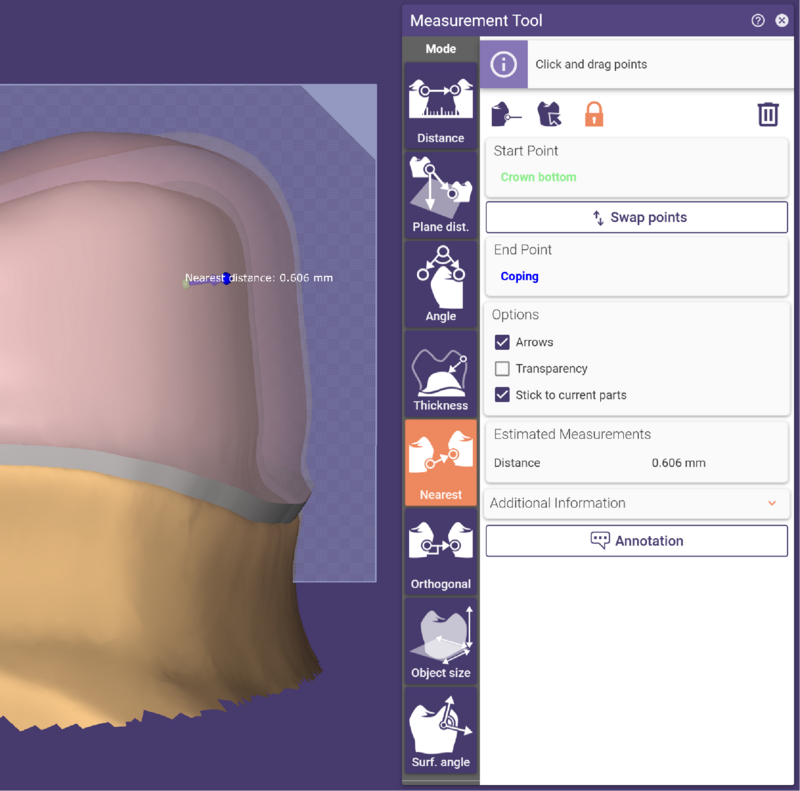단면 보기 기능 사용
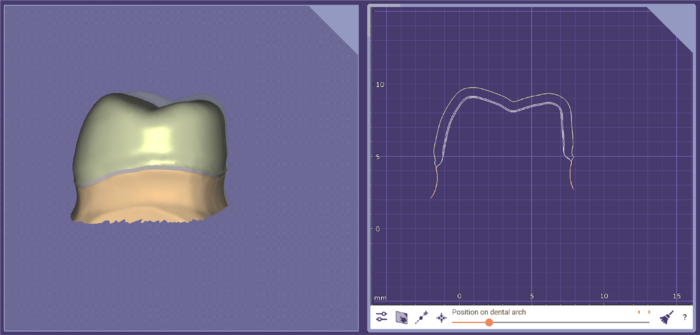 '단면 보기' 기능은 디자인의 단면도를 표시하고 간단한 측정을 수행할 수 있는 방법을 제공합니다.
'단면 보기' 기능은 디자인의 단면도를 표시하고 간단한 측정을 수행할 수 있는 방법을 제공합니다.
동영상에 표시된 것 외에도 아래에 설명된 것처럼 많은 단축키와 특수 기능이 있습니다.
단면 보기 버튼은 기본 도구 모음에 표시됩니다.
단면 설정을 클릭하면 다음과 같은 추가 기능이 확장됩니다:
메인 뷰어에서 단면 보기와 상호 작용하기
마우스 조절 상호작용
- 잘라낸 직사각형 가장자리의 모든 방향 화살표는 단면을 임의로 이동합니다.
- Shift 키를 누른 상태에서는 단면 이동이 제한됩니다.
- 잘라낸 가장자리 가운데의 구부러진 화살표는 해당 원을 따라 단면을 회전시킵니다.
- 이동/회전 화살표는 Ctrl 또는 Shift 키를 누르거나 테두리 가까이에서 마우스를 움직이면 표시됩니다(가장자리 중앙에는 회전, 가장자리 외에는 이동).
단면 보기 창에서 '클릭하여 설정' 버튼을 클릭한 후...
- 컷은 메인 뷰에서 왼쪽 클릭 두 번으로 배치할 수 있으며, 첫 번째는 컷의 중심을, 두 번째는 방향과 크기를 정의합니다.
- 배치 절차는 메인 뷰어를 마우스 오른쪽 버튼으로 클릭(마우스 오른쪽 버튼을 눌렀다 놓는 사이에 보기를 변경하지 않음)하거나 '클릭하여 설정' 버튼을 다시 누르거나 ESC키를 눌러 취소할 수 있습니다.
단면 보기 창에서 "마우스 커서 따라가기" 버튼을 클릭한 후...
- 메인 뷰 위로 마우스를 이동하면 버튼을 다시 누르거나 마우스 왼쪽 버튼을 눌렀다 놓을 때까지 컷의 중앙이 마우스 커서에 고정됩니다.
- Ctrl 키를 누르면 단면은 이동만 되고 회전은 되지 않습니다.
- Shift 키를 누르면 절단 방향이 표면을 따라 지정됩니다.
- Ctrl 키를 누르면 단면은 이동만 되고 회전은 되지 않습니다.
- 마우스 오른쪽 클릭하면 '잠금 모드'로 전환됩니다. 활성화되면 개체를 클릭한 후에도 단면이 마우스 커서에 고정됩니다.
클릭 가능한 개체를 Ctrl 키를 누른 상태에서 마우스 가운데 버튼을 누릅니다:
- 회전 중심을 변경하지 않고 잘라낸 직사각형의 중심을 설정합니다.
'그룹 표시/숨기기' 창에서 단면 보기 열기
컨텍스트 메뉴에서 '여기에 단면 표시'를 클릭하면 해당 부분을 마우스 오른쪽 버튼으로 클릭하여 단면을 정의할 수 있습니다.
단면 보기 창
단면 보기 상세
- 추가 키를 누르지 않고 마우스 휠로 확대 및 축소할 수 있습니다. 최소 및 최대 줌이 제한되어 있습니다.
- 마우스 휠 + Ctrl 키는 치아 악궁을 따라 단계별로 컷을 이동합니다(치아 악궁 슬라이더의 위치를 사용할 수 없는 경우, 단면을 따라 이동합니다).
- 마우스 휠 + Shift 키로 치아 악궁을 따라 단면을 더 큰 단계로 이동합니다.
- 마우스 왼쪽 + 오른쪽 버튼(동시에 누름)으로 뷰를 이동합니다.
- 마우스 오른쪽 버튼 동작:
- 마우스를 움직이지 않고 클릭하면 특정 개체를 확대/축소할 수 있는 메뉴가 열립니다.
- 버튼을 누른 상태에서 수직으로 드래그하면 절단면을 따라 이동합니다.
- Ctrl 키를 누른 상태에서 세로로 드래그하면 가로 축을 중심으로 컷이 회전합니다.
- 버튼을 누른 상태에서 가로로 드래그하면 컷이 세로축을 중심으로 회전합니다(자동 회전이 비활성화된 경우 단면 모서리에서 마우스 오른쪽 버튼을 누르면 단면을 회전할 수 있습니다!).
- Ctrl 키를 누르면 컷이 가로축을 중심으로 회전합니다.
- 마우스 가운데 버튼으로 뷰를 클릭 지점의 중앙에 배치합니다.
단면 보기의 측정 도구
- 포인트를 왼쪽 클릭하고 드래그하여 위치를 지정합니다(근처에 있는 경우 교차 커브로 이동).
- 교차 커브로 점프하지 않으려면 Ctrl 키 + 왼쪽 클릭/드래그하세요.
- 마우스가 마커(점 주위의 원) 근처에 있는 동안 삭제 키를 누르면 해당 마커가 삭제됩니다.
- 마우스 왼쪽 버튼으로 마커를 이동하면서 마우스 오른쪽 버튼을 클릭하면 마커도 삭제됩니다.
- 끝점은 교차 커브에 스냅된 경우 녹색, 스냅 반경 밖에 배치되었거나 컨트롤을 누른 상태에서 배치된 경우 노란색으로 표시됩니다. 이전에 스냅했던 오브젝트를 놓친 경우 색이 빨간색으로 바뀝니다.
- 두 마커 사이의 길이는 빨간색 마커가 없는 경우에만 표시됩니다.
- 마커와 화살표는 기본 뷰어에서도 사각형의 색상으로 표시됩니다.
- 3D 측정 도구('도구->눈금자'에서)가 열리면 단면 보기에서도 사용할 수 있으며, 단면 보기의 2D 측정 도구는 비활성화됩니다.
경고: 2D 측정을 현명하게 사용하고 한계를 파악하세요.3D 를 2D 단면도로 측정하는 것은 지나치게 단순화한 것이며, 이러한 2D 측정은 오해의 소지가 있습니다(아래 그림 참조). 특히 최소 두께나 최소 간격을 확인할 때는 이러한 효과를 고려해야 합니다. 이러한 상황에서는 3D 측정(도구->측정 도구에서)을 사용하는 것이 좋습니다. 2D 측정 도구는 선택한 특정 절단면에서의 거리만 측정하며, 두 표면 사이의 최단 거리는 측정하지 않는다는 점을 항상 명심하세요. 2D 측정의 한계에 대한 예시아래 그림은 오프셋 코핑의 2D 측정값을 보여줍니다. 0.617mm의 측정값을 코핑의 두께로 해석하고 싶을 수 있습니다. 첫 번째 측정 지점(코핑 안쪽)과 코핑 바깥쪽의 가장 가까운 지점 사이의 직선이 반드시 현재 선택한 2D 절단 평면에 있는 것은 아니므로 이는 잘못된 해석입니다. 아래 그림에서 올바른 측정값을 3D로 확인할 수 있습니다. 코핑 내부의 첫 번째 측정 지점은 위의 예와 동일하지만 외부에서 가장 가까운 지점은 단면 보기로 선택한 평면 내에 있지 않습니다. |
자동 회전 모드
옵션 대화 상자에서 다양한 회전 모드를 사용할 수 있습니다:
- 비활성화: 메인 뷰가 변경되면 컷이 회전하지 않습니다.
- 불연속: 컷이 90° 로만 회전하여 모서리 마커가 메인 뷰어에서 컷의 가장 오른쪽 상단에 위치하도록 합니다.
- 부드럽게: 잘라낸 사각형이 어떤 방식으로든 부드럽게 회전합니다(측면에서 잘라낸 직사각형을 볼 때 제외).
기타
- 단면 보기 창 테두리의 왼쪽 상단 모서리를 잡고 끌어서 단면 보기 창의 크기를 변경할 수 있습니다.