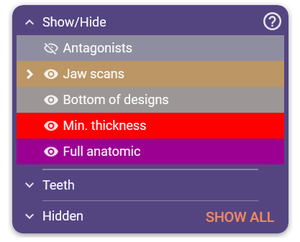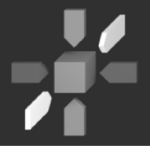Sommaire
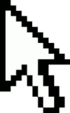
Vous pouvez naviguer dans l'espace 3D en utilisant votre souris:
- Utilisez le bouton droit de la souris (maintenez et faites glisser) pour faire tourner la vue.
- Utilisez la molette de la souris pour zoomer et dézoomer
- Utilisez les deux boutons de la souris (maintenez et faites glisser la fois) pour déplacer la vue. Alternativement, vous pouvez utiliser les touches fléchées du clavier
- Appuyez sur la molette de la souris (bouton du milieu) pour définir le nouveau centre de rotation.
| voir le chapitre 'Raccourcis' pour une liste des raccourcis clavier qui sont disponibles pour la visionneuse 3D. |
Une souris 3D de 3Dconnexion est également prise en charge pour la navigation. Sur les systèmes Windows 7 et 8, le multi-touch moniteurs est pris en charge pour la navigation en 3D:
- Utilisez 3 doigts et faites glisser pour faire tourner la vue.
- Utilisez 2 doigts pour déplacer, ou pincez pour zoomer.
- Utilisez 1 doigt pour sélectionner l'élément sous le doigt ou le stylet, spécifier un point, ou dessiner une courbe.
Alternativement, les souris 3D de 3dconnexion sont également prises en charge pour la navigation.
Afficher / masquer les objets dans la visionneuse
Le Afficher / Masquer les groupes, comme son nom l'indique, vous permet d'afficher ou masquer des objets (comme des données de numérisation, les pièces construites, ...) en utilisant les cases à cocher à gauche de la description du groupe. Les objets sont regroupés par type. Pour une sélection plus fine, déplier un groupe en cliquant sur la petite flèche à gauche de la case à cocher.
Lors de la construction, la liste deviendra de plus en plus peuplée. Un menu est disponible en cliquant-droit sur un groupe (par exemple clic-droit sur "les formes anatomiques»). Positionner la souris sur un groupe vous permet de définir la transparence pour tout un groupe de pièces - une caractéristique fréquemment utilisés.
Dépliez le menu "dents" pour basculer la visibilité sur une base par dent. Dépliez le menu "Caché" pour voir quelles parties sont actuellement cachées. Utilisez la fonction "Afficher tous" pour afficher toutes les parties disponibles.
| Au lieu d'utiliser l'option "Afficher tous" bouton, vous pouvez également maintenir enfoncée la touche <ALT> pour afficher temporairement toutes les parties. |
La barre d'outils principale
La barre d'outils principale présente les options qui sont toujours disponibles dans le DentalCAD.
Enregistrer
Sauvegarde l'état actuel du processus de CAO dans un "fichier scène" dans le dossier du projet. Un fichier de scène est un fichier propriétaire, spécifique à une version, qui contient l'état complet du processus de conception, y compris les informations de scan, l'étape actuelle de l'assistant, ainsi que tous les paramètres modifiés et les modifications de modelage libre. Pour revenir à un point spécifique de la conception si celle-ci est susceptible d'être révisée, ou pour la documentation d'un processus de conception, utilisez "Enregistrer la scène sous..." et marquez l'étape de conception spécifique. Lorsqu'elle est rechargée, l'application de CAO apparaît exactement comme elle était. Vous pouvez également cliquer avec le bouton droit de la souris sur le Sauvez pour enregistrer la fenêtre CAO actuelle sous forme de PDF 3D ou de fichier .stl ouvert avec tous les objets inclus.
Expert /Assistant
Permet de basculer entre le mode Assistant (par défaut) et le mode Expert.
L'assistant
Après le démarrage du module de CAO, une fenêtre "assistant" s'ouvrira, qui vous guidera étape par étape pour la construction. Explorez les options qui vous sont présentées dans chaque écran de l'assistant et cliquez sur «Suivant» pour passer à l'étape suivante. Bien sûr, vous pouvez toujours utiliser le bouton 'retour' pour revenir aux étapes précédentes de l'assistant. L'assistant va vous présenter les valeurs par défaut raisonnables (selon le type de construction et le matériau choisi) pour tous les paramètres de construction. Vous êtes libre de les changer. Tous les paramètres que vous modifiez dans l'Assistant seront appliqués à toutes les dents dans la construction.
Les utilisateurs Élargis choisissent souvent de suspendre temporairement l'Assistant à certaines étapes de la construction, et d'utiliser plutôt le menu contextuel. Cela vous donne la possibilité d'appliquer des fonctions ou des paramètres spécifiques à des dents/objets spécifiques à l'écran. Notez que lorsque l'assistant est en cours d'exécution, seule une version simplifiée du menu contextuel est affichée. En mode expert, vous avez accès à toutes les options disponibles à ce stade particulier de la conception. Cliquez sur le bouton Assistant pour revenir à l'assistant, qui reprendra à la même étape que celle où il a été suspendu.
Outils
- Outil de Mesure - Mesure les distances, les angles, l’épaisseur et la taille des objets
- Vue transversale - Applique des plans en coupe
- Contrôle DICOM – Inspecte et visualiser les données DICOM
- Modifier type de construction - Modifier les types de construction des dents.
- Superposer surfaces – Aligner des maillages différents
- Lampe magique - Modifie les paramètres d’éclairage
- Annotations - Crée et/ou modifie des annotations
- Ajouter/Supprimer des objets - Cet outil vous permet d'ajouter et/ou de supprimer des maillages.
- Module CAM – Ouvrez le logiciel de FAO et imbriquez les reconstructions (uniquement en mode expert, et seulement si le module est installé).
- Module articulateur - Active l'articulation virtuelle. (uniquement en mode expert, et seulement si le module est installé).
- Chargeur d'images 2D- Ajoute, par exemple, des photos de patients
- Définir la couleur des dents - Présentez les restaurations dans la couleur naturelle de la dent.
- Smile Creator (FR) - Une solution simple pour une planification esthétique avec des résultats prévisibles
- Afficher le projet dans l’exploreur – Ouvre le dossier du projet
- Paramètres - Accède aux paramètres généraux du DentalCAD
- À propos- Affiche les informations sur les logiciels
Sélections fonctionnelles
Ces options de menu CAO supplémentaires n'apparaissent que si le module complémentaire correspondant est installé et que le cas spécifié les requiert.
- Articulateur - Permet de basculer la fenêtre de contrôle de l'articulateur virtuel.
- Montrer distances - Active/désactive la coloration automatique des distances entre les dents opposées ou adjacentes.
- TruSmile - Permet d'activer le rendu réaliste des restaurations dentaires. Vous pouvez accéder aux modes supplémentaires
Plaster et Outline en cliquant avec le bouton droit de la souris sur le bouton TruSmile dans la barre d'outils principale.
- Couleur/Texture - Disponible si les données de numérisation contiennent des informations sur la couleur. Bascule entre l'affichage couleur et monochrome des données de numérisation.
- Vue de coupe - Ouvre une fenêtre montrant une vue en coupe de votre conception.
- Vue du sourire - Disponible après l'utilisation du Smile Creator et permet une vue supplémentaire de la conception actuelle par rapport à la photo du patient pendant le flux de travail CAO.
Ajouter une Vue Personnalisée
Sélectionnez "Ajouter une vue personnalisée" pour mémoriser le point de vue actuel. Les vues sont automatiquement nommées et répertoriées sous le bouton "Ajouter une vue". Pour donner un nom à la vue, ou renommer une vue, faites un clic droit sur la vue. Ceci est particulièrement utile dans les cas où il existe plusieurs chemins d'insertion.
Vue Flèches
Au bas de la barre d'outils principale, des boutons de perspective de vue sont disponibles. À l'aide des flèches, vous pouvez rapidement visualiser la scène depuis les six directions de la boussole. Celles-ci ne correspondent pas automatiquement aux directions anatomiquement correctes des données de scan dans la scène (selon le scanner et le logiciel de numérisation). Cliquez sur le cube pour afficher de manière centrale la perspective de vue actuellement définie dans son intégralité.
Le cube se transforme en tête humaine si une scène de DentalCAD est chargée et si l'articulateur a été exécuté précédemment.
Des menus contextuels sont disponibles pour vous aider à explorer les fonctions disponibles à une étape particulière de la construction.
| Si vous êtes nouveau dans ce logiciel, vous n'aurez pas du tout besoin d'utiliser le menu contextuel. Mais au fur et à mesure que vous vous familiariserez avec le logiciel, vous apprécierez les options qui s'y trouvent. |
Vous pouvez utiliser le menu contextuel pour appliquer une certaine fonction à :
- Toutes les dents (le menu contextuel "racine")
- Une seule dent (le menu contextuel "spécifique à la dent")
- Un groupe de dents précédemment sélectionnées
Vous pouvez ouvrir le menu contextuel racine en cliquant avec le bouton droit de la souris sur le fond dans la fenêtre CAO. Les fonctions que vous sélectionnez ici seront appliquées à toutes les parties appropriées de la construction. En mode expert, le menu contextuel "racine" vous donne également accès à certaines boîtes de dialogue avancées, telles que "Propriétés visuelles" et "Modifier le maillage", utiles pour identifier et corriger les maillages non idéaux. En cliquant-droit sur une dent individuelle, vous pouvez ouvrir un menu contextuel à la dent choisie. Les items choisis ici s’appliquent seulement à la dent choisie.
En mode expert, pour appliquer une fonction du menu contextuel à un groupe de dents (mais pas à toutes), maintenez la touche <CTRL> enfoncée et cliquez sur les dents à marquer (notez que les dents changeront de couleur). Ensuite, faites un clic droit sur le fond pour voir le menu contextuel des dents marquées.
Le menu contextuel s'adapte à l'état actuel de la construction, de sorte que les entrées de menu que vous voyez varient au cours de la conception. Ainsi, si vous recherchez une fonctionnalité particulière, c'est toujours une bonne idée d'explorer le menu contextuel. Notez que lorsque l'assistant est en cours d'exécution, seule une version dépouillée du menu contextuel est disponible.
Un menu contextuel est disponible en cliquant sur le bord inférieur de la fenêtre CAO. Il permet d'accéder aux sélections les plus couramment utilisées du menu contextuel.