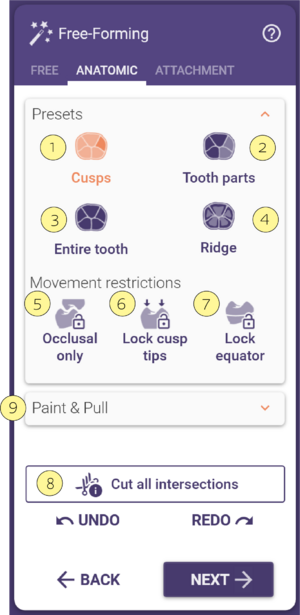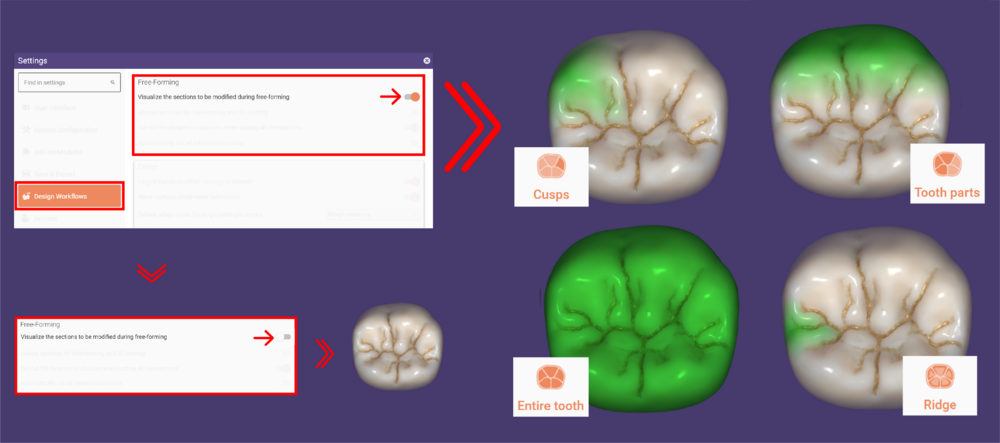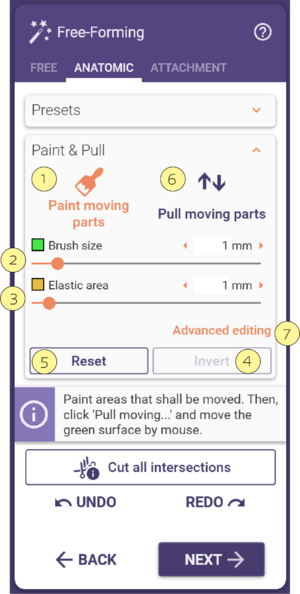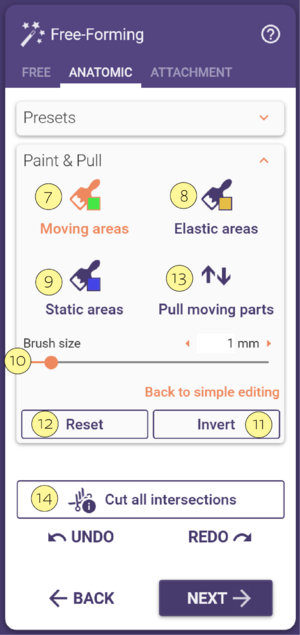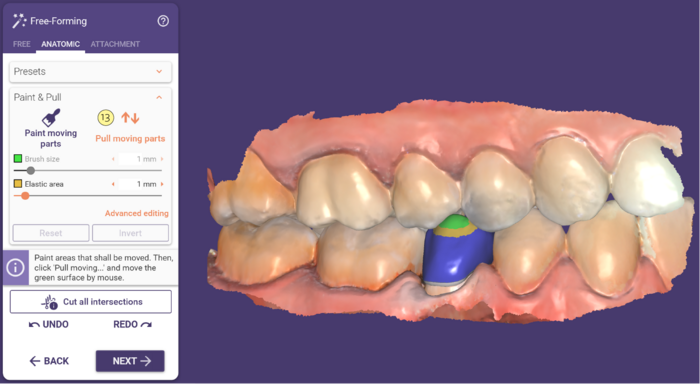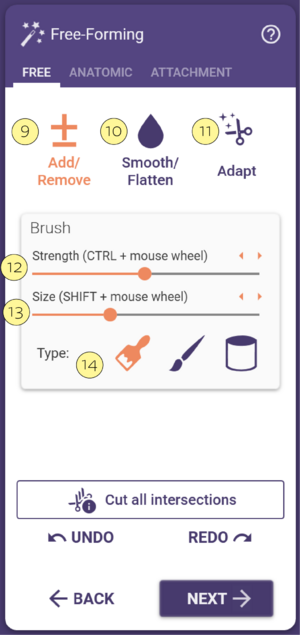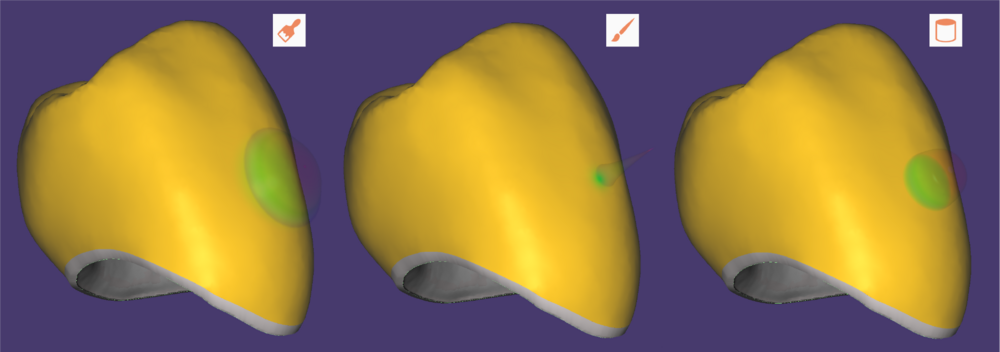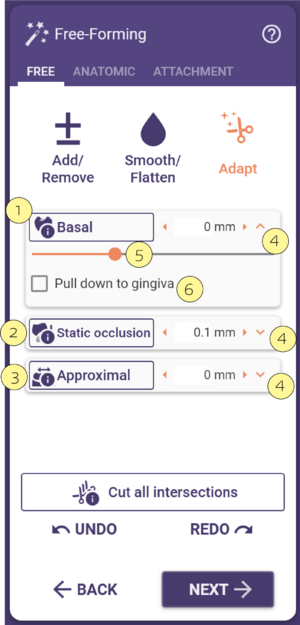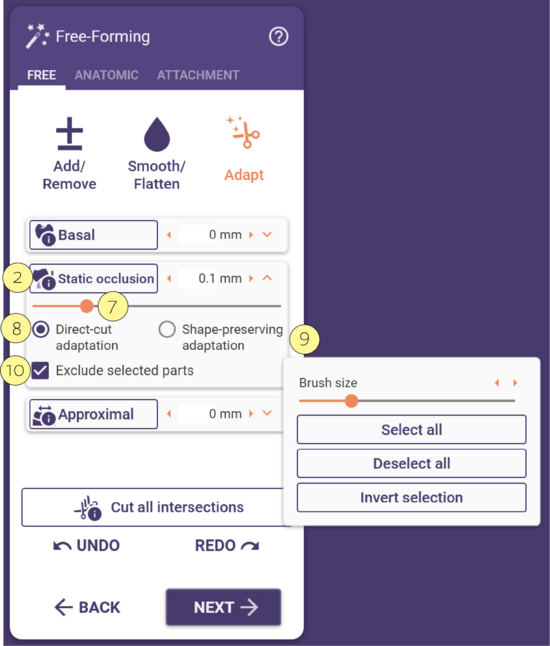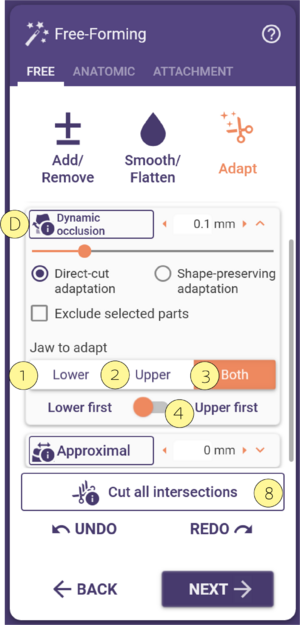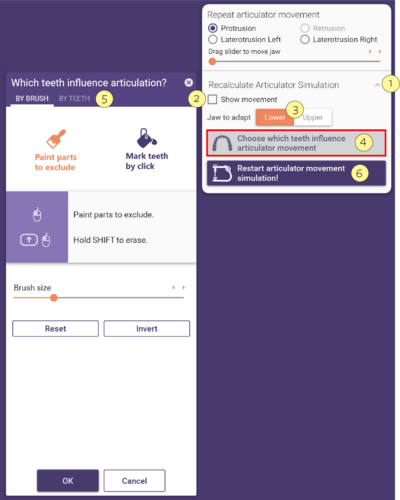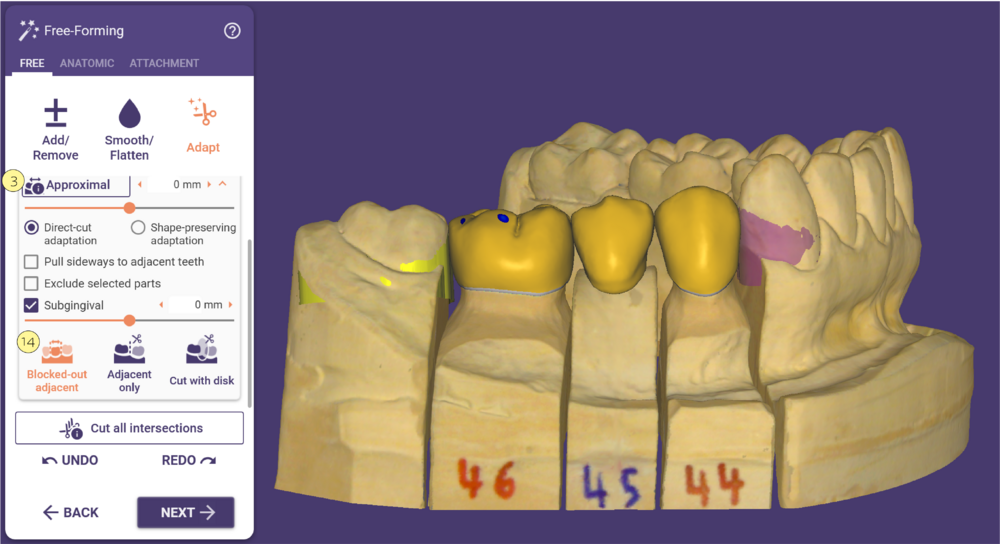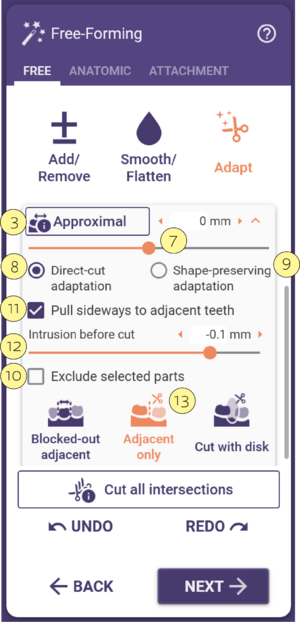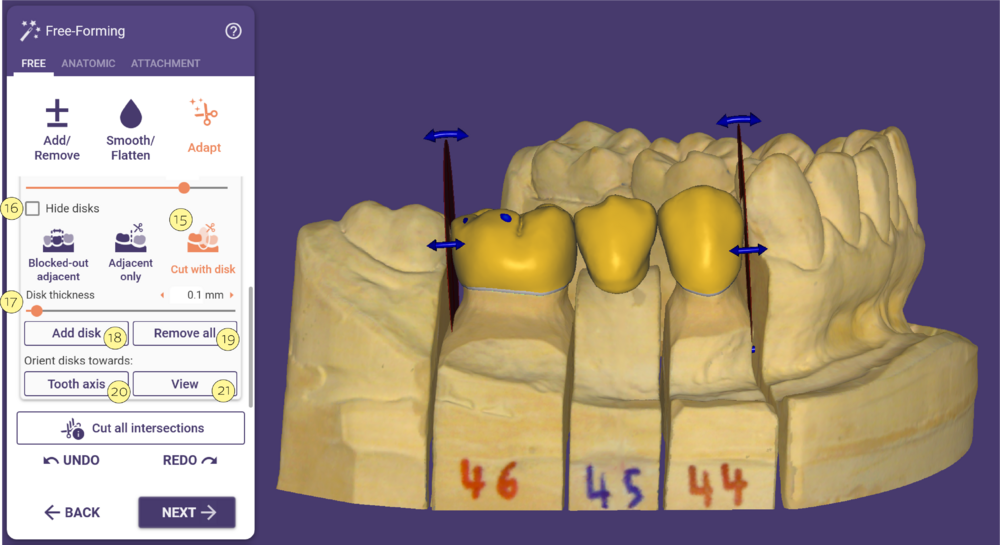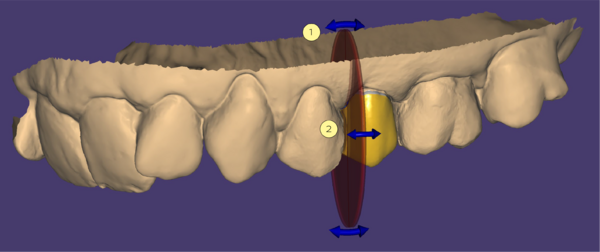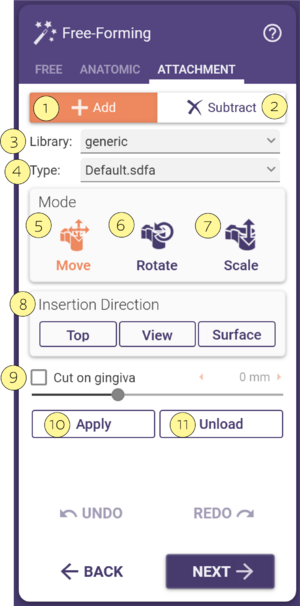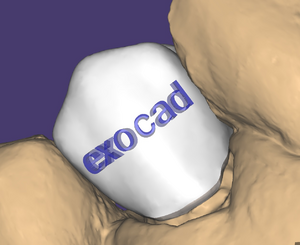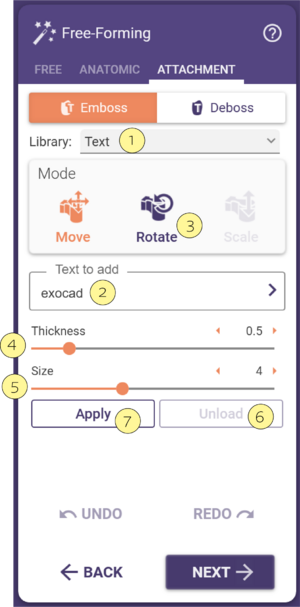|
프리셋 버튼 [1]-[4]를 사용하여 편집 중인 영역을 변경합니다:
- 교두 [1]는 개별 교두를 편집합니다. 이 기능은 치아(해부학적 크라운/코핑, 해부학적 인레이 등)를 기반으로 한 수복물에만 제대로 작동합니다. 오프셋 코핑 또는 왁스업의 경우 소프트웨어는 교두의 위치를 알 수 없습니다.
- 치아반부 [2]는 클릭하는 위치에서 근심, 원심, 협측 또는 설측을 편집합니다. 예를 들어 인접 접촉을 조정할 때 유용합니다.
- 융선 [4]은 융선을 미세 조정하는 데 사용됩니다.
 | " 모드에서 유용한 단축키를 사용할 수 있습니다. 회전으로 전환하려면 Ctrl 키를 누르고, 스케일링으로 전환하려면 Shift 키를 누릅니다. 이렇게 하면 치아가 마진에 부착된 상태에서 치아를 회전하거나 스케일링할 수 있습니다. 항상 그렇듯이 마우스를 해당 버튼 [3] 위로 이동하면 소프트웨어에서 사용 가능한 단축키를 알려줍니다. |
변형을 교합 방향으로 제한하려면 교합면 방향 [5] 을 선택합니다. 교두 고정 [6] 또는 중앙부 [7]를 고정하려면 해당 버튼을 활성화합니다(참고: 치아 모델을 기반으로 한 수복물에만 작동합니다).
 | '형태' 모드에서 폰틱의 하부를 끌어서 놓을 수도 있습니다. |
 | 옵션을 활용하는 방법에 대한 유용한 예시입니다: 더 깊거나 평평한 구를 만들려면 치아 전체 [3]로 전환한 다음 교두 고정 [6]에 체크합니다. 이제 나머지 치아 모양을 과도하게 변경하지 않고도 구를 끌어서 놓기만 하면 더 뚜렷하거나 덜 뚜렷하게 만들 수 있습니다. |
- 모든 교차부위를 잘라내기 [8]를 클릭하여 대합치, 인접치, 치은/왁스업의 경우 치은과의 모든 교차영역을 잘라냅니다.
- 형태 수정을 하는 동안 디자인의 영향을 받는 부분이 시각화됩니다. 이 옵션은 기본적으로 활성화되어 있으며 영향을 받는 부분을 녹색으로 강조 표시합니다. 설정에서 아래와 같이 자유 성형 중 수정할 섹션 시각화 체크박스를 선택 해제할 수 있습니다. 새 설정을 적용하려면 소프트웨어를 다시 시작하는 것을 잊지 마세요.
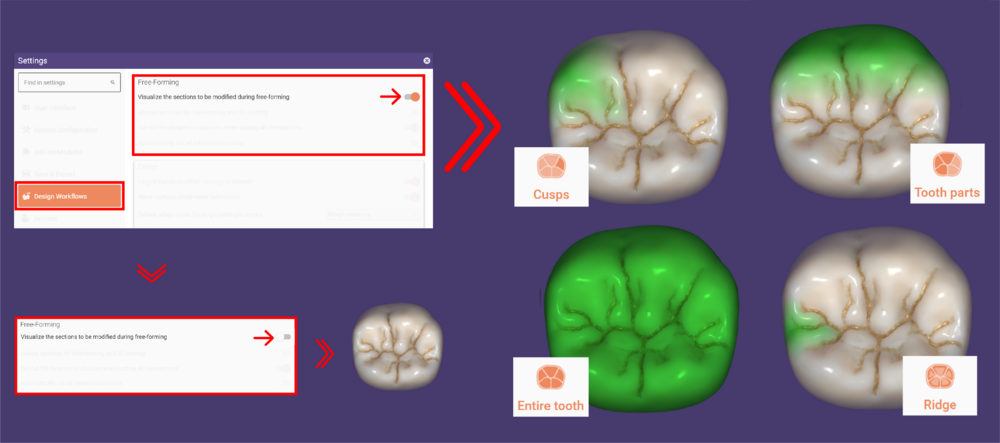
브러쉬 영역 당기기 [9] 를 펼치면 특정 방식으로 움직임을 제한할 수 있는 두 가지 옵션에 액세스할 수 있습니다.
움직일 영역 브러쉬 [1] 에서 브러쉬로 이동하려는 영역을 칠합니다.
그런 다음 마우스로 이동 부위 당기기 [6]를 클릭하여 페인트한 표면의 일부를 이동, 당기기, 변형, 크기 조정 또는 회전합니다.
녹색 브러쉬의 조각도 크기 [2]는 마우스로 당길 수 있는 영역을 표시합니다.
노란색 영향을 받은 영역 [3]은 녹색 영역 주위에 자동으로 그려지는 탄성 밴드를 표시합니다.
모든 표시를 지우려면 재설정 [5]을 클릭합니다.
마우스로 이동 부위 당기기 [6]를 활성화하여 움직이는 부분을 당길 수 있습니다. 반전 [4]버튼은 고급 편집 모드에서만 활성화할 수 있습니다.
고급 편집 [7]을 클릭하면 고급 페인트 및 당기기 기능에 액세스할 수 있습니다. 고급 편집 모드에서는 해당 버튼 중 하나를 활성화하고 마우스를 드래그하여 이동 영역 [7], 영향을 받을 영역 [8], 고정 영역[9] 중에서 선택할 수 있습니다.
조각도 크기 [10] 를 사용하여 브러시 크기를 정의합니다.
칠한 영역의 기능을 반전하려면 반전 [11] 을 클릭합니다.
모든 표시를 지우려면 재설정 [12]을 클릭합니다.
마우스로 이동 부위 당기기 [13] 를 활성화하여 움직이는 부품을 당길 수 있습니다.
해당 버튼 [14]을 클릭하여 폰틱/왁스업 베이스, 대합치 및 인접치에 대한 모든 교차 영역을 잘라냅니다.
고급 편집 모드에서는 이동 영역 [7], 영향을 받을 영역 [8], 및 고정 영역 [9] 중에서 해당 버튼을 활성화하고 마우스를 드래그하여 이용할 수 있습니다.
조각도 크기 슬라이더 [10]를 사용하여 브러시 크기를 정의합니다.
칠해진 영역의 기능을 반전하려면 반전 [11]을 클릭하세요.
모든 표시를 지우려면 재설정 [12]을 클릭하세요.
이동 가능한 부위를 당기려면 마우스로 이동 부위 당기기 [13]를 활성화하세요.
대합치, 인접치 및 베이스와의 모든 교차 영역을 자르려면 해당 버튼 [14]을 클릭하세요.
고급 편집 예시
|
녹색 표면은 항상 마우스로 움직입니다.
노란색 표면은 탄성 소재처럼 작동합니다.
파란색 표면은 항상 고정된 상태로 유지됩니다
|
 | 영역을 그리는 동안 단축키 Ctrl 또는 Shift를 사용하여 브러쉬 모드를 조정할 수도 있습니다. 또한 표면을 이동하는 동안 단축키 Ctrl 또는 Shift를 사용하여 이동하는 표면을 회전하거나 크기를 조절할 수 있습니다. |
자유 수정
'자유 수정’ 탭을 클릭하면 재질을 추가하거나 제거할 수 있는 '가상 왁스 나이프'로 전환됩니다. 재료 추가/삭제 [9] 와 다듬기 [10] 또는 적용 [11] 간에 전환할 수 있습니다.
추가/삭제
재료를 추가하거나 제거하려면 추가/삭제 [9] 를 클릭하고 치아의 원하는 부위를 길게 누릅니다. 길게 누를수록 더 많은 재료가 추가됩니다.
 | Shift>를 누른 채로 재료를 제거합니다. |
다듬기
다듬기 [10] 를 활성화하고 다듬으려는 부분을 마우스 버튼으로 길게 클릭합니다.
 |
- 평평하게 하려면 Shift 키를 길게 누릅니다(슈퍼 다듬기).
- 형태를 더 보존하려면 Ctrl 키를 누른 채로 다듬기
- 추가/삭제 모드에서 다듬기 버튼을 활성화하지 않고도 Ctrl+Shift를 길게 눌러 다듬기로 평탄화할 수 있습니다.
|
브러시 조절하기
강도 [12] 슬라이더를 사용하여 마우스 버튼을 누른 상태에서 재료가 추가되거나 제거되는 속도(또는 '다듬기' 모드에서는 평탄화의 양)를 조정할 수 있습니다. 브러시 크기 [13] 슬라이더는 마우스 포인터 주변의 브러시 크기, 즉 영향을 받는 영역을 제어합니다.
유형 [14]: 3가지 유형의 브러시 스타일에서 선택할 수 있습니다:
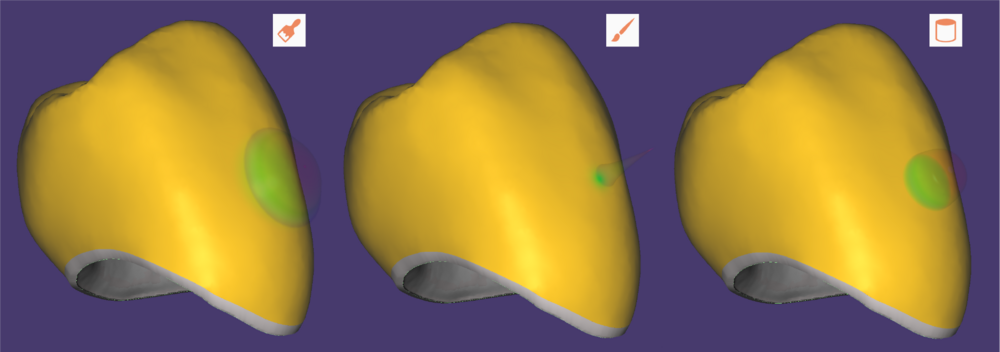
- 원형(기본값)
- 포인트, 칼끝처럼 뾰족함
- 실린더, 평평함
 | 또한 평탄화 옵션을 사용하여 특정 아티팩트(예: 디지털 밀링 복사 시 스캔 데이터 불량으로 인한)를 제거할 수도 있습니다 |
적용
자유 수정 탭에서 적용 [11] 버튼을 클릭하여 추가 자유 수정 옵션에 액세스할 수 있습니다: 교합면을 대합치에, 접촉면을 인접치에, 폰틱을 치은에 자동으로 맞춥니다. 모든 자유 형성 단계에서 적용 버튼을 사용할 수 있는 것은 아닙니다. 적용에는 두 가지 기본 유형이 있습니다: 교합(정적 또는 동적 교합 중에서 선택할 수 있음) 및 인접치. 해당 확장 아이콘 [4]을 사용하여 원하는 적용 유형을 선택합니다. 폰틱/왁스업을 디자인하는 경우 네 번째 확장 버튼인 베이스를 사용하여 폰틱/왁스업을 치은에 맞게 조정할 수 있습니다. 적용을 위한 전제 조건이 충족되지 않으면 적용이 수행되지 않습니다.
베이스 [1]
슬라이더 [5]는 적용 후 치은까지의 거리를 제어합니다:
- 음수 값은 폰틱/왁스업이 치은 스캔과 교차한다는 의미입니다(즉, 물리적으로 폰틱이 치은에 압력을 가한다는 의미).
- 양수 값은 치은과 폰틱/왁스업 사이에 간격이 있음을 의미합니다.
- 0(기본값)은 폰틱/왁스업이 치은에 직접 닿는 것을 의미합니다.
치은이 너무 낮아 폰틱/왁스업이 교차하지 않는 경우 치은까지 내리기 [6]를 선택합니다. 이렇게 하면 적용하는 동안 폰틱/왁스업이 치은 쪽으로 당겨집니다. 또는 폰틱/왁스업 베이스 근처에서 마우스를 클릭하고 드래그하거나 형태 탭 아래의 도구를 사용하여 폰틱/왁스업을 치은으로 수동으로 당길 수 있습니다.
- 개별적으로 적용을 수행하려면 베이스 [1]를 클릭합니다.br>
Cut-back 폰틱을 디자인할 때 자유 수정 단계는 수축 전과 후에 두 번 나타납니다. 전체 해부학 또는 Cut-back된 모양에 대해 폰틱 적용을 수행할 수 있습니다. 최종 보철물의 경우 정확한 거리 값을 유지하기 위해 수축 후 적용을 수행합니다.
정적 교합 [2]
선택한 적용 유형에 따라 교차 영역을 잘라내려면 정적 교합 [2]을 클릭합니다.
- 바로 자르기 [8]를 선택하여 일반적인 자르기 또는 치아 형태를 보존하는 형태 보존 [9] 중에서 선택할 수 있습니다. 특정 경우(예: 오프셋 코핑, 오프셋 인레이, 비니어, 왁스업)에는 이 버튼이 비활성화되어 형태 보존 적용을 수행할 수 없습니다.
- 슬라이더 [7]를 사용하여 디자인된 형태에서 대합치까지의 거리를 정의할 수 있습니다. 음수 값은 교차함을 의미합니다.
- 선택된 부분 제외 [10]를 선택하면 브러쉬 도구 기능이 있는 창이 나타납니다. 이 기능을 사용하여 치아 모델에서 적용을 제외할 영역을 칠할 수 있습니다.
동적 교합 [D]
- 가상 교합기가 수행된 경우, 동적 교합 기본적으로 [D] 를 사용할 수 있습니다.
- 양쪽 악궁에 수복물이 있는 경우 상악 [1] 하악 [2] 또는 둘 다 [3]를 사용하여 조정할 악궁을 선택할 수 있습니다. 둘 다 선택한 경우 옵션 [4]를 사용하여 상악과 하악의 보철물을 순서대로 조정합니다. 스위치를 토글하여 먼저 조정할 악궁을 설정합니다.
힌트: 반대편 보철물에 이 옵션을 사용하지 마세요! 이러한 경우에는 운동에 영향을 미치는 치아를 수동으로 검토하고 조정해야 합니다.
- 모든 교차부위를 잘라내기 [8]를 클릭하여 대합치, 인접치, 폰틱/왁스업의 경우 치은 또는 동적 교합 [D] 과의 모든 교차 부위를 잘라내면 이 파라미터만 조정할 수 있습니다.
- 아티큘레이터 시뮬레이션 다시 계산 [1]을 확장하면 창 [5]을 열어 교합 운동에 영향을 미치는 치아를 선택할 수 있습니다. 여기에서 교합에 영향을 주는 치아를 선택할 수 있으며, 이 페이지에는 이 주제에 대한 자세한 정보가 있습니다. 운동 시뮬레이션을 시각화하려면 움직임 표시 [2] 체크박스를 선택합니다. 적용할 악궁 [3]을 선택하고, 교합 운동 다시 시작 [6] 을 클릭하면 교합기 메인 창을 열지 않고도 변경 사항을 적용할 수 있습니다.this page
인접 [3]
- 인접치 블록아웃하기 [14] 옵션을 선택하면 치아의 삽입 방향을 기준으로 스캔된 인접을 일시적으로 블록아웃하여 충돌 없이 보철물을 장착할 수 있습니다.
- 인접 [3] 을 클릭하여 이 옵션에 따라 조정합니다.
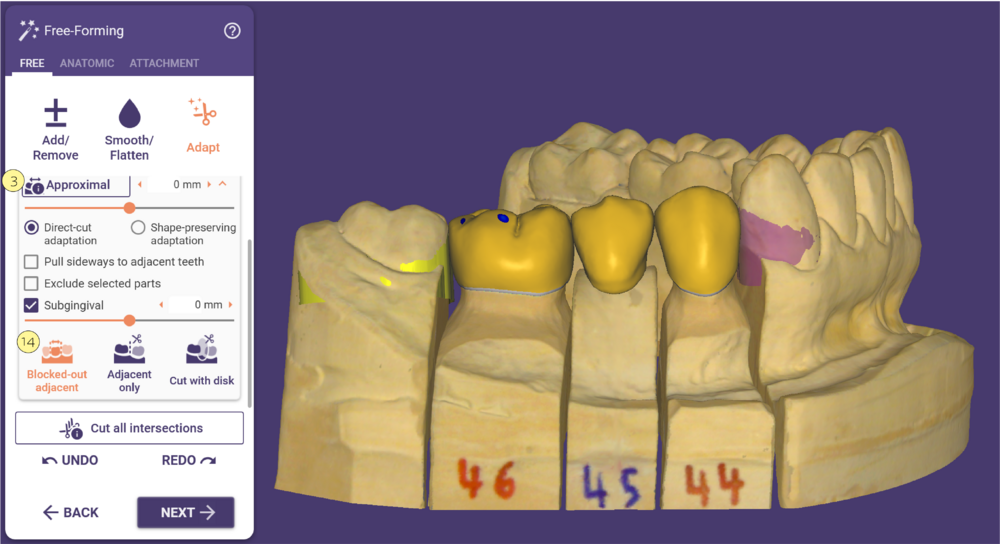
인접 경우에만
- 수복물과 인접치 사이에 간격이 있는 경우 접촉면에 맞추기 [11]를 선택하여 수복물 경계를 옆으로 이동하여 인접 치아와 접촉하도록 할 수 있습니다. 선택하면 접촉면 교차 깊이 슬라이더 [12]가 나타나 인접치와의 교차 깊이를 정의할 수 있습니다. 이러한 설정은 교차점을 잘라내기 전에 적용됩니다.
- 선택된 부분 제외 [10]: 브러쉬 도구 기능이 있는 창이 나타납니다. 이러한 기능을 사용하여 다음을 수행할 수 있습니다. 치아에 적용에서 제외할 영역을 칠합니다.
디스크로 절단하기
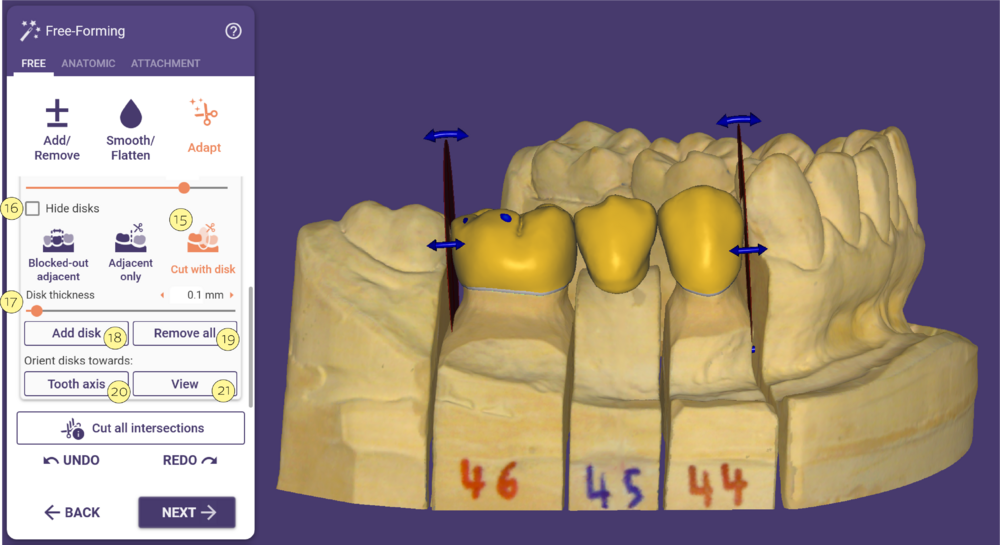
- 디스크로 절단하기 [15]를 활성화하면 DentalCAD가 브릿지 또는 단일 치아 구조의 근/원심 끝에 하나 이상의 디스크를 배치합니다.
- [16]을 클릭하여 디스크를 숨깁니다. 디스크를 사용하여 재료를 잘라낼 수 있습니다. 체크박스를 활성화하면 다음과 같은 기능이 나타납니다:
- 디스크 두께 [17]: 디스크의 두께를 조정하는 슬라이더입니다. 두 구조물 사이의 재료를 잘라내고 싶을 때 유용합니다.
- 디스크 추가 [18]: 다른 디스크를 추가합니다. 원하는 위치를 마우스 왼쪽 버튼으로 클릭하여 디스크를 배치합니다.
- 모두 제거하기 [19]: 모든 디스크를 제거합니다.
- * 치아 축 [20], 보기 [21]: 디스크의 방향을 치아 축 또는 현재 보기를 향하게 합니다. 원하는 위치에 디스크를 배치한 후 다음 버튼을 사용하여 구성에서 재료를 잘라내고 인접 [3]을 클릭하여 바로 자르기 또는 형태 보존을 선택할 수 있습니다.
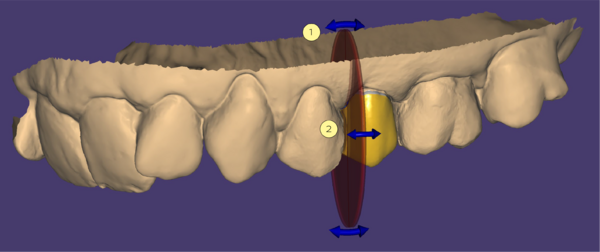 파란색 회전 핸들 [1] 및 [2]를 사용하여 마우스 드래그하여 디스크의 위치를 추가로 조정할 수 있습니다.
파란색 회전 핸들 [1] 및 [2]를 사용하여 마우스 드래그하여 디스크의 위치를 추가로 조정할 수 있습니다.
 |
단축키
- 마우스 드래그: 디스크를 이동합니다.
- 디스크 왼쪽 + 오른쪽 클릭: 디스크를 제거합니다. 디스크 위에 마우스를 올려놓고 DEL 키를 눌러 디스크를 제거할 수도 있습니다.
- Ctrl + 왼쪽 클릭: 디스크를 자유롭게 회전합니다.
- Shift + 왼쪽 클릭: 디스크를 보철물의 접촉면에 붙입니다.
- Ctrl + Shift + 왼쪽 클릭: 디스크를 보철물의 접촉면에 붙이고 표면에 정렬합니다. 참고: 접촉면에 고정된 상태에서 디스크는 항상 접촉점이 디스크의 측면 중 하나(또는 해당 측면으로 정의된 평면)에 포함되도록 이동됩니다.
- 접촉점을 드래그: 접촉점을 이동합니다.
- 디스크 위에 마우스를 갖다 대고 DEL: 접촉점에서 디스크의 고정을 해제합니다. 또는 디스크를 마우스 왼쪽 버튼으로 클릭한 다음 포인트에서 디스크가 분리될 때까지 끌어서 놓습니다.
|
어태치먼트
'어태치먼트' 탭에서 라이브러리 부품(예: 어태치먼트 또는 볼트) 또는 불러온 파일의 특정 STL을 보철물에 추가하거나 제거(잘라내기)할 수 있습니다.
- 어태치먼트 모양을 더하거나 빼려면 추가 [1] 또는 제거 [2]를 선택합니다.
- 어태치먼트 라이브러리를 선택 [3]하고 드롭다운 메뉴 [4]를 사용하여 입력합니다library
- 도형을 이동하려면 이동 [5], 회전하려면 회전 [6], 크기 조정하려면 크기 조정 [7]을 활성화합니다. 이동 모드에서 삽입 방향을 따라 이동하려면 Shift 키를 사용하고, 삽입 방향을 중심으로 회전하려면 Ctrl 키를 사용하며, 어태치먼트를 자유롭게 회전하려면 Ctrl+Shift 키를 사용합니다. 일부 어태치먼트는 라이브러리 설정에 따라 회전 및/또는 크기를 조정할 수 없습니다.
어태치먼트의 삽입 방향 [8]을 다음과 같이 선택할 수 있습니다.
- 스캔 데이터 방향으로부터 위를 향하도록 배치합니다,
- 현재 보는 방향으로 배치합니다
- 보철물 표면에 수직으로 배치합니다.
치은 잘라내기 [9]는 스캔(슬라이더 값이 0인 경우) 또는 슬라이더로 정의된 거리로 어태치먼트를 자동으로 절단합니다. 거리 값이 음수이면 스캔과 교차하는 것을 의미합니다.
적용 [10]을 클릭하여 어태치먼트를 추가/제거합니다.
떼어내기 [11] 를 클릭하여 어태치먼트 선택을 지웁니다.
또한, STL 어태치먼트를 메인 뷰로 끌어다 놓거나, STL 어태치먼트를 메인 뷰에 복사하여 붙여넣거나, STL 어태치먼트의 경로를 메인 뷰로 끌어다 놓을 수 있습니다.
텍스트 어태치먼트
보철물에 텍스트를 추가합니다,
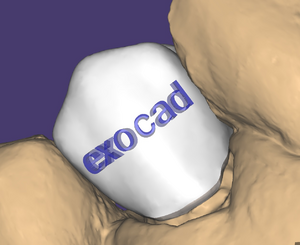
텍스트를 추가하려면 라이브러리 드롭 다운 목록 [1]에서 텍스트를 선택합니다. 기본적으로 어태치먼트 텍스트는 현재 장면의 파일 이름입니다. 텍스트 창 [2]에서 텍스트를 편집할 수 있습니다. 텍스트 상자 옆의 화살표 아이콘을 클릭하면 새 창이 열리고, 글꼴을 선택, 텍스트 어태치먼트의 서식을 굵게 또는 이태릭체로 지정할 수 있으며, 지원되는 기호 중에서 선택할 수 있습니다. 확인을 클릭하여 글꼴 선택을 확인합니다.
텍스트 어태치먼트를 보철물에서 원하는 위치로 이동합니다.
회전 [3]을 활성화하여 텍스트를 회전합니다. 보철물에서 원하는 위치를 클릭하여 텍스트 어태치먼트를 설정합니다.위치를 정한 후에도 텍스트 어태치먼트를 끌어서 놓을 수 있습니다. 떼어내기 [6]를 클릭하면 보철물에서 텍스트를 다시 제거할 수 있습니다.
슬라이더 두께 [4]를 사용하여 다음과 같이 텍스트 깊이를 변경할 수 있습니다.
크기 [5]로 텍스트 크기를 정의할 수 있습니다.
적용 [7]을 클릭하여 텍스트를 보철물에 적용합니다.
|
|