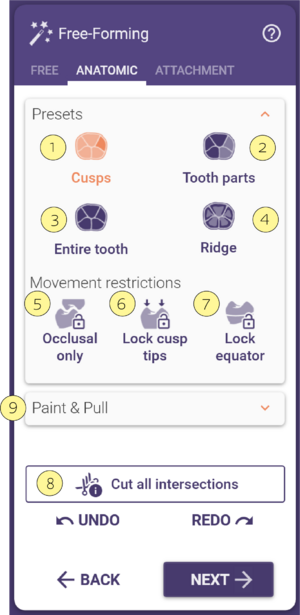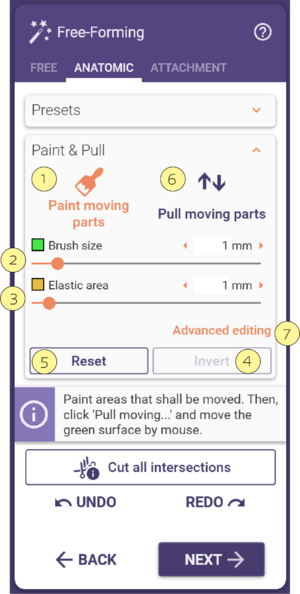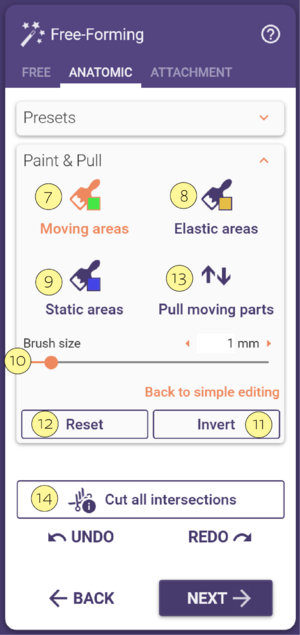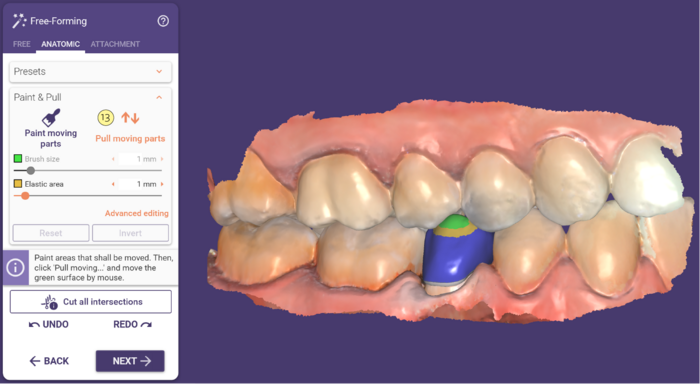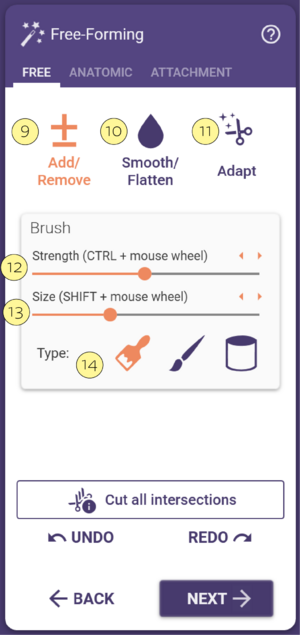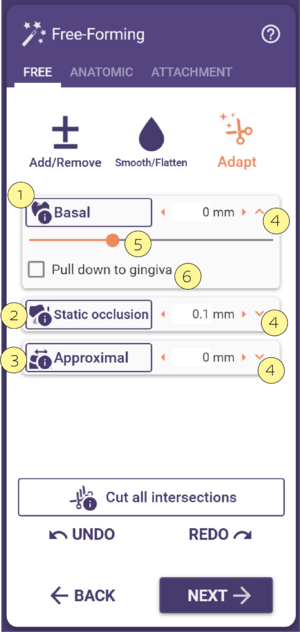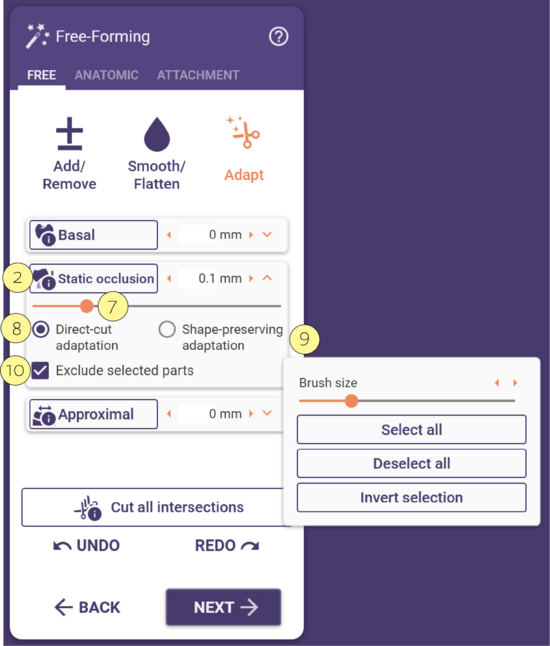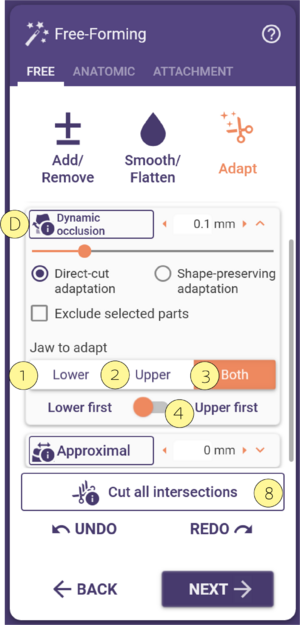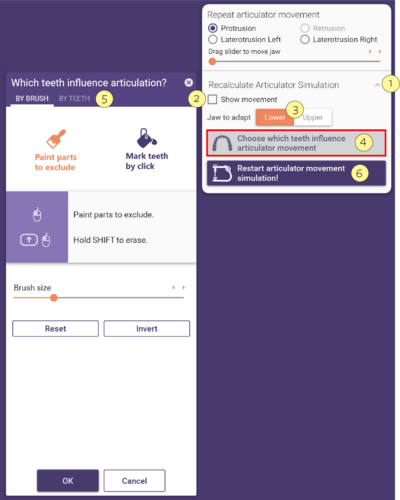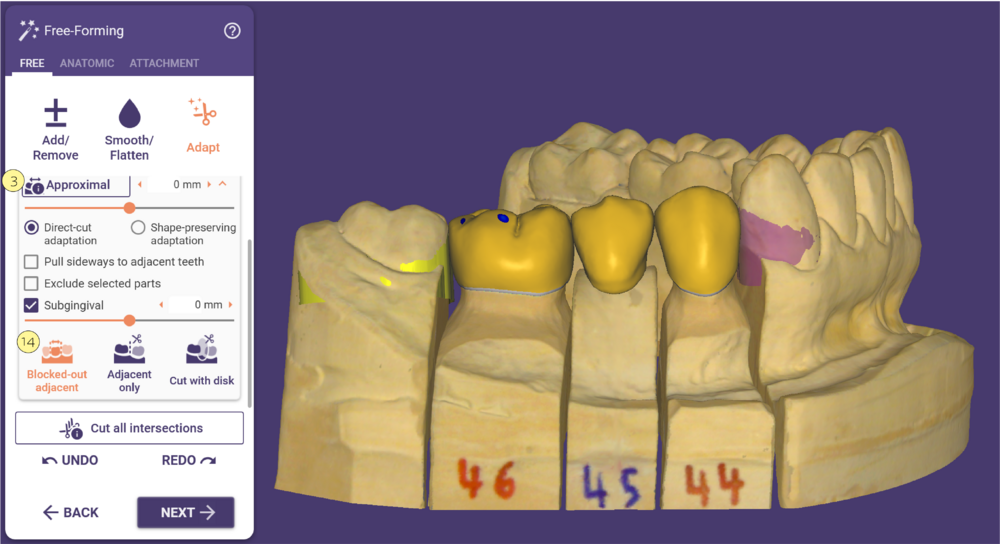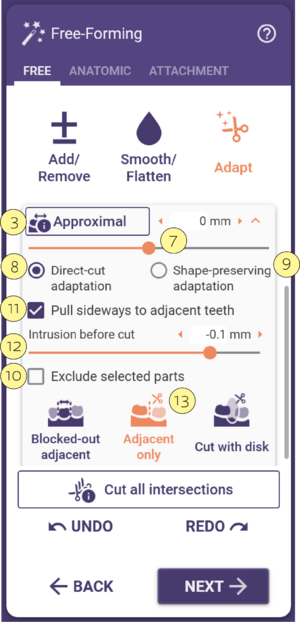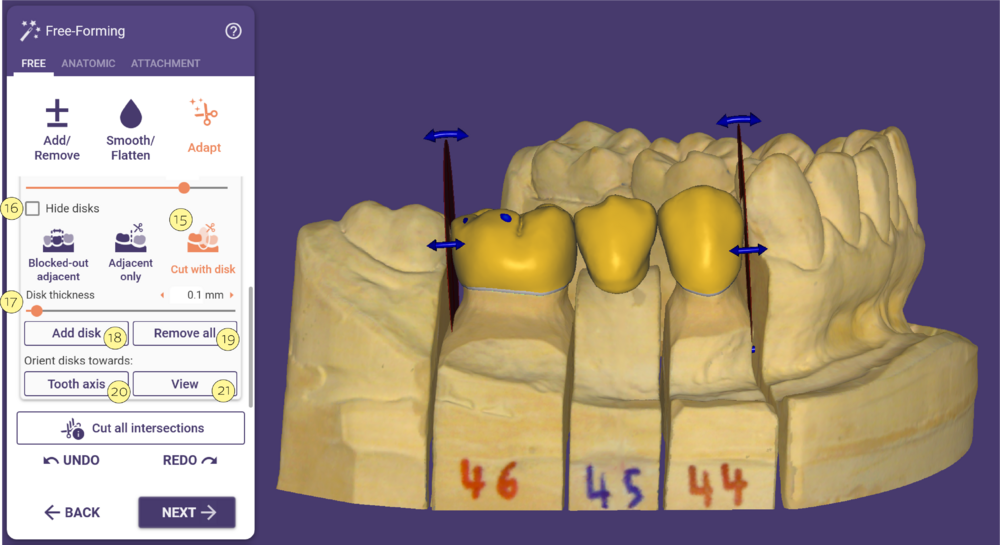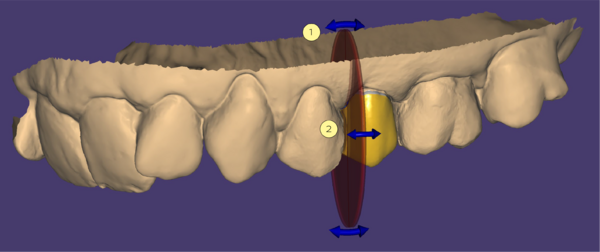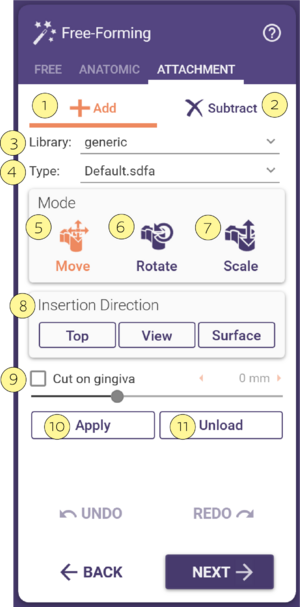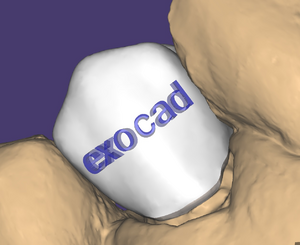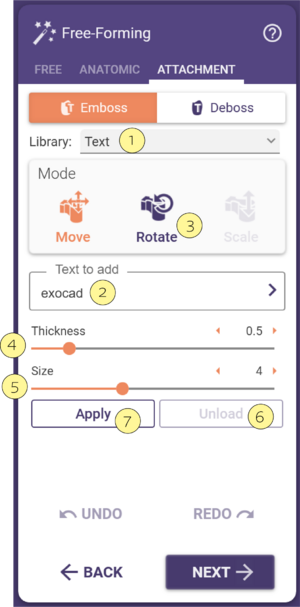Contenido
La pantalla "Forma libre" le ofrece acceso a las funciones siguientes:
- Cuchillo de cera virtual: añadir o eliminar material, alisar
- Forma anatómica: modificar la forma de la anatomía del diente, aprovechando los modelos inteligentes de biblioteca
- Editor de ataches
Forma anatómica
Haga clic y arrastre el mouse por encima del diente para cambiar su forma.
Durante el Diseño libre, es muy útil visualizar las distancias a los antagonistas o a los adyacentes - vea la sección "Visualización de los contactos y las oclusiones" para más detalles.
Utilice los botones [1]-[4] para cambiar el área de edición:
- Cúspides [1] edita cúspides individualmente. Tenga en cuenta que esta opción solo funciona correctamente para restauraciones basadas en dientes modelo (coronas/cofias anatómicas, inlays anatómicos, etc.), para cofias offset o encerados, el software no es capaz de conocer la ubicación de la cúspide.
- Partes del diente [2] edita el lado mesial, distal, bucal o lingual, según donde haga clic. Resulta útil por ejemplo para ajustar contactos proximales.
- Diente entero [3] edita el diente entero.
- Cresta [4] sirve para el ajuste preciso de crestas/protuberancias.
| En el modo “Diente entero” hay disponibles algunos accesos directos que le pueden resultar útiles: Mantenga pulsado <Ctrl> para cambiar a rotación, <SHIFT> para cambiar a reducción/ampliación. De este modo, puede rotar o cambiar la escala del diente, mientras sigue anclado al margen de preparación. Como siempre, el software le recordará los accesos directos disponibles si desplaza el ratón por encima del botón respectivo [3]. |
Para restringir las transformaciones a la dirección oclusal, marque Sólo oclusal [5]. Para mantener fijas las puntas de las cúspides [6] o el ecuador [7], active los botones correspondientes (nota: esto sólo funciona para restauraciones basadas en dientes modelo).
| También puede arrastrar y soltar la parte inferior de un puente cuando esté en el modo de "forma anatómica". |
Desplegando el ampliador "Opciones avanzadas", obtendrá acceso a opciones que le permitirán restringir el movimiento de determinadas formas. Mediante [5], puede restringir el movimiento a la dirección oclusal (arriba/abajo) únicamente. Mediante [6], puede mantener fijadas algunas partes del diente: o las puntas de cúspide o bien el ecuador.
| Un ejemplo práctico de cómo sacar rendimiento de esta opción: para crear fisuras más o menos profundas, cambie a Diente entero [3], y marque Puntas de cúspide [6]. Ahora, simplemente puede arrastrar y soltar fisuras para hacerlas más o menos pronunciadas, sin modificar el resto de la forma del diente. |
- Haga clic en Cortar todas las intersecciones [8] para cortar todas las intersecciones con el antagonista, los adyacentes y, en el caso de los pónticos/encerados virtuales, hasta la encía.
- Durante el Diseño libre anatómico, se visualizarán las partes afectadas del diseño. Esta opción está activada por defecto y resalta en verde las partes afectadas. En los ajustes, puede desmarcar la opción Visualizar las secciones a modificar durante el diseño libre, como se muestra a continuación. No olvide reiniciar el software para aplicar los nuevos ajustes.
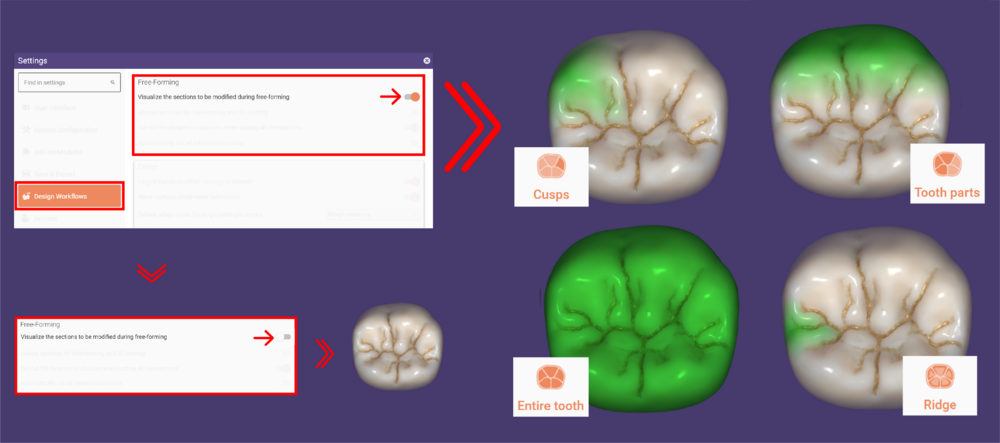
Si amplía la opción Pintar y tirar [9], podrá acceder a dos opciones que le permitirán restringir el movimiento de determinadas maneras.
Pinte las zonas que desee mover con un pincel en Pintar partes móviles [1].
A continuación, haga clic en Tirar de las partes móviles [6] para mover, tirar, deformar, escalar o girar las partes de la superficie que ha pintado.
Tamaño del pincel verde [2] marca las áreas que pueden ser arrastradas por el ratón.
La zona elástica amarilla [3] marca la banda elástica que se pinta automáticamente alrededor de la zona verde.
Para borrar todas las marcas, haga clic en Restablecer todo [5] .
Puede tirar de las piezas móviles activando Tirar de las piezas móviles [2]. Tenga en cuenta que el botón Invertir [4] sólo puede activarse en el modo de edición avanzada. Puede acceder a las funciones avanzadas de pintar y tirar haciendo clic en Edición avanzada [7].
En el modo de edición avanzado, puede seleccionar entre Áreas en movimiento [7], Áreas elásticas [8 ] y Áreas estáticas [9] activando uno de los botones correspondientes y arrastrando el ratón.
Defina el tamaño del pincel con el control deslizante Tamaño del pincel [10].
Para invertir la función de las zonas pintadas, haga clic en Invertir [11].
Para borrar todas las marcas, haga clic en Restablecer todo [12].
Puede tirar de piezas móviles activando Tirar de piezas móviles [13].
Cortar todas las intersecciones al antagonista, adyacentes y basales para los pónticos/encerados haciendo clic en el botón correspondiente [14].
Ejemplo de edición avanzada
|
|
| Mientras pinta las superficies, también puede utilizar las teclas de acceso rápido CTRL o SHIFT para ajustar el modo de pincel. Además, mientras mueve la superficie, puede utilizar las teclas de acceso rápido CTRL o SHIFT para girar o escalar las partes de la superficie en movimiento. |
Libre
Haga clic en la pestaña Libre para cambiar a la Cuchilla de cera virtual, que le permite añadir o eliminar material. Puede alternar entre Añadir/Remover [9] material y Alisar/Aplanar [10] o Adaptar [11].
La pestaña "Libre": añadir o eliminar material, alisarHaga clic en la pestaña “Libre” para pasar al "Cuchillo de cera virtual", que le permitirá añadir o eliminar material Añadir/Borrar [9]. Puede alternar entre Añadir/eliminar material [9] y alisar/aplanar.
Añadir/eliminar material:Para añadir material, haga clic en el diente y mantenga pulsado el botón del mouse Añadir/Borrar [8]. Como más tiempo lo mantenga pulsado, más material se añadirá.
Alisar:Active el modo Alisar [10], haga clic y mantenga pulsado el botón del mouse encima de las partes que desea alisar.
Ajustar el cepilloMediante el control deslizante [12], puede ajustar la velocidad en que se añade o se elimina mientras mantiene pulsado el botón del mouse (o la potencia de alisado en el modo "Alisar/aplanar"). El control deslizante [13] controla el tamaño del cepillo; es decir, el área que está afectada alrededor del puntero del mouse.
AdaptarEn la pestaña Libre, puede hacer clic en el botón Adaptar [11] para acceder a otras opciones de diseño libre: Adaptar automáticamente la superficie de masticación al antagonista, los contactos a los dientes adyacentes y los pónticos a la encía. Tenga en cuenta que el botón Adaptar no está disponible en todos los pasos de diseño libre.
Existen dos tipos básicos de adaptación: Oclusión (puede elegir entre oclusión estática o dinámica) y Aproximación.
Seleccione el tipo de adaptación deseado mediante los iconos de expansor correspondientes [4]. Si diseña un póntico/enclavamiento, dispone de un cuarto botón expansor Basal para adaptar los pónticos/enclavamientos virtuales a la encía . Si no se cumplen las condiciones previas para una adaptación, ésta no se realizará. Basal [1] El control deslizante [5] controla la distancia a la encía tras la adaptación:
Marque Bajar hasta la encía [6] si la encía es tan baja que el póntico/encerado virtual no la cruza. Esto hará que el póntico/encerado virtual baje hacia la encía durante la adaptación. También puede bajar el póntico/encerado virtual hasta la encía manualmente haciendo clic y arrastrando el ratón cerca de la superficie inferior del póntico o utilizando las herramientas de la pestaña Anatomía.
Al diseñar pónticos reducidos, el paso de diseño libre aparecerá dos veces, antes y después de la reducción. Puede realizar la adaptación del póntico sobre la anatomía completa o sobre la forma reducida. Para garantizar que se respeta el valor exacto de la distancia en la restauración final, realice la adaptación después de la reducción. Para cortar las intersecciones según el tipo de adaptación seleccionado, haga clic en Oclusión estática [2].
Aproximadamente [3]
Sólo adyacente
Después de haber colocado los discos en la posición deseada, puede utilizar los siguientes botones para recortar el material de la(s) construcción(es), haga clic en Aproximal [3] seleccionando el corte directo o la adaptación para conservar la forma.
AtacheEn la pestaña "Atache", puede añadir o eliminar (recortar) piezas de la biblioteca (como Ataches o pernos), o incluso ciertos STL cargados desde un archivo, a su restauración.
Puede seleccionar la Dirección de inserción [8] para el Atache como
Cortar en encía [9] cortará automáticamente el Atache al escaneo (si el valor del control deslizante es 0), o a una distancia fija definida por el control deslizante. Los valores de distancia negativos significan la intersección con el escaneo. Ataches de textoPuede añadir Ataches de texto a una restauración, como se muestra:
Para añadir un anexo de texto, seleccione Texto en la lista desplegable Biblioteca [1]'. Por defecto, el texto adjunto es el nombre del archivo de la escena actual. Puede editar el texto en la ventana de texto [2]. Al hacer clic en el icono de la flecha situado junto al cuadro de texto, se abre una nueva ventana en la que puede seleccionar un tipo de letra, dar formato a su texto adjunto en negrita y/o cursiva, y elegir entre una selección de símbolos compatibles. Confirme su selección de fuente haciendo clic en Aceptar. |