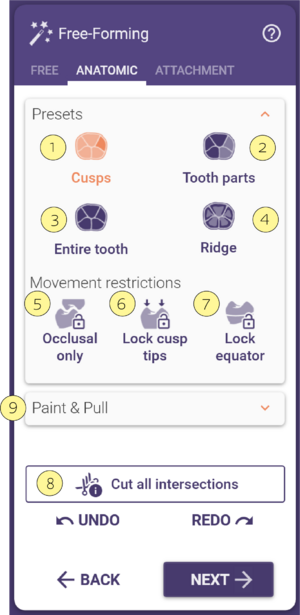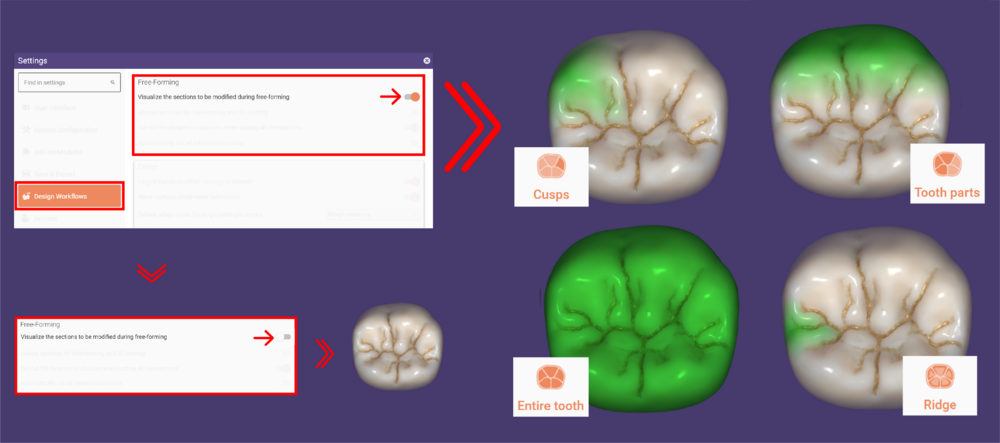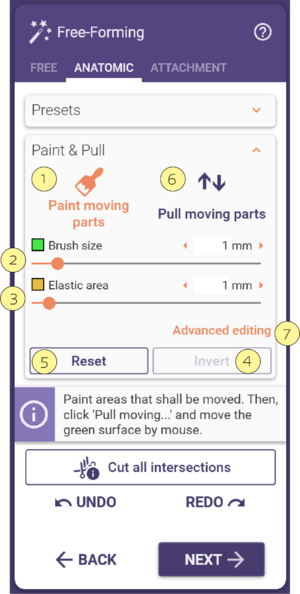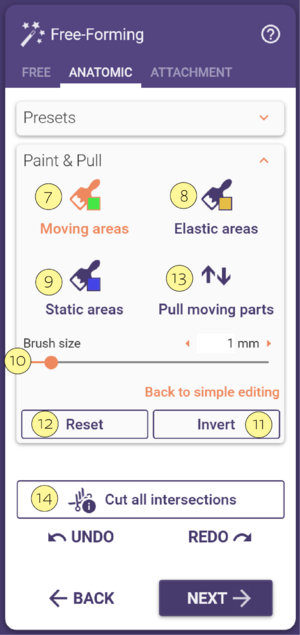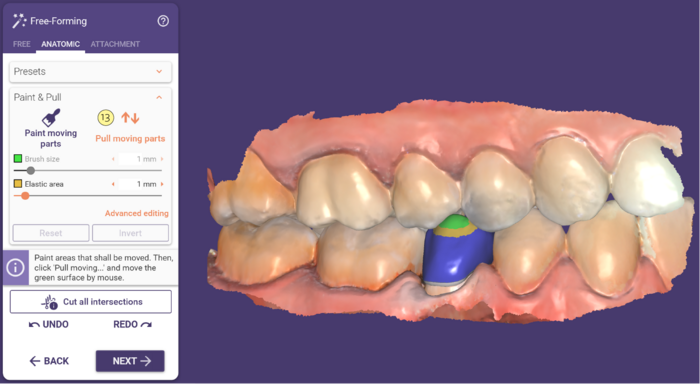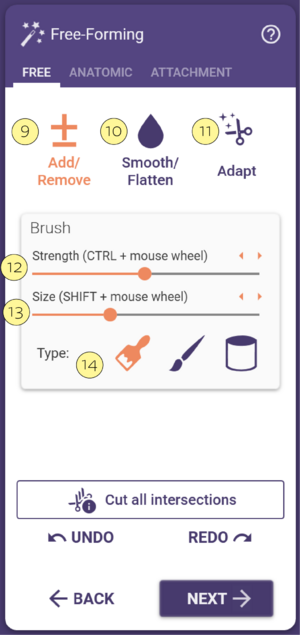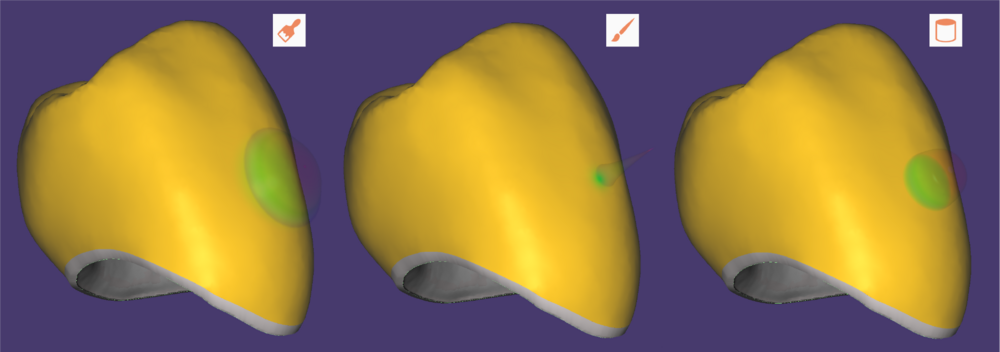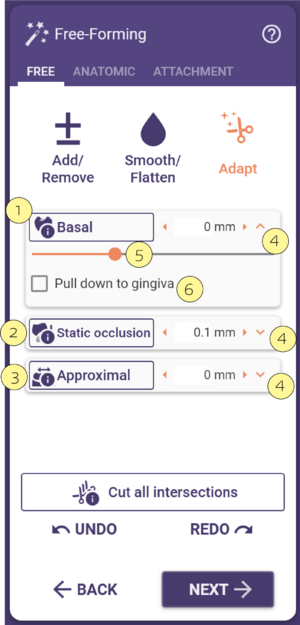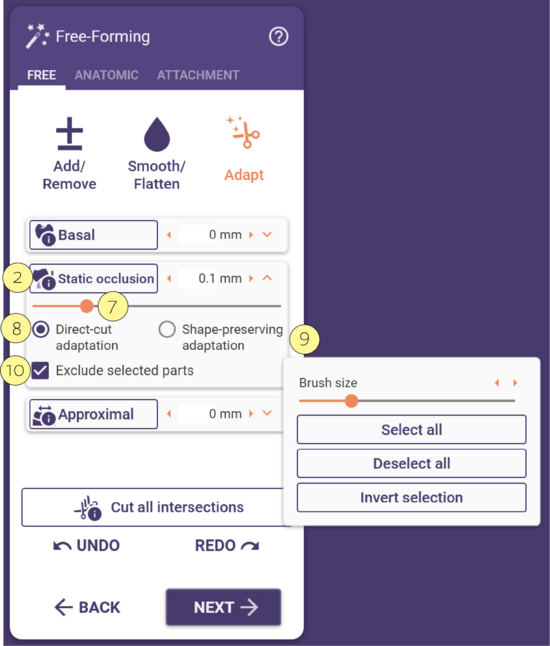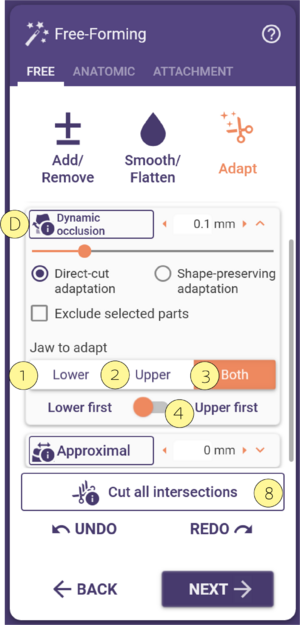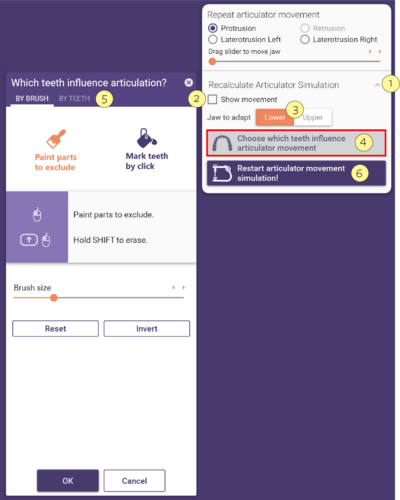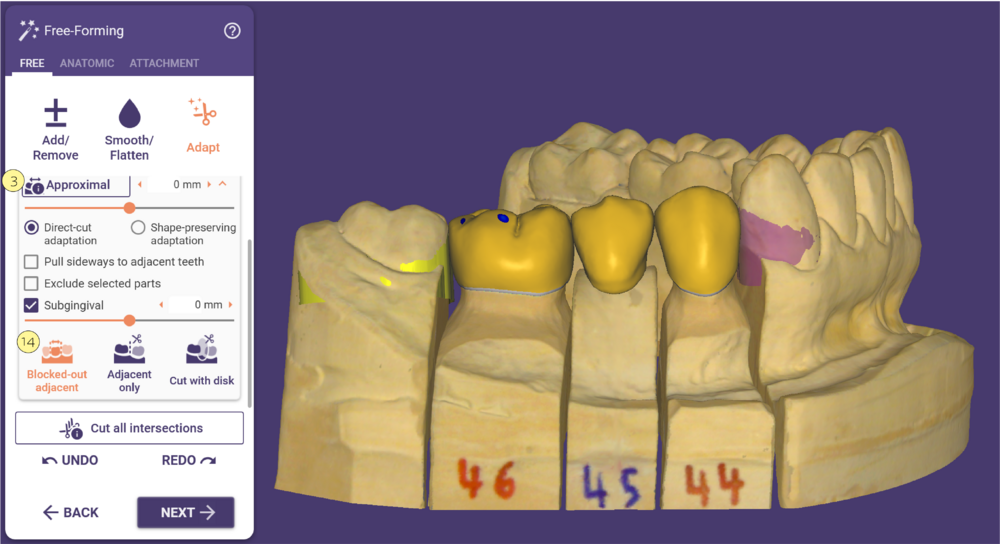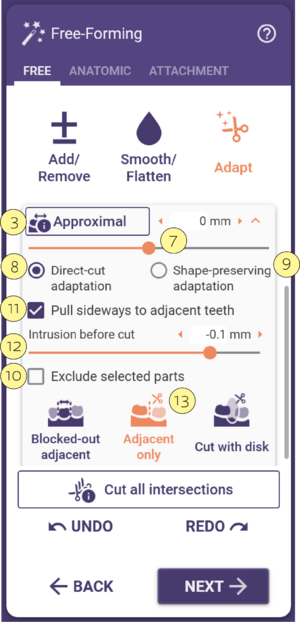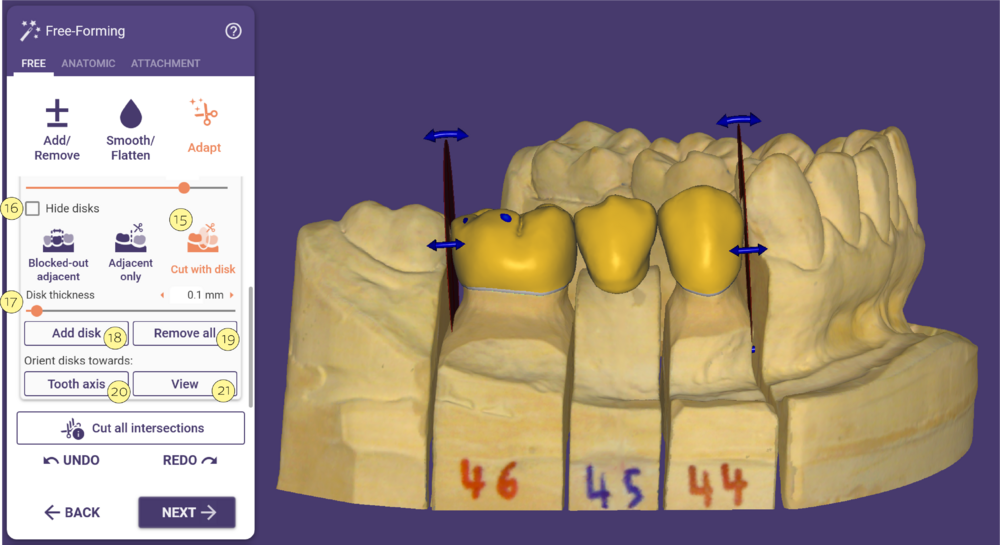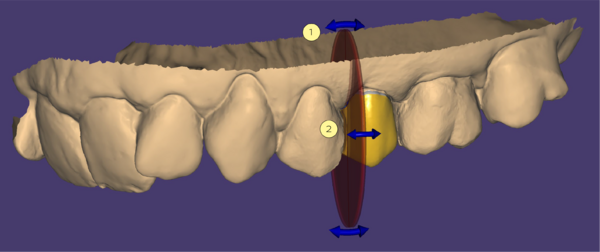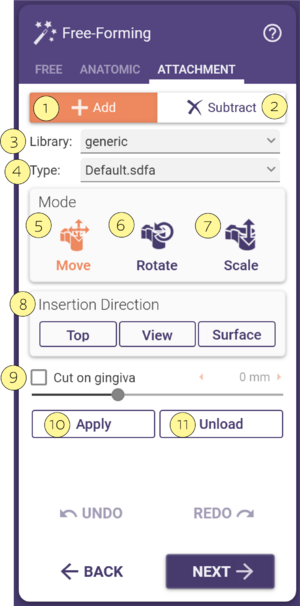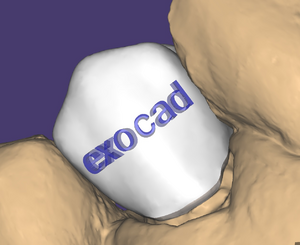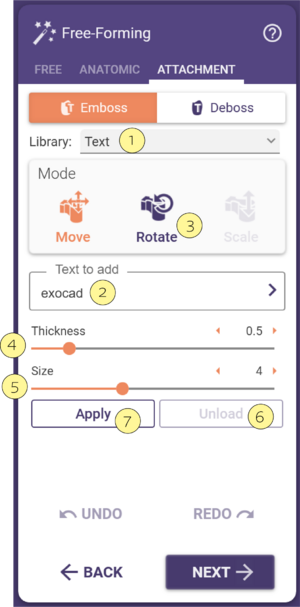|
Verwenden Sie die Tasten [1]-[4], um die Bereiche zu ändern, die sie bearbeiten möchten:
- Cusps [1] (Höcker)bearbeitet einzelne Höcker. Beachten Sie, dass dies nur bei Restaurationen funktioniert, die auf Modellzähnen basieren (anatomische Kronen/Käppchen, anatomische Inlays, etc.). Bei Offset-Käppchen oder Waxups kann die Software die Position des Höckers nicht kennen.
- Tooth parts [2] (Zahnbereiche) bearbeitet die mesiale, distale, bukkale oder linguale Seite, auf die Sie klicken. Dies ist z.B. für die Anpassung approximaler Kontakte nützlich.
- Entire tooth [3] (Ganzen Zahn)Dort bewegen Sie den gesamten Zahn.
- Ridge [4] ist für die Feinjustierung von Leisten und Fissuren.
 | Nützliche Hotkeys sind im Modus "Ganzer Zahn" verfügbar. Halten Sie STRG gedrückt, um den Zahn drehen zu können. Halten Sie SHIFT um zur Skalierung des Zahns zu wechseln. Auf diese Weise können Sie den Zahn drehen oder skalieren, während er am Präparationsrand befestigt bleibt. Wie immer erinnert Sie die Software an die verfügbaren Hotkeys, wenn Sie die Maus über die entsprechende Schaltfläche bewegen [3]. |
Um die Änderungen auf die okklusale Richtung zu beschränken, aktivieren Sie Nur okklusal [5]. Um entweder die Höckerspitzen [6] oder den Äquator [7] zu fixieren, aktivieren Sie die entsprechenden Schaltflächen (Hinweis: Dies funktioniert nur bei Restaurationen, die auf Modellzähnen basieren).
 | Im Modus "Anatomisches Freiformen" können Sie auch den unteren Teil eines Pontics ziehen und ablegen. |
 | Ein nützliches Beispiel, wie Sie die Vorteile dieser Option nutzen können: Um tiefere oder flachere Fissuren zu erzeugen, wechseln Sie zu Ganzer Zahn [3] und aktivieren Sie dann die Option Sperren der Höckerspitzen [6]. Jetzt können Sie die Fissuren einfach per Drag & Drop mehr oder weniger ausgeprägt gestalten, ohne den Rest der Zahnform zu stark zu verändern. |
- Klicken Sie auf Alle Alle Durchdringungen abschneiden [8], um alle Durchdringungen mit dem Antagonisten, den angrenzenden Bereichen und bei Pontics/Waxups mit der Gingiva abzuschneiden.
- Während des anatomischen Freiformens werden die betroffenen Teile des Designs visualisiert. Diese Option ist standardmäßig aktiviert und hebt die betroffenen Teile in Grün hervor. Wie unten dargestellt, können Sie unter Einstellungen die Option Bereiche anzeigen, die während Freiformen modifiziert werden deaktivieren. Vergessen Sie nicht, die Software neu zu starten, um die neuen Einstellungen zu übernehmen.
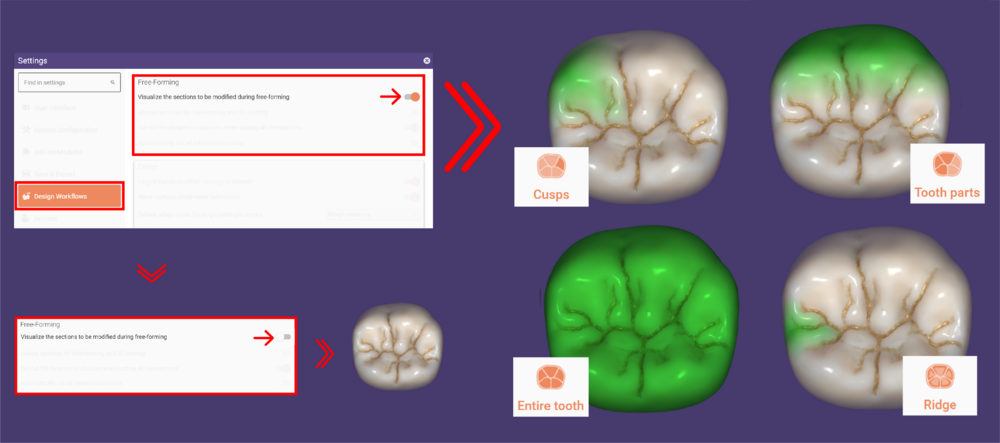
Durch Erweitern des Malen & Ziehen [9] Menüs können Sie auf zwei Optionen zugreifen, mit denen Sie die Bewegung auf bestimmte Weise einschränken können.
Malen Sie Bereiche, die Sie bewegen möchten, mit dem Pinsel unter Bewegliche Teile anmalen [1].
Klicken Sie dann auf Mit Maus ziehen [6], um die Teile der Oberfläche, die Sie gemalt haben, zu verschieben, zu ziehen, zu verformen, zu skalieren oder zu drehen.
Die grüne Pinselgröße [2] markiert die Bereiche, die mit der Maus gezogen werden können.
Der gelbe Elastischer Bereich [3] markiert den elastischen Bereich, der automatisch um den grünen Bereich herum gemalt wird.
Um alle Markierungen zu löschen, klicken Sie auf Zurücksetzen [5].
Sie können bewegliche Teile ziehen, indem Sie auf Mit Maus ziehen [6] aktivieren. Beachten Sie, dass die Schaltfläche Invertieren [4] nur im erweiterten Bearbeitungsmodus aktiviert werden kann. Sie können auf erweiterte Mal- und Ziehfunktionen zugreifen, indem Sie auf Erweitertes Editieren [7] klicken.
Im erweiterten Bearbeitungsmodus können Sie zwischen Beweglichen Bereichen [7], Elastischen Bereichen [8 ] und Statischen Bereichen [9] wählen, indem Sie eine der korrespondierenden Schaltflächen aktivieren und mit der Maus ziehen.
Legen Sie die Pinselgröße mit dem Schieberegler für die Pinselgröße [10] fest.
Um die Funktion der angemalten Flächen umzukehren, klicken Sie auf Umkehren [11].
Um alle Markierungen zu löschen, klicken Sie auf Zurücksetzen [12].
Sie können bewegliche Teile ziehen, indem Sie Mit Maus ziehen[13] aktivieren.
Schneiden Sie alle Kontaktpunkte zum Antagonisten, zu den Nachbarzähnen und für Pontics/Waxups basal zur Gingiva ab, indem Sie auf die entsprechende Schaltfläche Alle Durchdringungen abschneiden [14] klicken.
Erweitertes Bearbeitungsbeispiel
|
Die grüne Fläche wird immer mit der Maus bewegt.
Die gelbe Oberfläche wird sich wie ein elastisches Material verhalten.
Die blaue Oberfläche wird immer fixiert bleiben.
|
 | Während Sie Flächen anmalen, können Sie auch die Hotkeys STRG oder SHIFT verwenden, um den Pinselmodus anzupassen. Außerdem können Sie beim Bewegen der Oberfläche die Hotkeys STRG oder SHIFT verwenden, um die beweglichen Oberflächenteile zu drehen oder zu skalieren. |
Frei
Klicken Sie auf die Registerkarte 'Frei', um zum "Virtuellen Wachsmesser" zu wechseln, mit dem Sie Material hinzufügen oder entfernen können. Sie können zwischen Auf-/abtragen [9], Glätten [10] oder Anpassen [11] wechseln.
Auf-/abtragen
Um Material hinzuzufügen oder zu entfernen, klicken Sie auf den Zahn und halten Sie Auf-/abtragen [9] gedrückt. Je länger Sie die Taste gedrückt halten, desto mehr Material wird hinzugefügt.
 | Halten Sie <SHIFT> gedrückt, um Material zu entfernen. |
Glätten
Aktivieren Sie Glätten [10], klicken Sie mit der Maustaste auf die Teile, die Sie glätten möchten, und halten Sie sie gedrückt.
 | *Halten Sie SHIFT gedrückt, um zu glätten (Super-Glättung)
- Halten Sie STRG für eine formschonendere Glättung
- Halten Sie im Modus Auf-/abtragen die Tastenkombination STRG+SHIFT gedrückt, um zu glätten, ohne die Schaltfläche Glätten zu aktivieren.
|
Anpassen des Pinsels
Mit dem Schieberegler Stärke [12] können Sie die Stärke einstellen, mit der Material hinzugefügt oder entfernt wird, während Sie die Maustaste gedrückt halten (oder die Stärke der Glättung, wenn Sie sich im Modus "Glätten" befinden). Der Schieberegler Pinselgröße [12] steuert die Pinselgröße, d.h. den betroffenen Bereich um den Mauszeiger herum.
Typ [14]: Es stehen 3 Typen von Pinselstilen zur Auswahl:
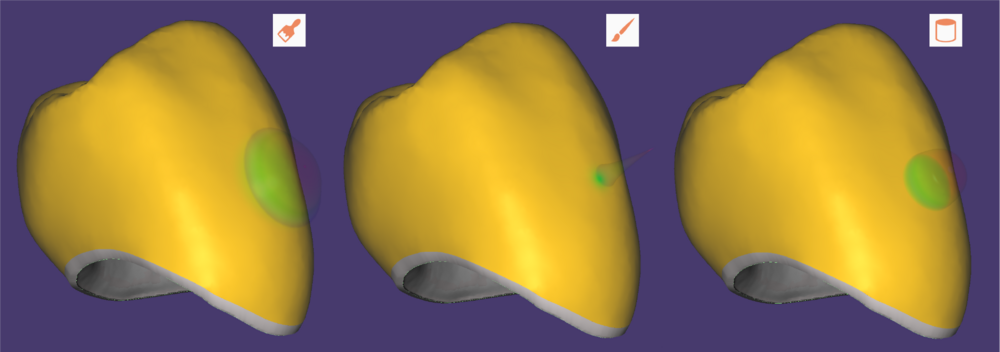
- Runder Ball (Standard)
- Messerpitze, wie die Spitze eines Messers
- Zylinder
 | Sie können die Option Glätten auch verwenden, um bestimmte Artefakte zu entfernen (z. B. aufgrund schlechter Scandaten beim Fräsen digitaler Kopien). |
Anpassen
In der Registerkarte Frei können Sie auf die Schaltfläche Anpassen [11] klicken, um weitere Freiformoptionen aufzurufen: Automatisches Anpassen der Kaufläche an den Antagonisten, der Kontakte an die Nachbarzähne und der Brückenglieder an die Gingiva. Beachten Sie, dass die Schaltfläche Anpassen nicht in jedem Freiformungsschritt verfügbar ist.
Es gibt zwei grundlegende Arten der Anpassung: Okklusion (Sie können zwischen statischer und dynamischer Okklusion wählen) und Approximal.
Wählen Sie die gewünschte Anpassungsart mit Hilfe der entsprechenden Expandersymbole [4].Wenn Sie ein Pontic/Waxup entwerfen, ist eine vierte Schaltfläche Basal verfügbar, um Pontics/Waxups an die Gingiva anzupassen. Wenn die Voraussetzungen für eine Anpassung nicht erfüllt sind, wird sie nicht durchgeführt.
Basal [1]
Der Schieber [5] steuert den Abstand zur Gingiva nach der Anpassung:
- Ein negativer Wert bedeutet, dass das Brückenglied/Waxup den Gingiva-Scan durchdringt (d. h., das physische Brückenglied übt Druck auf die Gingiva aus).
- Ein positiver Wert bedeutet, dass ein Spalt zwischen Gingiva und Pontic/Waxup vorhanden ist.
- Null (Standard) bedeutet, dass das Brückenglied/Waxup in direktem Kontakt mit der Gingiva steht.
Aktivieren Sie Auf Gingiva herunterziehen [6], wenn die Gingiva so niedrig ist, dass der Pontic/Waxup sie nicht durchdringt. Dadurch wird das Pontic/Waxup während der Anpassung nach unten zur Gingiva gezogen. Alternativ können Sie das Pontic/Waxup manuell zur Gingiva hinunterziehen, indem Sie entweder mit der Maus in die Nähe der Pontic-Unterseite klicken und ziehen oder die Werkzeuge auf der Registerkarte Anatomisch verwenden.
- Klicken Sie auf Basal [1], um die Anpassung individuell durchzuführen.
Bei der Gestaltung von reduzierten Brückengliedern erscheint die Freiformstufe zweimal, vor und nach der Reduzierung. Sie können die Brückengliedanpassung an der vollständigen Anatomie oder an der reduzierten Form vornehmen. Um sicherzustellen, dass der exakte Abstandswert in der endgültigen Restauration eingehalten wird, führen Sie die Anpassung nach der Reduktion durch.
Statische Okklusion [2]
Klicken Sie auf Statische Okklusion [2], um Durchdringungen entsprechend der gewählten Anpassungsart auszuschneiden.
- Sie können wählen zwischen Abschneiden [8], um regulär am Antagonisten abzuschneiden, oder Formerhaltend anpassen [9], was versucht, die Zahnmorphologie zu erhalten. In bestimmten Fällen ist diese Schaltfläche deaktiviert (z.B. bei Offsetkäppchen, Inlayschalen, Veneers, Waxups) und es kann keine formerhaltende Anpassung durchgeführt werden.
- Mit dem Schieberegler Abstand zu [7] können Sie einen Abstand zwischen der entworfenen Anatomie und dem Antagonisten festlegen. Ein negativer Wert führt zu Durchdringungen.
- Wenn Sie Markierte Bereiche auslassen [10] ankreuzen, erscheint ein Fenster mit Pinselwerkzeugfunktionen. Mit diesen Funktionen können Sie Bereiche der Modellzähne markieren, die von der Anpassung ausgeschlossen werden sollen.
Dynamische Okklusion [D]
- Wenn die virtuelle Artikulation durchgeführt wurde, ist Dynamische Okklusion [D] standardmäßig verfügbar.
- Wenn Sie Restaurationen in beiden Kiefern haben, können Sie mit Oberkiefer [1] Unterkiefer [2] oder Beide [3] den Kiefer auswählen, der angepasst werden soll. Wenn Sie beide auswählen, verwenden Sie die Option [4], um die Rekonstruktionen von Ober- und Unterkiefer nacheinander anzupassen. Schalten Sie den Schalter um, um den Kiefer einzustellen, der zuerst angepasst werden soll. Hinweis: Vermeiden Sie die Verwendung dieser Option bei gegenüberliegenden Rekonstruktionen! In solchen Fällen müssen Sie die Zähne, die die Bewegung beeinflussen, manuell überprüfen und anpassen.
- Klicken Sie auf Alle Durchdringungen abschneiden [8], um alle Überschneidungen mit dem Antagonisten, den angrenzenden Bereichen und, bei Pontics/Waxups, mit der Gingiva abzuschneiden, oder auf Dynamische Okklusion [D], um nur diesen Parameter anzupassen.
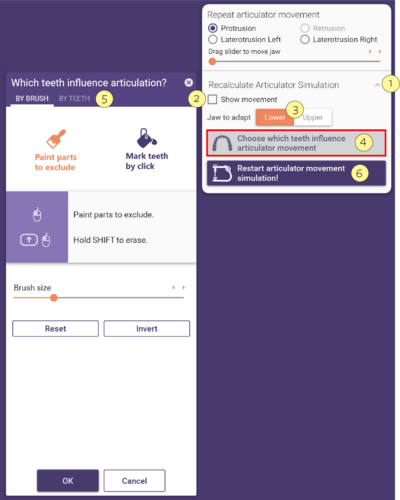
- Erweitert man Artikulatorsimulation neu berechnen [1], kann man Auswählen, welche Zähne die Bewegung beeinflussen [4], wodurch sich das Fenster [5] öffnet. Hier können Sie auswählen, welche Zähne die Artikulatorbewegung beeinflussen, diese Seite hat weitere Informationen zu diesem Thema. Aktivieren Sie das Kontrollkästchen Bewegung anzeigen [2], wenn Sie die Bewegungssimulation visualisieren möchten. Sie können Kiefer anpassen [3] wählen, und durch Klicken auf Starten Sie die Artikulatorbewegungssimulation neu! [6] werden die Änderungen übernommen, ohne dass Sie das Artikulatorfenster öffnen müssen.
Approximal [3]
- Mit der Option Ausgeblockter Nachbar [14] werden die gescannten approximalen Nachbarn relativ zur Einschubrichtung des Zahns vorübergehend ausgeblockt, um ein kollisionsfreies Einpassen der Restauration zu ermöglichen.
- Klicken Sie auf Approximal [3], um die Einstellung entsprechend dieser Option vorzunehmen.
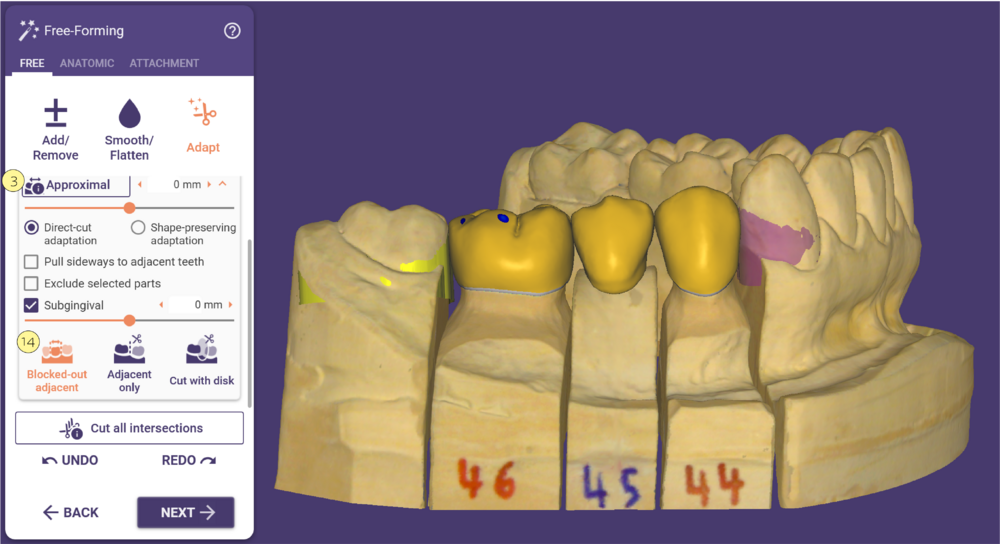
Nur Nachbar
Wenn eine Lücke zwischen einer Restauration und den Nachbarzähnen besteht, können Sie Seitlich zu Nachbarn ziehen [12] aktivieren, um den Rand der Restauration seitlich zu verschieben, so dass er mit den Nachbarzähnen in Kontakt ist. Wenn diese Option aktiviert ist, erscheint der Schieberegler Durchdringung vor Abschneiden [13], mit dem Sie Durchdringungen mit den benachbarten Zähnen definieren können. Diese Durchdringungen werden angewendet, bevor die Überschneidungen weggeschnitten werden.
- Markierte Bereiche auslassen [6]: Es erscheint ein Fenster mit Pinselwerkzeugfunktionen. Mit diesen Funktionen können Sie Bereiche der Modellzähne markieren, die von der Anpassung ausgeschlossen werden sollen.
Mit Scheibe schneiden
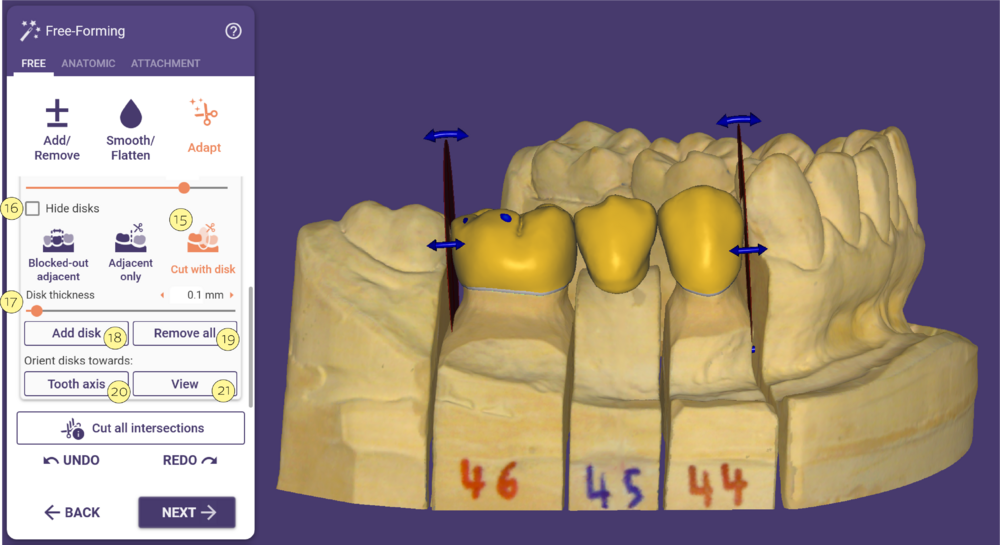
- Wenn Sie das Kontrollkästchen Mit Scheibe schneiden [15] aktivieren, platziert DentalCAD eine oder mehrere Scheiben an den mesialen/distalen Enden einer Brücke oder Einzelzahnkonstruktionen.
- Klicken Sie auf [16], um die Scheiben auszublenden. Sie können die Scheibe(n) verwenden, um Material wegzuschneiden. Die folgenden Funktionen erscheinen, wenn Sie das Kontrollkästchen aktivieren:
- Dicke der Scheibe [17] : Schieberegler zum Einstellen der Scheibendicke. Nützlich, wenn Sie Material zwischen zwei Konstruktionen wegschneiden wollen.
- Scheibe [18] hinzufügen: Fügen Sie der Konstruktion eine weitere Scheibe hinzu. Platzieren Sie die Scheibe, indem Sie mit der linken Maustaste auf die gewünschte Position klicken.
- Alle entfernen [19] : Alle Scheiben entfernen.
Zahnachse [20], Ansicht [21]: Richtet die Scheibe(n) nach der Zahnachse oder der aktuellen Ansicht aus.
Nachdem Sie die Scheibe(n) an der gewünschten Position platziert haben, können Sie mit den folgenden Schaltflächen Material von der/den Konstruktion(en) wegschneiden, klicken Sie auf Approximal [3] und wählen Sie den direkten Schnitt oder die formerhaltende Anpassung.
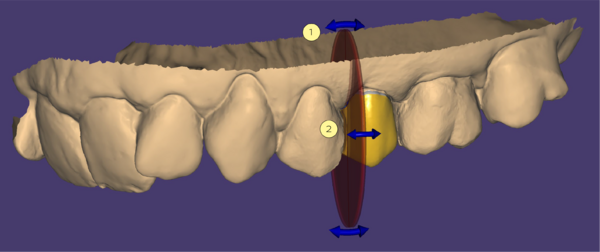 Sie können die blauen Pfeile[1] und [2] verwenden, um die Position der Scheibe durch Klicken und Ziehen mit der linken Maustaste weiter anzupassen.
Sie können die blauen Pfeile[1] und [2] verwenden, um die Position der Scheibe durch Klicken und Ziehen mit der linken Maustaste weiter anzupassen.
 |
SHORTCUTS
- Linksklick + Ziehen: Bewegen Sie die Scheibe.
- Klicken Sie mit der linken + rechten Maustaste auf die Diskette: Entfernen Sie die Diskette. Alternativ können Sie auch mit der Maus über die Diskette fahren und die Entf-Taste drücken, um eine Diskette zu entfernen.
- STRG + Linksklick: Drehen Sie die Diskette frei.
- SHIFT + Linksklick: Kleben Sie die Scheibe an einen Kontaktpunkt auf der Rekonstruktion.
- STRG + SHIFT + Linksklick: Kleben Sie die Scheibe an einen Kontaktpunkt auf der Rekonstruktion und richten Sie sie an der Oberfläche aus. Hinweis: Während Sie an einem Kontaktpunkt haften, wird die Scheibe so bewegt, dass der Kontaktpunkt immer in einer der Seiten der Scheibe liegt (oder in der Ebene, die durch diese Seite festgelegt ist).
- Klicken Sie mit der linken Maustaste + ziehen Sie auf den Kontaktpunkt: Bewegen Sie den Kontaktpunkt.
- Bewegen Sie den Mauszeiger über die Scheibe + Entf: Lösen Sie eine Scheibe von einem Kontaktpunkt. Oder klicken Sie mit der linken Maustaste und ziehen Sie die Scheibe, bis sie sich von dem Kontrollpunkt löst.
|
Attachments
Auf der Registerkarte "Geschiebe" können Sie Bibliotheksteile (wie Attachments oder Bolzen) oder sogar bestimmte STLs, die aus einer Datei geladen wurden, zu Ihrer Restauration hinzufügen oder entfernen (ausschneiden).
- Um Attachments hinzuzufügen/zu entfernen, wählen Sie Hinzufügen [1] oder Entfernen [2].
- Wählen Sie die Bibliothek und den Typ über die Dropdown-Menüs [3] und [4] aus.
- Aktivieren Sie Bewegen [5], um das Attachment zu bewegen, Drehen [6], um sie zu drehen, und Skalieren [7], um sie zu skalieren. Nutzen Sie im Bewegen-Modus die Umschalttaste, um entlang der Einschubachse zu bewegen, STRG, um um die Einschubachse zu rotieren und STRG+Umschalttaste, um das Attachment frei zu drehen. Einige Attachments können nicht gedreht und/oder skaliert werden, abhängig von den Einstellungen in der Attachment-Bibliothek.
Sie können die Einschubrichtung [8] für das Attachment wählen als
- von oben aus der Sicht der Scandatenausrichtung,
- aus der aktuellen Richtung der Anzeigen, oder
- rechtwinklig zur Restaurationsoberfläche.
An Gingiva abschn. [9] schneidet das Attachment automatisch auf den Scan (wenn der Schiebereglerwert 0 ist) oder auf einen festen, mit dem Schieberegler festgelegten Abstand. Negative Abstandswerte bedeuten eine Überschneidung mit dem Scan.
Klicken Sie auf Anwenden [10], um das Attachment hinzuzufügen oder zu entfernen. Klicken Sie auf Entfernen [11], um die Auswahl des Attachments zu löschen.
Alternativ können Sie eine STL Attachment-Datei per Drag&Drop in die Hauptansicht ziehen, eine STL Attachment-Datei per Copy&Paste in die Hauptansicht einfügen oder den Pfad zu einer STL Attachment-Datei in die Hauptansicht ziehen.
Text-Attachments
Sie können einer Restauration Text-Attachments hinzufügen, wie hier gezeigt:
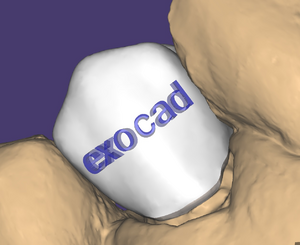
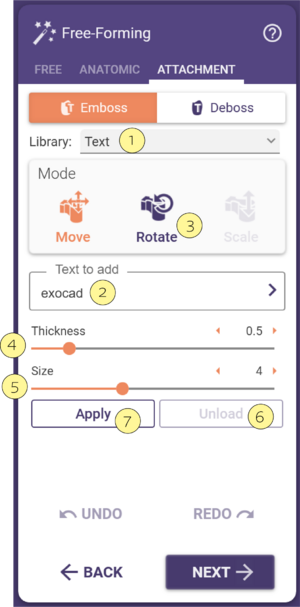 Um einen Text-Attachment hinzuzufügen, wählen Sie Text in der Dropdown-Liste Bibliothek [1]. Der Text des Attachments ist standardmäßig der Dateiname der aktuellen Szene. Sie können den Text im Textfenster [2] bearbeiten. Wenn Sie auf das Pfeilsymbol neben dem Textfeld klicken, öffnet sich ein neues Fenster, in dem Sie eine Schriftart auswählen, Ihren Text-Attachment fett und/oder kursiv formatieren und aus einer Reihe von unterstützten Symbolen wählen können. Bestätigen Sie Ihre Schriftauswahl durch Klicken auf OK.
Bewegen Sie das Text-Attachment an die gewünschte Position auf der Restauration. Aktivieren Sie Drehen [3], um den Text zu drehen. Klicken Sie auf die gewünschte Position auf der Restauration, um den Text-Attachment zu platzieren. Sobald er platziert ist, können Sie das Text-Attachment immer noch ziehen und ablegen. Wenn Sie auf Entfernen [6] klicken, lösen Sie den Text wieder von der Restauration.
Mit dem Schieberegler Dicke [4] können Sie die Texttiefe ändern, mit Größe [5] können Sie die Textgröße festlegen.
Klicken Sie auf Anwenden [7], um das Text-Attachment an die Restauration anzupassen.
|
|