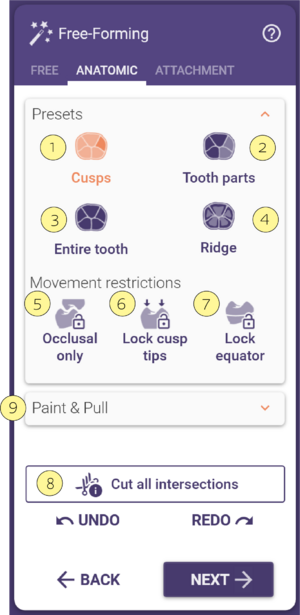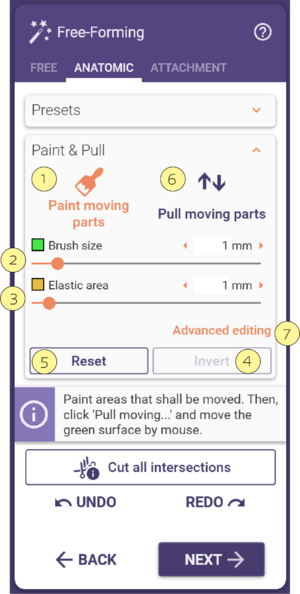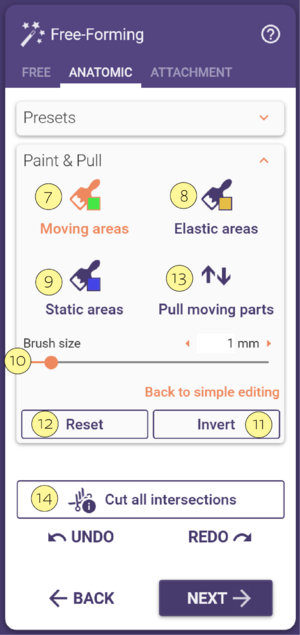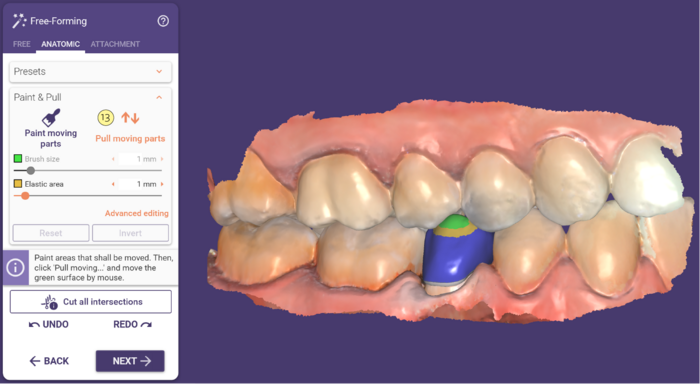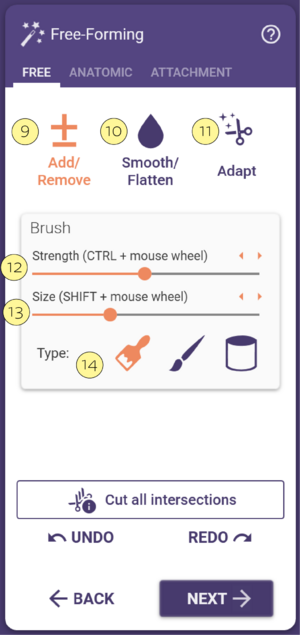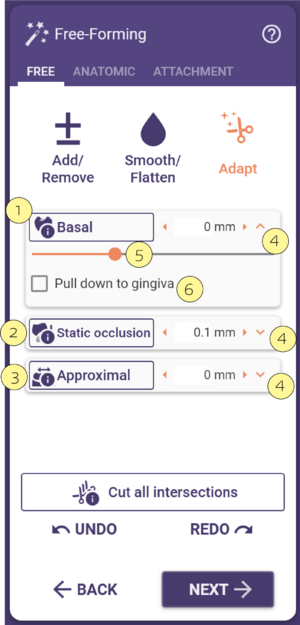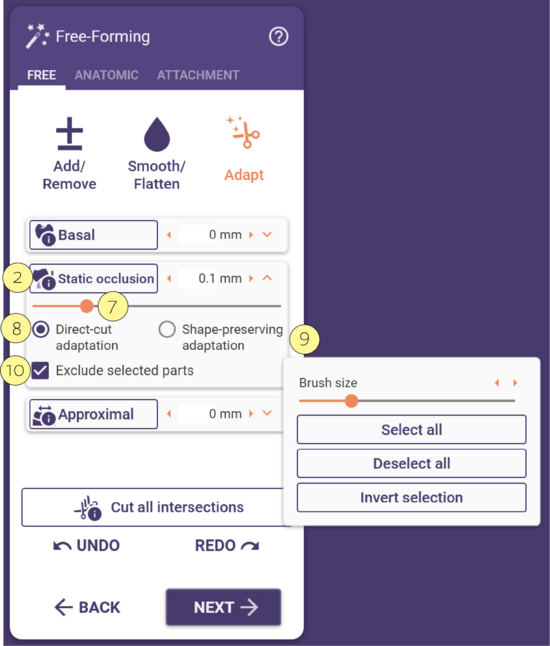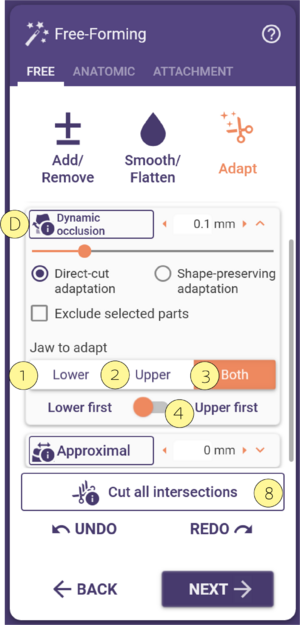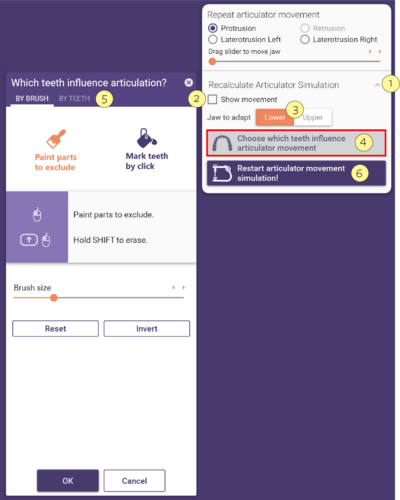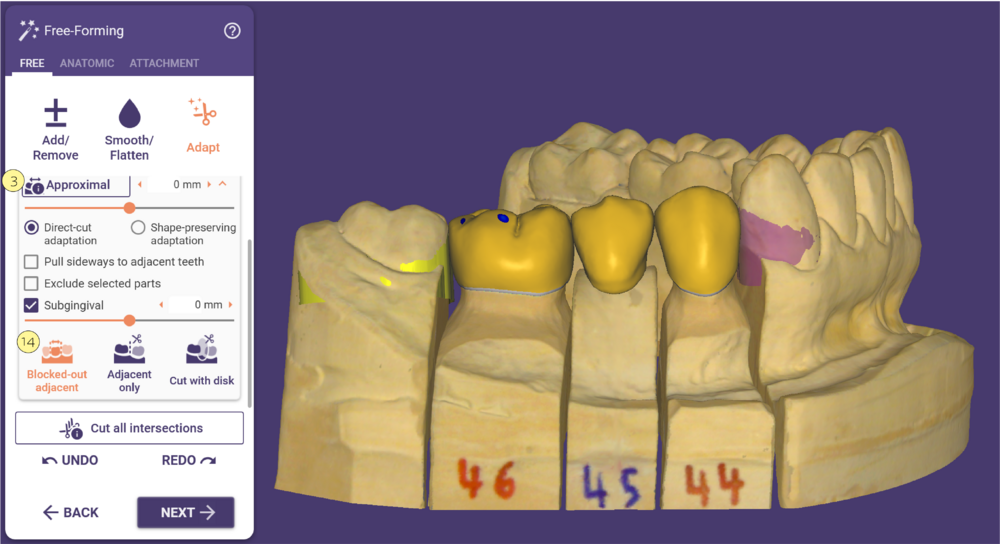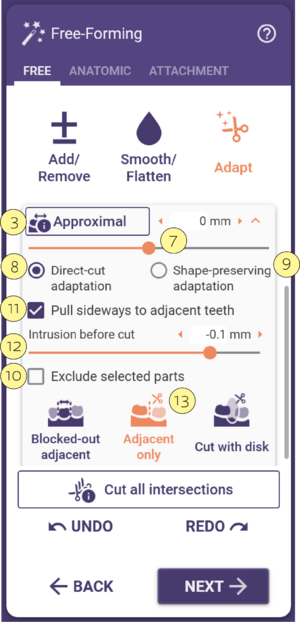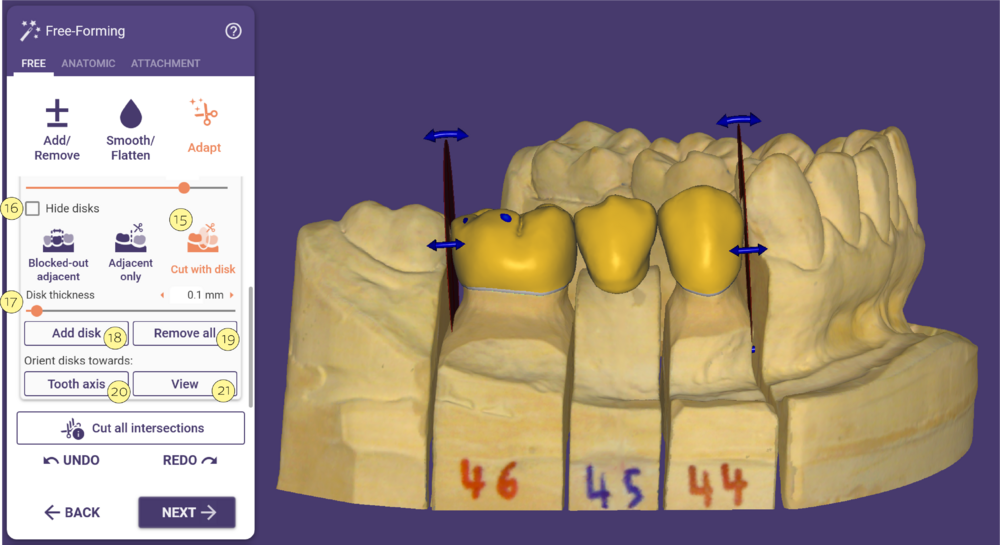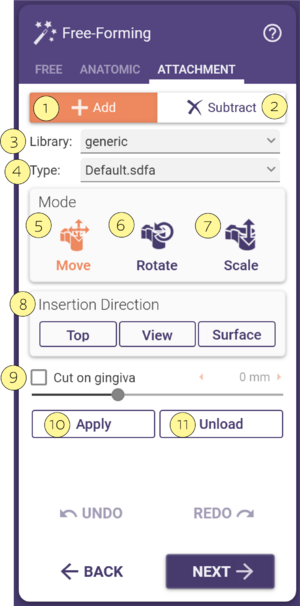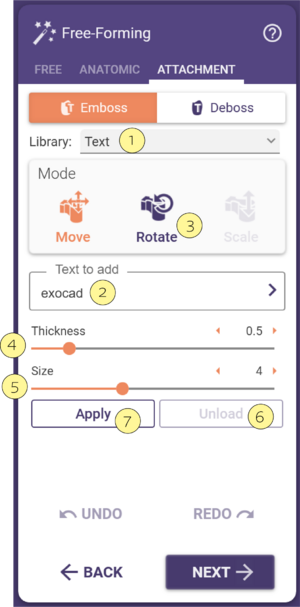Sommaire
L'écran de "mise en forme libre" vous donne accès à des fonctionnalités suivantes:
- Libre: - l'ajout ou reductions de matière, lissage et adapter à la surface occlusale.
- Anatomic: Modification de la forme de l'anatomie des dents, tout en déformant les parties des modèles de dents.
- Attachement: Ajouter/Retirer des attachements de la bibliothèque d’attachements à un objet.
Anatomique
Cliquez et faites glisser un endroit sur la dent pourde changer sa forme. Pendant l’étape de Modelage, il est très utile d’afficher les distances a l’antagoniste et aux dents adjacentes – voir "Visualiser les intersections par rapport à l'antagoniste ou des dents proximales" pour plus de details.
Utilisez les boutons [1] - [4] pour changer la zone que vous modifiez:
- Cuspides [1] modifications cuspides individuels. Notez que ça cette option fonctionne correctement que pour les restaurations basées sur les dents modèle (hapes anatomiques couronnes, inlays anatomiques, etc), pour les chapes simples ou waxups, le logiciel ne peut pas connaître l'emplacement de la cuspide.
- Zones [2] modifie le mésial, distal, lingual, en fonction de l’endroit ou que vous cliquez sur. E.G. utiles pour le réglage de contacts proximaux.
- Dent Entière [3] édite toute la dent.
| Les raccourcis de touches utiles sont disponibles dans le mode "dent entière". Tenez <CTRL> pour passer à la rotation, <SHIFT> pour changer l’échelle de la dent. De cette façon, vous pouvez faire pivoter ou redimensionner la dent, alors qu'il reste encore attaché à la limite de préparation. Comme toujours, le logiciel va vous rappeler les touches de raccourci disponibles. |
- Crête [4] est pour peaufiner des crêtes ou des renflements.
| Des touches logicielles utiles sont disponibles en mode "Dent entière". Maintenez CTRL enfoncée pour passer à la rotation, SHIFT pour passer à l'échelle. De cette façon, vous pouvez faire pivoter ou mettre à l'échelle la dent tout en la maintenant attachée à la limite de préparation. Comme toujours, le logiciel vous rappellera les touches disponibles si vous passez la souris sur le bouton correspondant [3]. |
Pour restreindre les transformations à la direction occlusale, cochez Seulement oclusa [5]. Pour maintenir fixes les bouts des cuspides [6] ou l'équateur [7], activez les boutons correspondants (remarque : cela ne fonctionne que pour les restaurations basées sur des dents modèles).
| Vous pouvez également faire modifier la morphologie des pontiques tout en étant dans le mode anatomique. |
| Un exemple utile pour profiter de cette option: Pour créer ou réduire les sillons, passez à "dent entière" [3], puis cochez la case "cuspides" [6]. Maintenant, vous pouvez simplement faire glisser et déposer les sillons afin de les rendre plus ou moins prononcée, sans trop changer le reste de la forme de la dent. |
- Cliquez sur Couper toutes les intersections [8] pour couper toutes les intersections avec l'antagoniste, les adjacents et, pour les pontiques/wax-up, jusqu'à la gencive.
- Pendant le modelage anatomique, les parties affectées de la conception seront visualisées. Cette option est activée par défaut et met en évidence en vert les parties affectées. Sous les paramètres, vous pouvez décocher Visualiser les sections à modifier pendant le modelage comme indiqué ci-dessous. N'oubliez pas de redémarrer le logiciel pour appliquer les nouveaux paramètres.
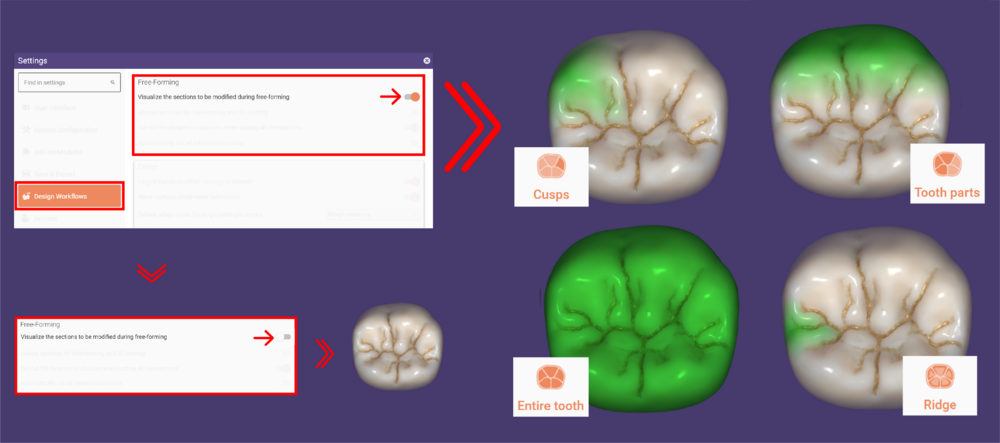
En développant le Peindre & Tirer [9], vous pouvez accéder à deux options vous permettant de restreindre le mouvement de certaines manières.
Peignez les zones que vous souhaitez déplacer au pinceau dans Peindre les pièces mobiles [1].
Ensuite, cliquez sur Tirer les parties vertes avec souris [6] pour déplacer, tirer, déformer, mettre à l'échelle ou faire pivoter les parties de la surface que vous avez peintes.
Taille du Pinceau [2] marque les zones qui peuvent être tirées par la souris.
Zone élastique jaune [3] marque l'élastique qui est peint automatiquement autour de la zone verte.
Pour effacer tous les marquages, cliquez sur Réinitialiser [5] .
Vous pouvez tirer les pièces mobiles en activant Tirer les pièces mobiles [2]. Notez que le bouton Inverser [4 ] ne peut être activé qu'en mode d'édition avancée. Vous pouvez accéder aux fonctions avancées de peinture et de tirage en cliquant sur Édition avancée [7].
En mode d'édition avancé, vous pouvez choisir entre Zones mobiles [7], Zones élastiques [8 ] et Zones statiques [9] en activant l'un des boutons correspondants et en faisant glisser votre souris.
Définissez la taille du pinceau à l'aide du curseur Taille pinceau [10].
Pour inverser la fonction des zones peintes, cliquez sur Inverser [11].
Pour effacer tous les marquages, cliquez sur Réinitialiser [12].
Vous pouvez tirer les pièces mobiles en activant Tirer les pièces mobiles [13].
Coupez toutes les intersections à l'antagoniste, aux dents adjacentes et à la gencive pour les pontiques en cliquant sur le bouton correspondant [14].
Exemple d'édition avancée
|
|
| Tout en peignant des zones, vous pouvez également utiliser les touches logicielles CTRL ou SHIFT pour régler le mode de pinceau. De même, tout en déplaçant la surface, vous pouvez utiliser les touches logicielles CTRL ou SHIFT pour faire pivoter ou mettre à l'échelle les parties mobiles de la surface. |
Libre
Cliquez sur l’onglet "libre" pour basculer vers la "spatule virtuelle" vous permettant d'ajouter ou de retirer de la matière. Vous pouvez basculer entre Ajouter/Retirer matériel le Lissage/Aplatir ou Adapter en utilisant les boutons [9], [10] et [11].
Ajouter/Retirer
Pour ajouter ou retirer de la matière, cliquez sur la dent et maintenez enfoncé le bouton gauche de la souris [9]. Plus vous le maintenez, plus la matière serra ajoutés.
| : Appuyez et maintenez <SHIFT> pour enlever de la matière |
Lissage/Aplatir
Activer le mode Lissage [10], cliquez et maintenez le bouton de la souris gauche sur les parties que vous souhaitez lisser.
|
| Vous pouvez également utiliser l'option de lissage pour éliminer certains artefacts (par exemple en raison de mauvaises données de numérisation . |
Réglage de la brosse
Avec le curseur Puissance [12], vous pouvez ajuster la vitesse à laquelle la matière est ajoutée ou supprimée pendant que vous maintenez le bouton de la souris. Le curseur Taille du Pinceau [13] contrôle le diamètre du pinceau.
Type [14] : Il existe 3 types de styles de pinceaux parmi lesquels vous pouvez choisir:
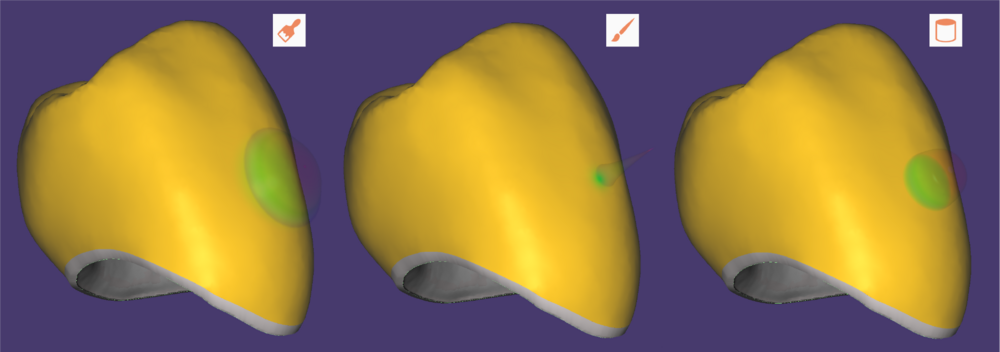
- Boule ronde (par défaut)
- Pointu, comme la pointe d'un couteau
- Extrémité plate d'un cylindre
| Vous pouvez également utiliser l'option de lissage pour supprimer certains artefacts (par exemple dus à de mauvaises données de scan lors du fraisage de copies numériques). |
| Vous pouvez basculer vers un autre outil virtuel en utilisant [5]. Par exemple, le «Pointe de couteau" outil est utile pour la sculpture des sillons. |
Adapter
Dans l'onglet Libre, vous pouvez cliquer sur le bouton Adapter [11] pour accéder à d'autres options de modelage libre : Adapter Automatiquement la surface de mastication à l'antagoniste, les contacts aux dents adjacentes et les pontiques à la gencive. Notez que le bouton Adapter n'est pas disponible à chaque étape du modelage.
Il existe deux types d'adaptation de base : L'occlusion (vous pouvez choisir entre une occlusion statique ou dynamique) et l'approximation.
Sélectionnez le type d'adaptation souhaité à l'aide des icônes d'expansion correspondantes [4]. Si vous concevez un pontique/wax-up, un quatrième bouton d'espacement Basal est disponible pour adapter les pontiques/wax-up à la gencive. Si les conditions préalables à une adaptation ne sont pas remplies, celle-ci ne sera pas effectuée.
Basal [1]
Utilisation de l’onglet „pontic“ pour adapter le pontiques à la gencive Le curseur slider [5] contrôle la distance d'adaptation à la gencive:
- Une valeur négative signifie que l'élément est en compression dans la gencive
- Une valeur positive signifie qu'il y aura un écart entre la gencive et le pontique
- Cochez la case Tirer vers le bas sur la gencive [6] si la gencive est si basse que le pontique ne rentre pas en contact avec elle. Le pontique ira alors vers la gencive lors de l'adaptation. Alternativement, vous pouvez adapter des parties du pontique jusqu'à la gencive manuellement en faisant glisser sur le fond tandis que l’onglet "anatomique" est actif).
- Lors de la conception pontiques réduits, le "Libre" apparaît deux fois, une fois avant et une fois après la réduction. Par conséquent, c'est votre choix si vous souhaitez effectuer l'adaptation pontique avec l’anatomie complète ou sur la forme réduite. Pour faire en sorte que la valeur de distance exacte soit respectée dans la restauration finale, effectuer l'adaptation après la réduction.
- Enfin, cliquez sur Basal [3] pour effectuer l'adaptation proprement dite.
Occlusion statique [2]
Pour couper les intersections en fonction du type d'adaptation sélectionné, cliquez sur Occlusion statique [2].
- Vous pouvez choisir entre Adaptation en coupe directe [8], pour faire une coupe régulière ou, Adaptation de préservant la forme [9], qui essaiera de préserver la morphologie de la dent. Dans certains cas, ce bouton est désactivé (par exemple, pour les chapes simples, les inlays offset, les facettes, les wax-up) et l'adaptation préservant la forme ne peut pas être effectuée.
- Vous pouvez définir une distance entre l'anatomie conçue et l'antagoniste à l'aide du curseur Distance souhaitée [7]. Une valeur négative créera une intersection.
- Si vous cochez Exclure parties sélectionnées [10], une fenêtre apparaît avec les fonctions de l'outil pinceau. Grâce à ces fonctions, vous pouvez peindre des zones sur les dents du modèle qui seront exclues de l'adaptation.
Occlusion dynamique [D]
- Si l'articulation virtuelle a été effectuée, l'occlusion dynamique [D] est disponible par défaut.
- Si vous avez des restaurations dans les deux mâchoires, vous pouvez sélectionner la mâchoire à adapter en utilisant les options Supérieure [1], Inférieure [2] ou Les deux [3]. Si vous sélectionnez les deux, utilisez l'option [4] pour adapter les reconstructions de la mâchoire supérieure et de la mâchoire inférieure en séquence. Basculez l'interrupteur pour définir la mâchoire à adapter en premier. Conseil : évitez d'utiliser cette option pour des reconstructions opposées! Dans ce cas, vous devez revoir et ajuster manuellement les dents influençant l'articulateur.
- Cliquez sur Couper toutes les intersections [8] pour couper toutes les intersections avec l'antagoniste, les adjacents et, pour les pontiques/wax-up, jusqu'à la gencive ou sur Occlusion dynamique [D] pour régler uniquement ce paramètre.
- En développant la fenêtre Recalculer la simulation de l'articulateur [1], vous pouvez Choisir les dents qui influencent le mouvement de l'articulateur [4] en ouvrant la fenêtre [5]. Ici, vous pouvez choisir quelles dents influencent l'articulation, cette page contient de plus amples informations sur ce sujet. Cochez la case Afficher le mouvement [2] si vous souhaitez visualiser la simulation du mouvement. Vous pouvez choisir la Mâchoire à adapter [3] et cliquer sur Redémarrer le mouvement de l'articulateur [6] appliquera les changements sans avoir besoin d'ouvrir la fenêtre de l'articulateur.
Proximal [3]
- L'option Adjacent bloqué [14] bloque temporairement les voisins approximatifs scannés par rapport à la direction d'insertion de la dent, afin de permettre un ajustement sans collision de la restauration.
- Cliquez sur Proximal [3] pour ajuster en fonction de cette option.
Adjacent seulement
- S'il y a un espace entre une restauration et la ou les dents adjacentes, vous pouvez cocher Tirer latéralement sur les dents adjacentes [12] pour déplacer latéralement la ou les bordures de la restauration afin qu'elles soient en contact avec les dents adjacentes. Si cette case est cochée, le curseur Intrusion avant découpe [13] apparaît, vous permettant de définir des intrusions avec les dents adjacentes. Ces intrusions seront appliquées avant que les intersections ne soient coupées.
- Exclure les parties sélectionnées [6] : une fenêtre apparaît avec les fonctions de l'outil pinceau. Grâce à ces fonctions, vous pouvez peindre des zones sur les dents du modèle qui seront exclues de l'adaptation.
- Lorsque vous activez l’option Coupe avec disque [15], DentalCAD placera un ou plusieurs disques aux extrémités mésiales/distales d'un pont ou de constructions de dents individuelles.
- Cliquez sur [16] pour cacher les disques. Vous pouvez utiliser le ou les disques pour découper le matériau. Les fonctions suivantes apparaissent lorsque vous activez la case à cocher :
- Epaisseur du disque [17]: Glisser pour régler l'épaisseur du ou des disques. Utile si vous souhaitez découper du matériau entre deux constructions.
- Rajouter disque [18] : Ajoutez un autre disque à la construction. Placez le disque en cliquant avec le bouton gauche de la souris à l'endroit désiré.
- Supprimer tout [19] : Supprimez tous les disques.
- Axe de dent [20], Vue [21] : Oriente le(s) disque(s) vers l'axe de la dent ou la vue actuelle.
Après avoir placé le(s) disque(s) à la position souhaitée, vous pouvez utiliser les boutons suivants pour couper le matériau de la ou des constructions, cliquez sur Aproximal [3] en sélectionnant la coupe directe ou l'adaptation préservant la forme.
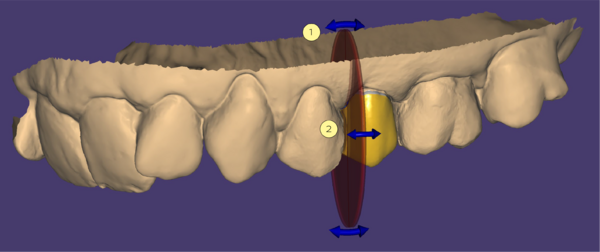 Vous pouvez utiliser les poignées de rotation bleues [1] et [2] pour ajuster davantage la position du disque en faisant un clic gauche et en le faisant glisser.
Vous pouvez utiliser les poignées de rotation bleues [1] et [2] pour ajuster davantage la position du disque en faisant un clic gauche et en le faisant glisser.
|
Raccourcis
|
Attachment
Dans l'onglet "ATTACHEMENT", vous pouvez ajouter ou supprimer (découper) des pièces de bibliothèque (comme des attachements ou des boulons), ou même certains STL chargés depuis un fichier, à votre restauration.
- Pour ajouter/supprimer des formes d'attachements, sélectionnez Ajouter [1] ou Supprimer [2].
- Sélectionnez l'attachement bibliothèque et tapez en utilisant les menus déroulants et [3] [4] .
- Activez Tt. Dir. [5] pour déplacer la forme, Pivoter [6] pour la faire pivoter, et Taille [7] pour la mettre à l'échelle. En mode Déplacer, vous pouvez également maintenir la touche CTRL pour faire pivoter et SHIFT pour mettre à l'échelle. Certains attachements ne peuvent pas être pivotés et/ou mis à l'échelle selon les paramètres de la bibliothèque d'attachements.
Vous pouvez sélectionner la Direction d'insertion [8] de l'attachement comme suit :
- depuis le Haut tel que vu depuis l'orientation des données de scan,
- depuis la direction actuelle de la Vue, ou
- perpendiculairement à la Surface de restauration.
Adapter Gencive [9] coupera automatiquement l'attachement au scan (si la valeur du curseur est 0), ou à une distance fixe définie par le curseur. Les valeurs de distance négatives signifient une intersection avec le scan.
Cliquez sur Appliquer [10] pour ajouter/rétirer l'attachement. Cliquez sur Décharger [11] pour effacer la sélection d'attachements.
Vous pouvez également glisser&déposer un fichier STL en pièce jointe dans la Vue principale, copier&coller un fichier STL en pièce jointe dans la Vue principale ou faire glisser le chemin d'accès à un fichier STL en pièce jointe dans la Vue principale.
Texte attaché
Vous pouvez ajouter des attachements de texte à une restauration, comme illustré :
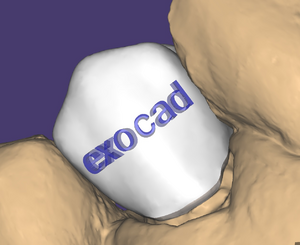
Pour ajouter un attachement de texte, sélectionnez Texte dans la liste déroulante Bibliothèque [1]. Par défaut, le texte de l'attachement est le nom de fichier de la scène actuelle. Vous pouvez modifier le texte dans la fenêtre de texte [2]. En cliquant sur l'icône de la flèche à côté de la zone de texte, vous ouvrez une nouvelle fenêtre dans laquelle vous pouvez sélectionner le type de caractère, en gras et/ou en italique, et choisir parmi une sélection de symboles pris en charge. Confirmez votre choix de police en cliquant sur OK.
Déplacez l'attachement de texte à la position souhaitée sur la restauration. Activez Pivoter [3] pour faire pivoter le texte. Cliquez sur la position souhaitée sur la restauration pour positionner l'attachement de texte. Une fois positionné, vous pouvez encore faire glisser et déposer l'attachement de texte. En cliquant sur Décharger [6], vous détachez à nouveau le texte de la restauration.
Avec le curseur Epaisseur [4], vous pouvez modifier la profondeur du texte, avec Taille [5] vous pouvez définir la taille du texte.
Cliquez sur Appliquer [7] pour adapter l'attachement de texte à la restauration.