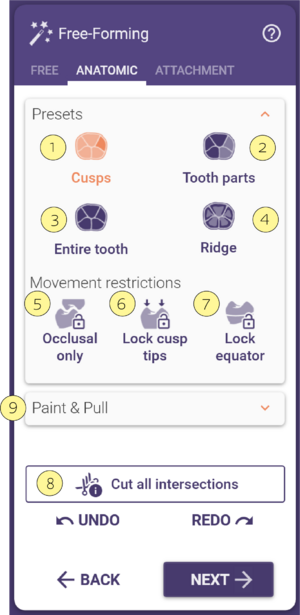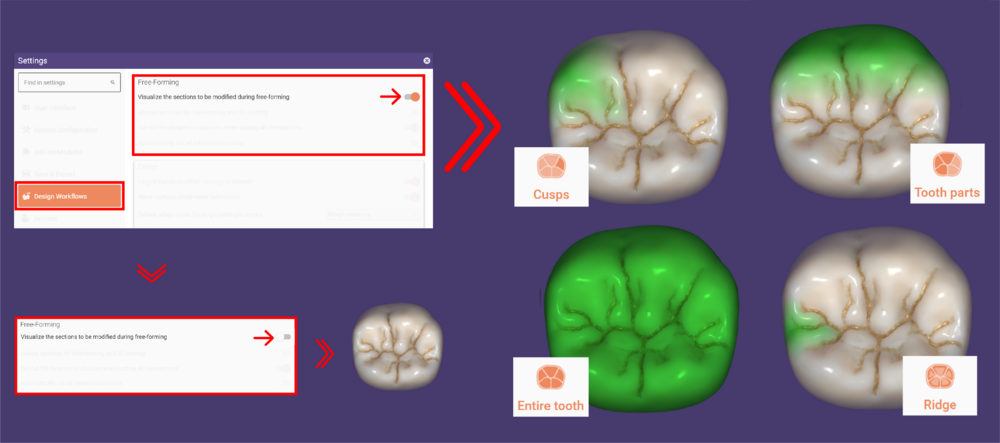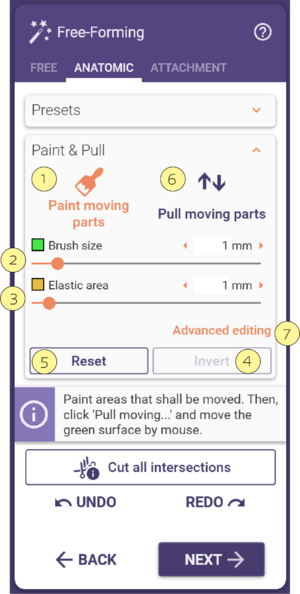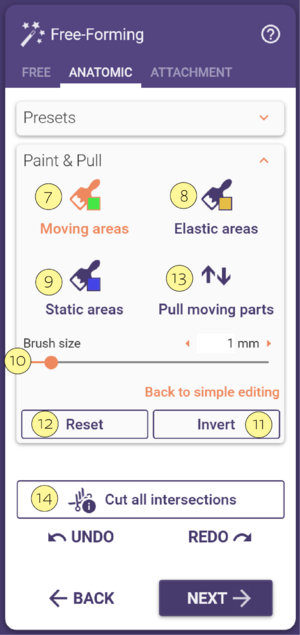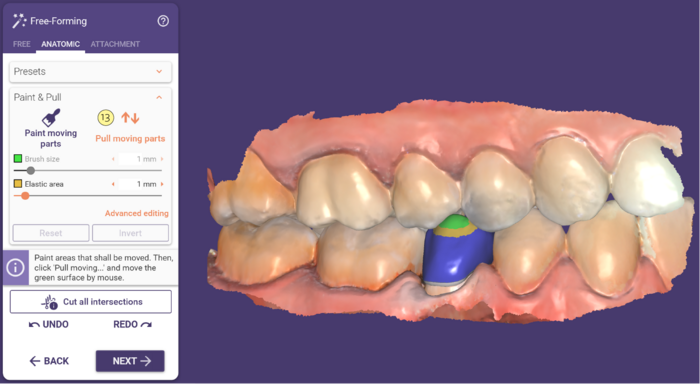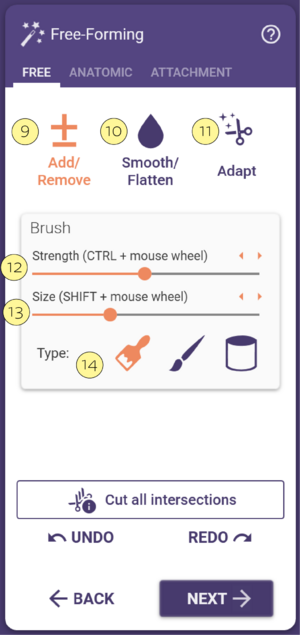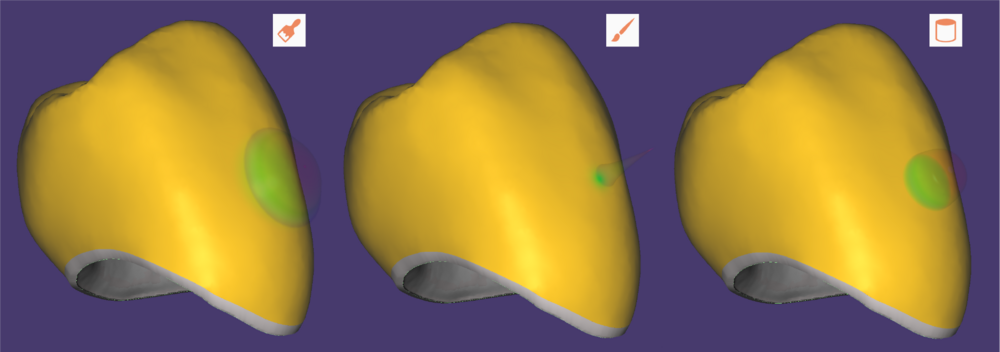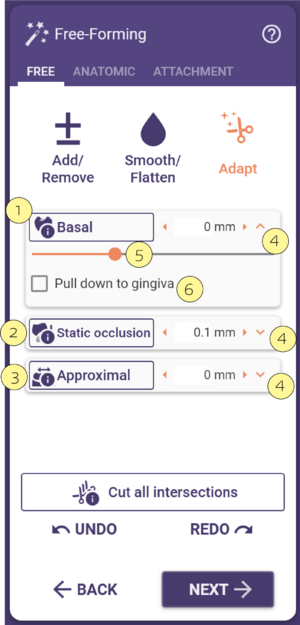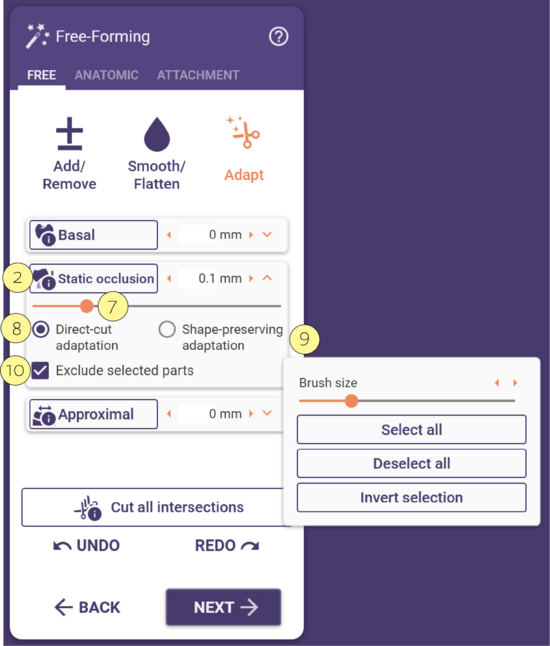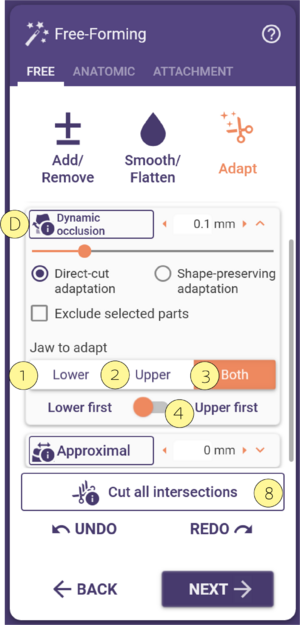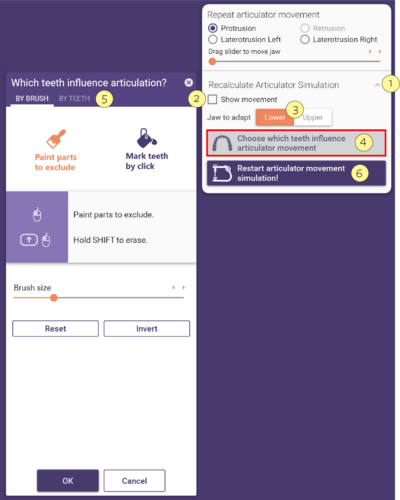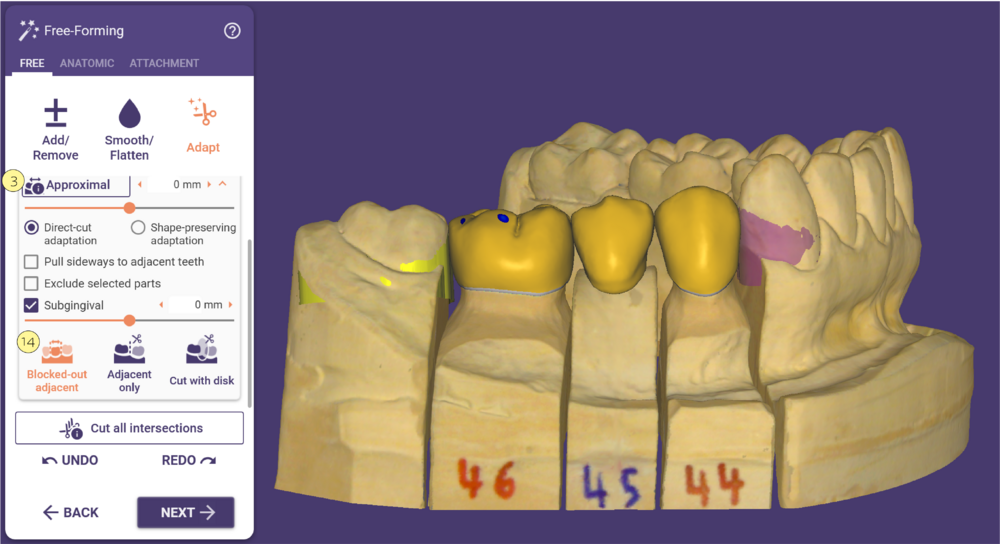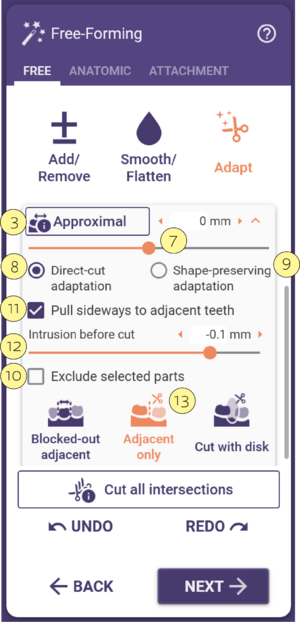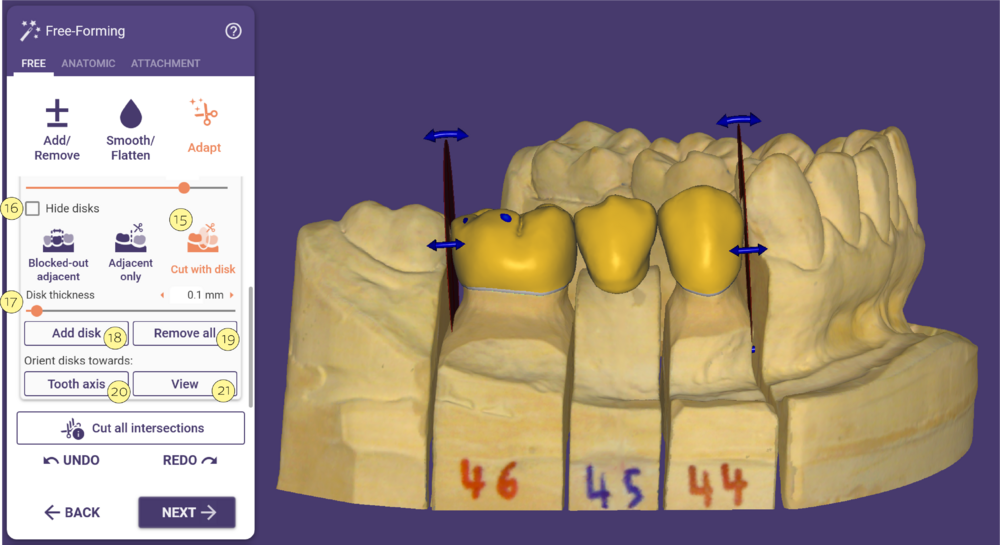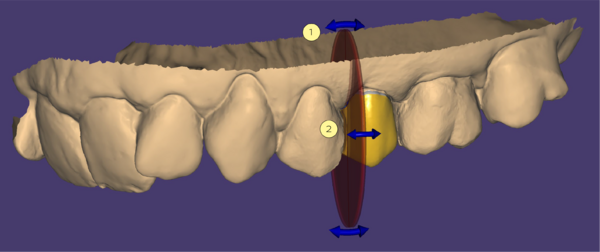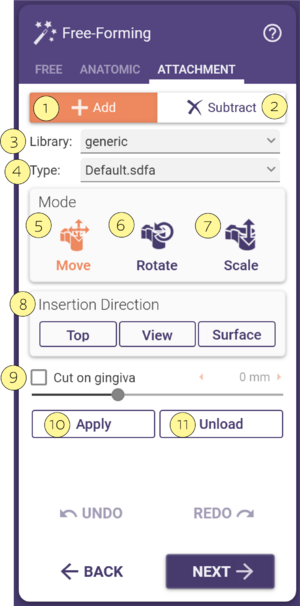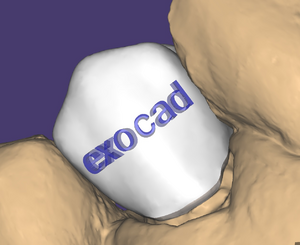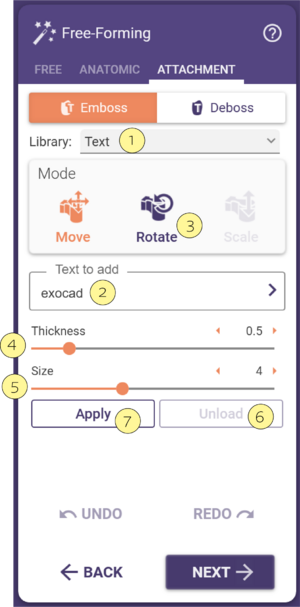|
Use os botões de Predefinições [1]-[4] para alterar a área que está a editar:
- Cúspides [1] edita cúspides individuais. Note que isso só funciona corretamente para restaurações baseadas em dentes modelo (coroas/copings anatômicas, inlays anatômicos, etc). Para copings offset ou waxups, o software não consegue determinar a localização da cúspide.
- Partes do dente [2] edita o lado mesial, distal, vestibular ou lingual, dependendo de onde clicar. Útil, por exemplo, para ajustar contatos proximais.
- Dente inteiro [3] edita o dente como um todo.
- Crista [4] é para ajustes finos de cristas/saliências.
 | Existem atalhos úteis disponíveis no modo "Dente inteiro". Mantenha pressionada a tecla CTRL para alternar para rotação, SHIFT para alternar para dimensionamento. Assim, é possível girar ou dimensionar o dente enquanto ele permanece fixo na margem da preparação. Como sempre, o software lembrará dos atalhos disponíveis se mover o cursor sobre o botão correspondente [3]. |
Para restringir as transformações à direção oclusal, marque Apenas oclusal [5]. Para manter fixas as cúspides [6] ou o equador [7], ative os botões correspondentes (observação: isso só funciona para restaurações baseadas em dentes modelo).
 | Também pode arrastar e soltar a base de um pôntico quando estiver no modo de modelagem "Anatômico". |
 | Um exemplo útil de como aproveitar essa opção: Para criar fissuras mais profundas ou mais planas, alterne para Dente inteiro [3], então marque Fixar cúspides [6]. Agora, basta arrastar e soltar as fissuras para torná-las mais ou menos pronunciadas, sem alterar excessivamente o restante da forma do dente. |
- Clique em Cortar todas as interseções [8] para cortar todas as interseções com o antagonista, adjacentes e, para pônticos/waxups, com a gengiva.
- Durante a modelagem livre anatômica, as partes afetadas do design serão visualizadas. Esta opção está ativada por padrão e destaca em verde as partes afetadas. Nas configurações, pode desmarcar a opção Visualizar as seções a serem modificadas durante a modelagem livre, conforme mostrado abaixo. Não se esqueça de reiniciar o software para aplicar as novas configurações.
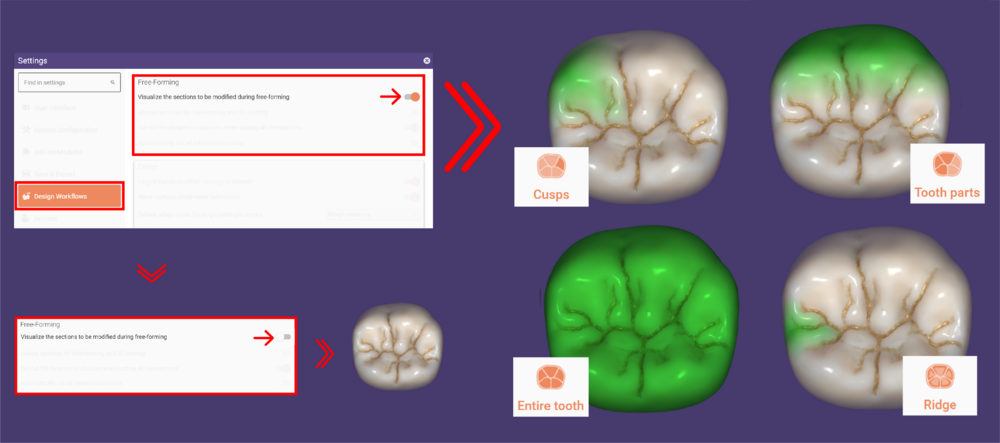
Ao expandir a seção Pintar e Mover [9], pode acessar duas opções que permitem restringir o movimento de certas formas.
Pinte as áreas que deseja mover usando o pincel em Pintar partes móveis [1].
Depois, clique em Mover partes móveis [6] para mover, puxar, deformar, dimensionar ou girar as partes da superfície que pintou.
 | Existem atalhos úteis disponíveis no modo "Dente inteiro". Mantenha pressionada a tecla CTRL para alternar para rotação, SHIFT para alternar para dimensionamento. Assim, é possível girar ou dimensionar o dente enquanto ele permanece fixo na margem da preparação. Como sempre, o software mpstrará os atalhos disponíveis se mover o cursor sobre o botão correspondente [3]. |
Para restringir as transformações à direção oclusal, marque Apenas oclusal [5]. Para manter fixas as cúspides [6] ou o equador [7], ative os botões correspondentes (observação: isso só funciona para restaurações baseadas em dentes modelo).
 | Também pode arrastar e soltar a base de um pôntico quando estiver no modo de modelagem "Anatômico". |
 | Um exemplo útil de como aproveitar essa opção: Para criar fissuras mais profundas ou mais planas, alterne para Dente inteiro [3], então marque Fixar cúspides [6]. Agora, basta arrastar e soltar as fissuras para torná-las mais ou menos pronunciadas, sem alterar excessivamente o restante da forma do dente. |
- Clique em Cortar todas as interseções [8] para cortar todas as interseções com o antagonista, adjacentes e, para pônticos/waxups, com a gengiva.
- Durante a modelagem livre anatômica, as partes afetadas do design serão visualizadas. Esta opção está ativada por padrão e destaca em verde as partes afetadas. Nas configurações, pode desmarcar a opção Visualizar as seções a serem modificadas durante a modelagem livre, conforme mostrado abaixo. Não se esqueça de reiniciar o software para aplicar as novas configurações.
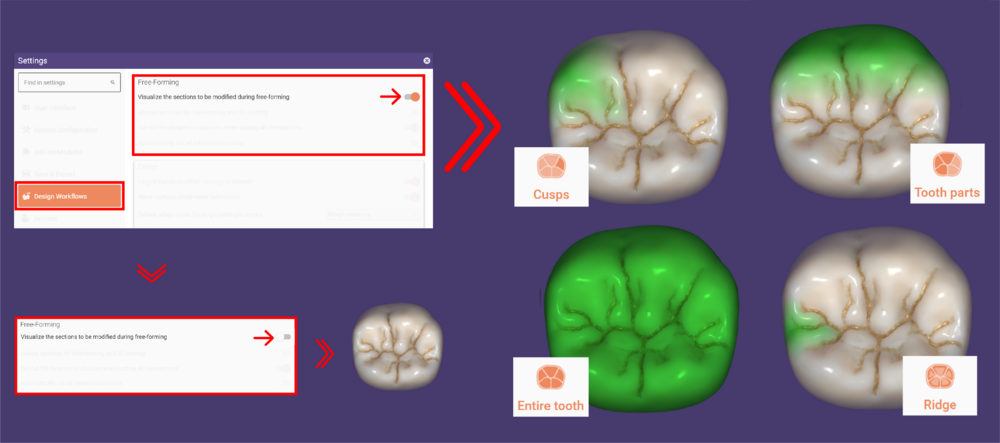
Ao expandir a seção Pintar e Mover [9], pode acessar duas opções que permitem restringir o movimento de certas formas.
Pinte as áreas que deseja mover usando o pincel em Pintar partes móveis [1].
Depois, clique em Mover partes móveis [6] para mover, puxar, deformar, dimensionar ou girar as partes da superfície que pintou.
O tamanho do pincel verde [2] marca áreas que podem ser movidas com o rato.
A área elástica amarela [3] marca uma faixa elástica que é automaticamente pintada ao redor da área verde.
Para limpar todas as marcações, clique em Reiniciar [5].
Pode mover as partes marcadas ativando Mover partes móveis [2]. Note que o botão Inverter [4] só pode ser ativado no modo de edição avançada. Pode acessar os recursos avançados de "Pintar e Mover" clicando em Edição Avançada [7].
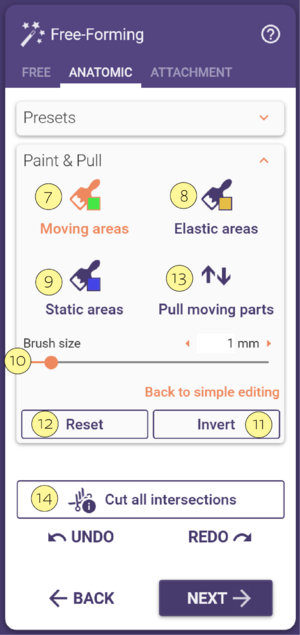
No modo de edição avançada, pode selecionar entre Áreas móveis [7], Áreas elásticas [8], e Áreas estáticas [9] ativando um dos botões correspondentes e arrastando o rato.
Defina o tamanho do pincel usando o controle deslizante Tamanho do pincel [10].
Para inverter a função das áreas pintadas, clique em Inverter [11].
Para limpar todas as marcações, clique em Reiniciar [12].
Pode mover as partes móveis ativando Mover partes móveis [13].
Corte todas as interseções com o antagonista, adjacentes e basal para pônticos/waxups clicando no botão correspondente [14].
Exemplo de edição avançada
A superfície verde sempre se moverá com o rato.
A superfície amarela se comportará como um material elástico.
A superfície azul sempre permanecerá fixa.
|
 | Enquanto pinta as áreas, também pode usar as teclas de atalho CTRL ou SHIFT para ajustar o modo do pincel. Além disso, ao mover a superfície, pode usar as teclas de atalho CTRL ou SHIFT para girar ou dimensionar as partes móveis da superfície. |
Livre
Clique no separador 'Livre' para alternar para o "Faca virtual de cera", que permite adicionar ou remover material. Pode alternar entre Adicionar/Remover [9] material, Alisar/Achar[10] ou Adaptar [11].
Adicionar/Remover
Para adicionar ou remover material, clique no dente e mantenha pressionado Adicionar/Remover [9]. Quanto mais tempo mantiver, mais material será adicionado.
 | Mantenha <SHIFT> pressionado para remover material |
Alisar/Achatar
Ative Alisar/Achatar [10], clique e mantenha pressionado o botão do rato nas partes que deseja alisar.
 |
- Pressione SHIFT para achatar (super-alisamento)
- Pressione CTRL para um alisamento que preserva mais a forma
- Enquanto estiver no modo Adicionar/Remover, pressione CTRL+SHIFT para alisar/achatar sem precisar ativar o botão Alisar/Achatamento
|
Ajustando o Pincel
Usando o controle deslizante Intensidade [12], pode ajustar a velocidade com que o material é adicionado ou removido enquanto mantém o botão do rato pressionado (ou a quantidade de alisamento no modo "Alisar/Achar"). O controle deslizante Tamanho do pincel [13] controla o tamanho do pincel, ou seja, a área afetada ao redor do ponteiro do rato.
Tipo [14]: Existem 3 tipos de estilos de pincel para selecionar:
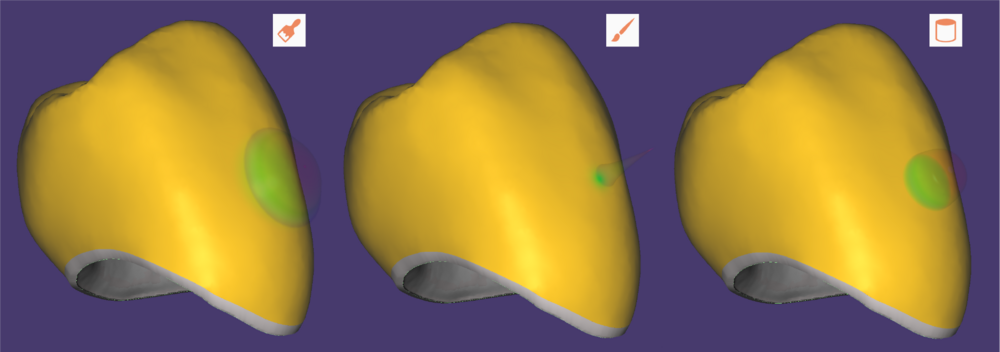
- Esfera redonda (padrão)
- Pontiagudo, como a ponta de uma faca
- Extremidade plana de um cilindro
 | Também pode usar a opção de alisamento para remover certos artefatos (por exemplo, devido a dados de digitalização ruins ao realizar cópias digitais para fresagem). |
Adaptar
No separador Livre, pode clicar no botão Adaptar [11] para aceder a mais opções de modelagem livre: Adaptar automaticamente a superfície de mastigação ao antagonista, contatos aos dentes adjacentes e pônticos à gengiva. Note que o botão Adaptar não está disponível em todas as etapas de modelagem livre.
Existem dois tipos básicos de adaptação: Oclusal (pode escolher entre oclusão estática ou dinâmica) e proximais. Selecione o tipo de adaptação desejado utilizando os ícones de expansor correspondentes [4]. Se estiver desenhando um pôntico/modelo de cera, um quarto botão de expansor Basal estará disponível para adaptar pônticos/modelos de cera à gengiva. Se as condições prévias para uma adaptação não forem cumpridas, ela não será realizada.
Basal [1]
O controle deslizante [5] ajusta a distância para a gengiva após a adaptação:
- Um valor negativo significa que o pôntico/modelo de cera irá intersectar o scan da gengiva (ou seja, o pôntico físico aplicará pressão sobre a gengiva).
- Um valor positivo significa que haverá um espaço entre a gengiva e o pôntico/modelo de cera.
- Zero (padrão) significa que o pôntico/modelo de cera estará em contato direto com a gengiva.
Marque Puxar para a gengiva [6] se a gengiva estiver tão baixa que o pôntico/modelo de cera não a intersecte. Isso irá puxar o pôntico/modelo de cera para baixo em direção à gengiva durante a adaptação. Alternativamente, pode puxar o pôntico/modelo de cera manualmente clicando e arrastando o rato próximo à superfície inferior do pôntico ou utilizando as ferramentas no separador Anat..
- Clique em Basal [1] para realizar a adaptação individualmente.
Ao desenhar pônticos reduzidos, a etapa de modelagem livre aparecerá duas vezes, antes e após a redução. Pode realizar a adaptação do pôntico na anatomia completa ou na forma reduzida. Para garantir que o valor exato da distância seja respeitado na restauração final, realize a adaptação após a redução.
Oclusão estática [2]
Para cortar interseções de acordo com o tipo de adaptação selecionado, clique em Oclusão estática [2].
- Pode escolher entre Adaptação de corte direto [8], para realizar um corte regular, ou Adaptação preservadora da forma [9], que tentará preservar a morfologia do dente. Em certos casos, este botão estará desativado (por exemplo, para coping offset, inlays offset, facetas, waxups) e a adaptação preservadora de forma não poderá ser realizada.
- Pode definir uma distância entre a anatomia desenhada e o antagonista usando o Controle deslizante de distância desejada [7]. Um valor negativo criará uma interseção.
- Se marcar Excluir partes selecionadas [10], uma janela com funções da ferramenta de pincel será exibida. Usando essas funções, pode pintar áreas nos dentes do modelo que serão excluídas da adaptação.
Oclusão dinâmica [D]
- Se a articulação virtual foi realizada, a Oclusão dinâmica [D] estará disponível por padrão.
- Se possui restaurações em ambas as arcadas, pode selecionar a arcada a ser adaptada usando as opções Superior [1], Inferior [2] ou Ambas [3]. Caso selecione ambas, utilize a opção [4] para adaptar as reconstruções das arcadas superior e inferior em sequência. Use o interruptor para definir qual a arcada que será adaptada primeiro. Dica: Evite usar essa opção para reconstruções opostas! Nesses casos, deve-se rever e ajustar manualmente os dentes que influenciam o articulador.
- Clique em Cortar todas as interseções [8] para cortar todas as interseções com o antagonista, dentes adjacentes e, no caso de pônticos/waxups, com a gengiva, ou clique em Oclusão dinâmica [D] para ajustar apenas este parâmetro.
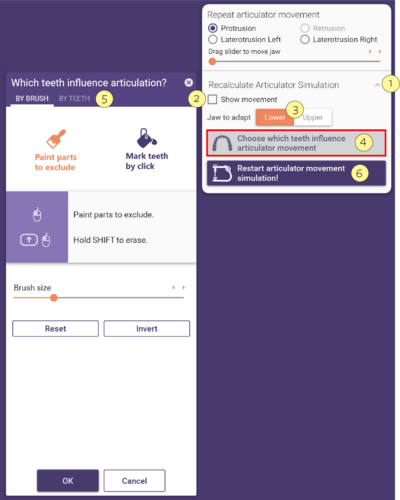
- Expandindo a opção Recalcular simulação do articulador [1], pode Escolher quais os dentes que influenciam o movimento do articulador [4], abrindo a janela [5]. Aqui, é possível selecionar quais os dentes que influenciam a articulação. Esta página contém mais informações sobre o assunto. Marque a caixa de seleção Mostrar movimento [2] se desejar visualizar a simulação do movimento. Pode escolher a Arcada a adaptar [3] e, ao clicar em Reiniciar o movimento do articulador [6], as alterações serão aplicadas sem a necessidade de abrir a janela do Articulador.
Proximal[3]
- A opção Bloquear adjacente [14] bloqueará temporariamente os vizinhos proximais lidos em relação à direção de inserção do dente, permitindo um ajuste sem intersecções da restauração.
- Clique em Proximal [3] para ajustar de acordo com esta opção.
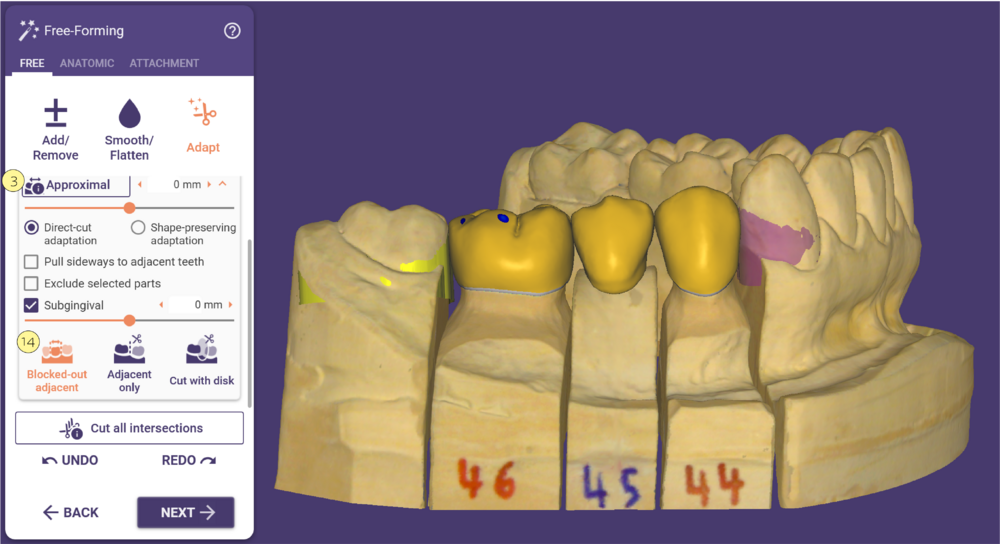
Somente adjacente
- Se houver um espaço entre uma restauração e os dentes adjacentes, pode marcar Aproximar lateralmente dos dentes adjacentes [11] para mover as bordas da restauração lateralmente, entrando em contato com os dentes adjacentes. Caso marcado, o controle deslizante Intrusão antes do corte [12] aparecerá, permitindo definir intrusões com os dentes adjacentes. Essas intrusões serão aplicadas antes de remover as interseções.
- Excluir partes selecionadas [10]: uma janela aparece com as funções da ferramenta de pincel. Usando essas funções, é possível pintar áreas nos dentes modelo que serão excluídas da adaptação.
Cortar com disco
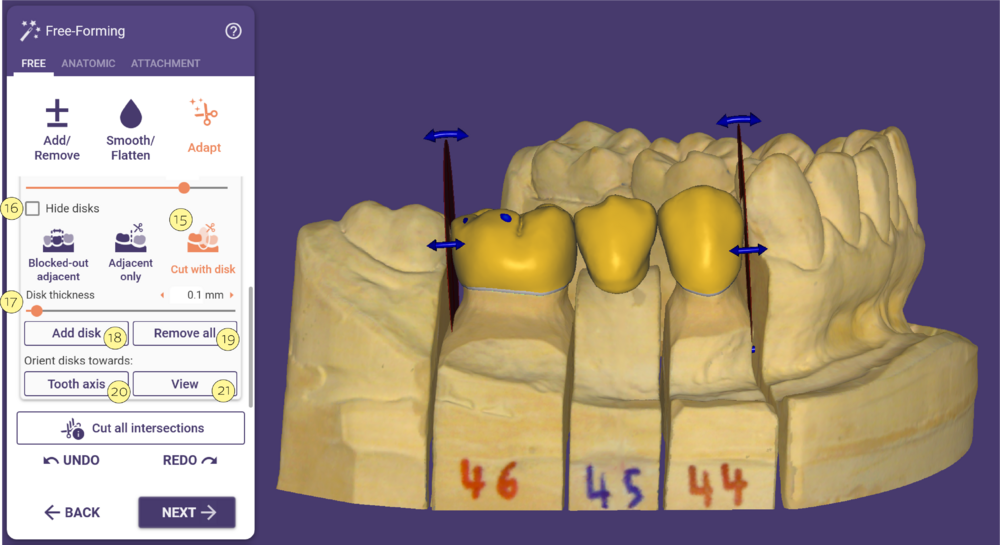
- Ao ativar a caixa de seleção Cortar com disco [15], o DentalCAD posicionará um ou mais discos nas extremidades mesial/distal de uma ponte ou em construções de um dente unitário.
- Clique em [16] para ocultar os discos. Pode usar o(s) disco(s) para cortar material. As seguintes funções aparecem ao ativar a caixa de seleção:
- Espessura do Disco [17]: Controle deslizante para ajustar a espessura do(s) disco(s). Útil para remover material entre duas construções.
- Adicionar Disco [18]: Adicione outro disco à construção. Posicione o disco clicando com o botão esquerdo do rato na posição desejada.
- Remover tudo [19]: Remove todos os discos.
- Eixo do Dente [20], Visão [21]: Orienta o(s) disco(s) em direção ao eixo do dente ou à visão atual.
Depois de posicionar o(s) disco(s) no local desejado, pode usar os seguintes botões para cortar o material das construções. Clique em Proximal [3] e selecione corte direto ou adaptação preservando a forma.
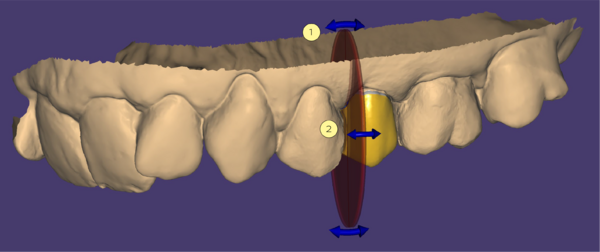 Pode usar os controles azuis de rotação [1] e [2] para ajustar ainda mais a posição do disco clicando com o botão esquerdo do mouse e arrastando.
Pode usar os controles azuis de rotação [1] e [2] para ajustar ainda mais a posição do disco clicando com o botão esquerdo do mouse e arrastando.
 |
ATALHOS
- Clique com o botão esquerdo + arraste: Move o disco.
- Clique com o botão esquerdo + botão direito no disco: Remove o disco. Alternativamente, pode-se passar o mouse sobre o disco e pressionar a tecla DEL para removê-lo.
- CTRL + clique com o botão esquerdo: Gira o disco livremente.
- SHIFT + clique com o botão esquerdo: Fixa o disco em um ponto de contato na reconstrução.
- CTRL + SHIFT + clique com o botão esquerdo: Fixa o disco em um ponto de contato na reconstrução e alinha-o à superfície. Nota: Enquanto fixado a um ponto de contato, o disco é movido para que o ponto de contato esteja sempre incluído em um dos lados do disco (ou no plano definido por esse lado).
- Clique com o botão esquerdo + arraste no ponto de contato: Move o ponto de contato.
- Passe o mouse sobre o disco + DEL: Desfixa o disco de um ponto de contato. Alternativamente, clique com o botão esquerdo e arraste o disco até que ele se desfixe do ponto de controle.
|
Attachment
No separador "ATT.", é possível adicionar ou remover (recortar) partes da biblioteca (como attachments ou parafusos) ou até mesmo determinados arquivos STL carregados, diretamente na restauração.
- Para adicionar/subtrair formas de attachments, selecione Adicionar [1] ou Subtrair [2].
- Selecione a biblioteca e o tipo de attachment utilizando os menus suspensos [3] e [4].
- Ative Mover [5] para mover a forma, Rodar [6] para girá-la e Dimensionar [7] para dimensioná-la. No modo de movimentação, use SHIFT para mover ao longo da direção de inserção, CTRL para girar em torno da direção de inserção e CTRL+SHIFT para girar o attachment livremente. Alguns attachments não podem ser girados ou dimensionados, dependendo das configurações da biblioteca.
Pode selecionar a Direção de inserção [8] do attachment como:
- Do Topo, conforme visualizado na orientação dos dados lidos,
- Da direção atual da visão, ou
- Perpendicular à superfície da restauração.
Cut on gingiva [9] cortará automaticamente o attachment para se ajustar ao scan (se o valor do controle deslizante for 0) ou a uma distância fixa definida pelo controle deslizante. Valores negativos indicam interseção com o scan.
Clique em Aplicar [10] para adicionar/remover o attachment. Clique em Eliminar [11] para limpar a seleção do attachment.
Como alternativa, pode arrastar e soltar um arquivo STL de attachment na visualização principal, copiar e colar um arquivo STL de attachment ou arrastar o caminho para um arquivo STL de attachment na visualização principal.
Attachments de texto
É possível adicionar attachments à restauração, conforme ilustrado:
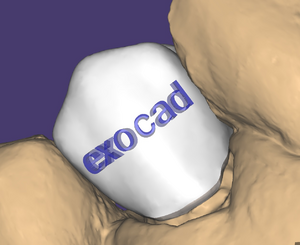
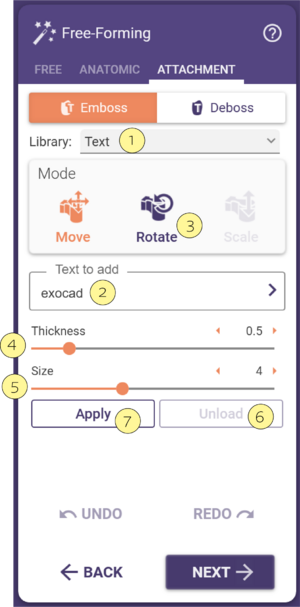 Para adicionar um attachment de texto, selecione Texto na Biblioteca [1]. Por padrão, o texto do attachment é o nome do arquivo da scene atual. Pode editar o texto na janela de texto [2]. Clicar no ícone de seta ao lado da caixa de texto abrirá uma nova janela onde é possível selecionar uma fonte, formatar o texto em negrito e/ou itálico e escolher entre uma seleção de símbolos suportados. Confirme sua seleção de fonte clicando em OK.
Mova o attachment de texto para a posição desejada na restauração. Ative Rodar [3] para girar o texto. Clique na posição desejada na restauração para definir o attachment de texto. Após posicionado, ainda é possível arrastar e soltar o texto. Clicando em Eliminar [6], o texto será separado da restauração.
Usando o controle deslizante Espessura[4], pode alterar a profundidade do texto, e com Tamanho [5], definir o tamanho do texto.
Clique em Apply [7] para adaptar oattachment de texto à restauração.
|
|