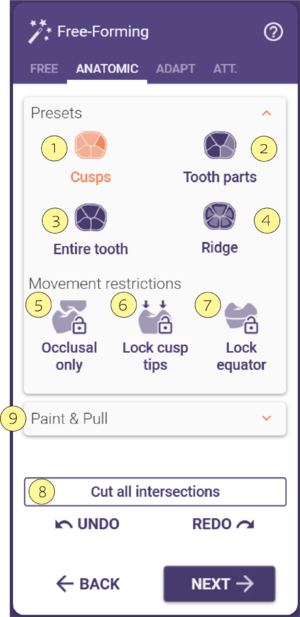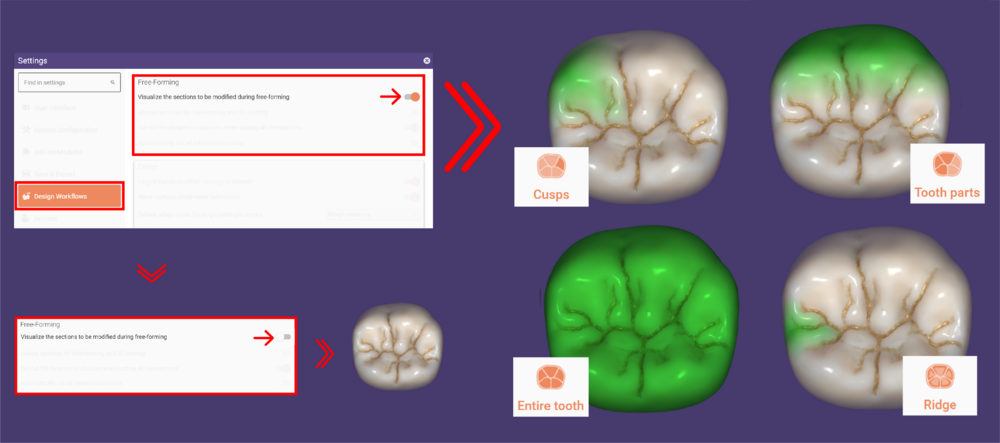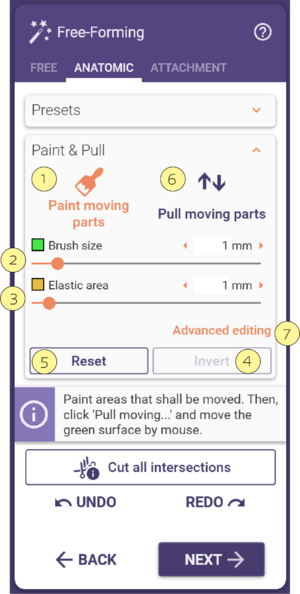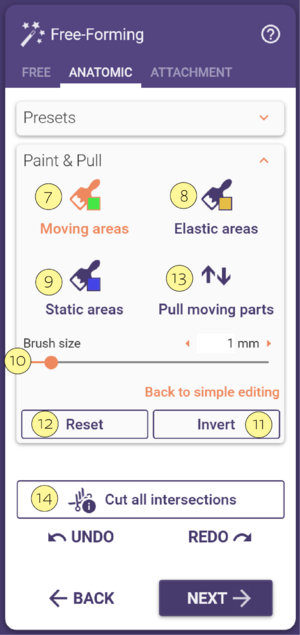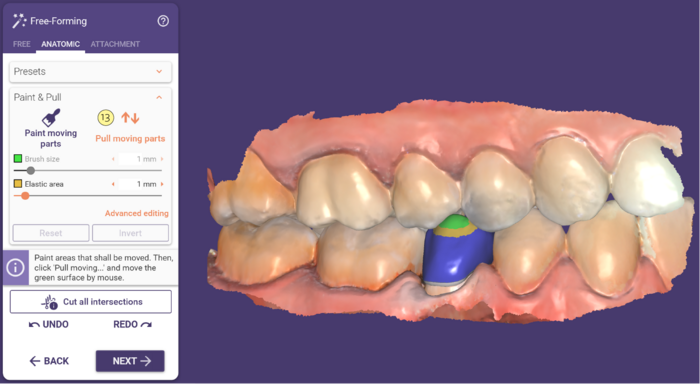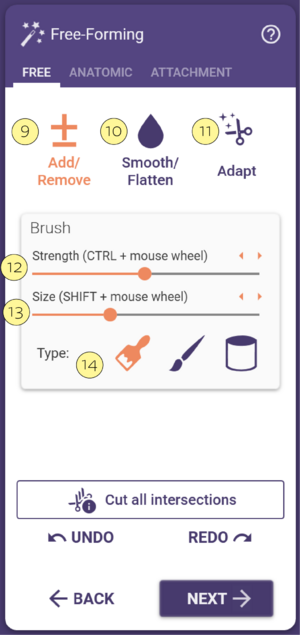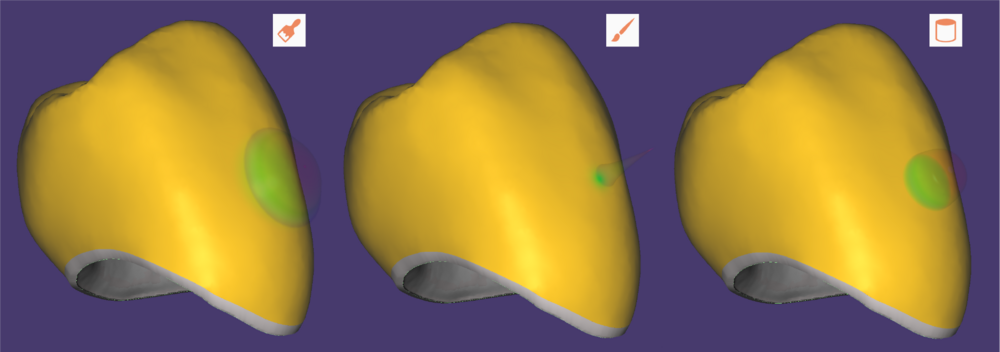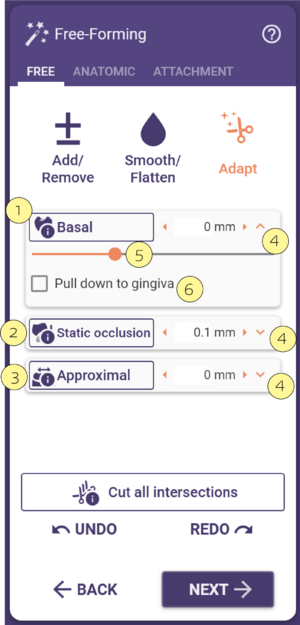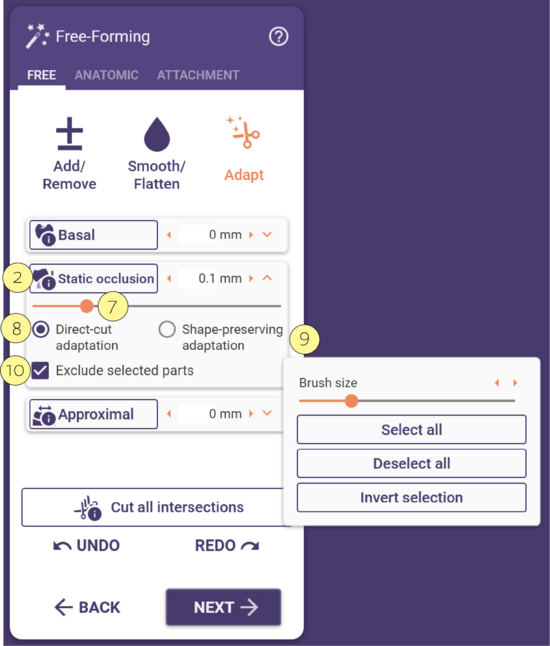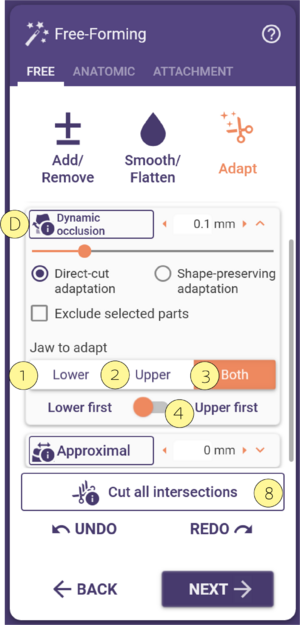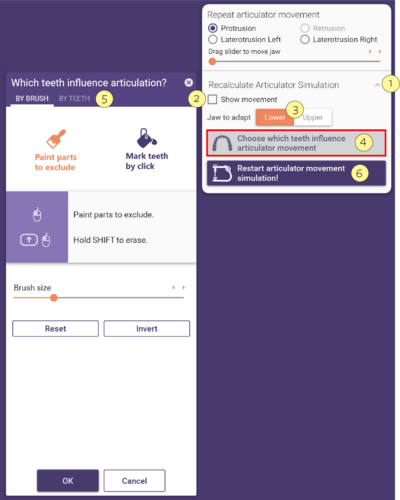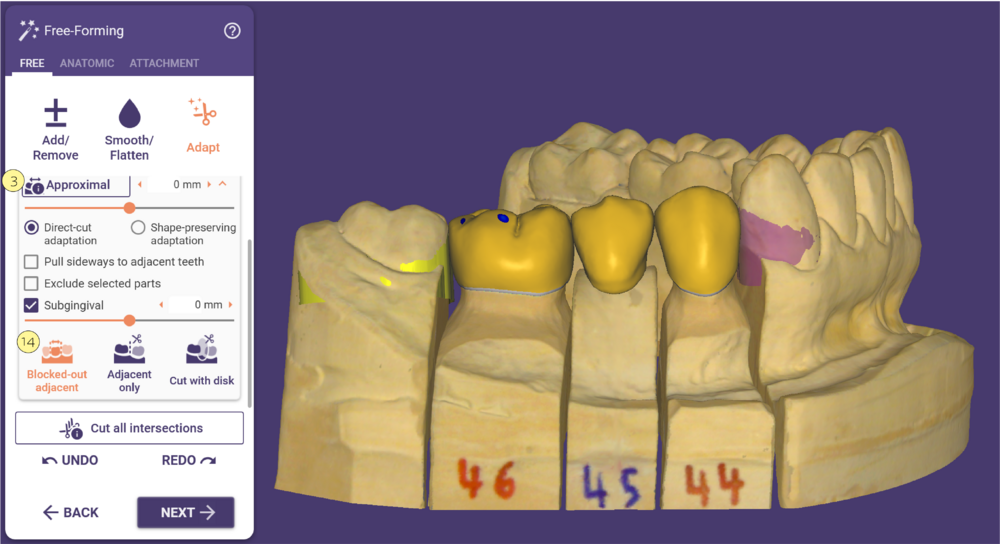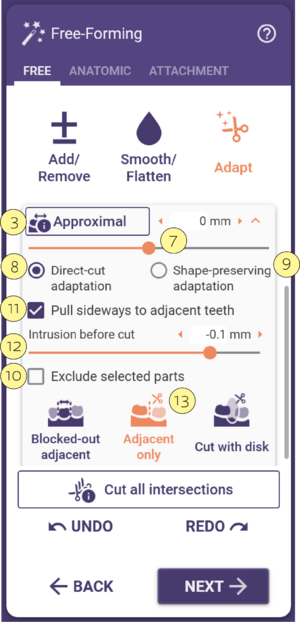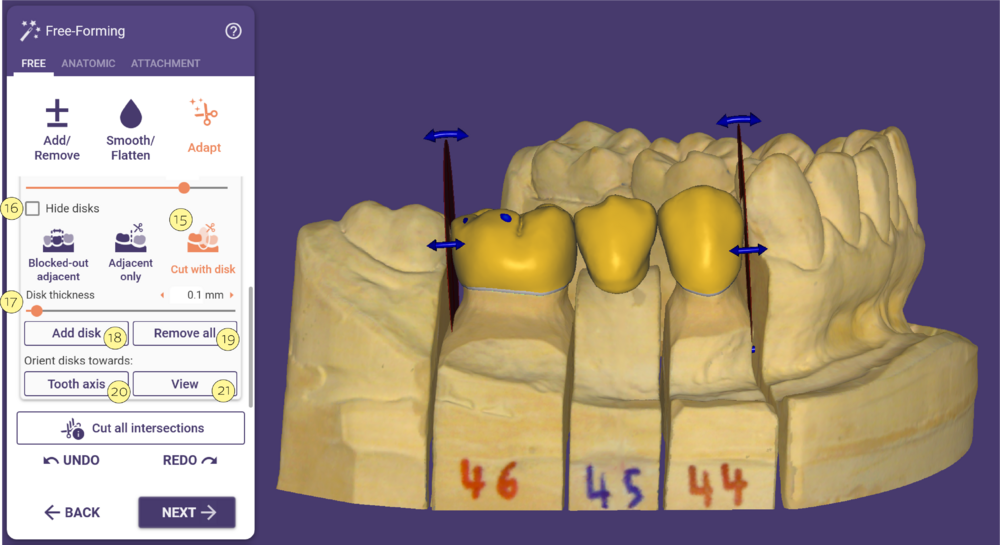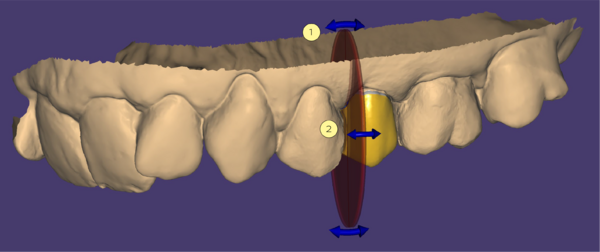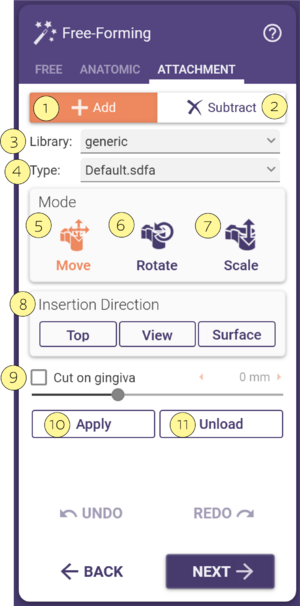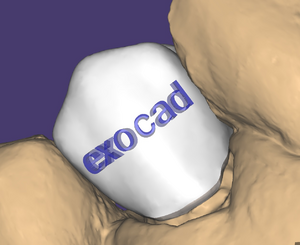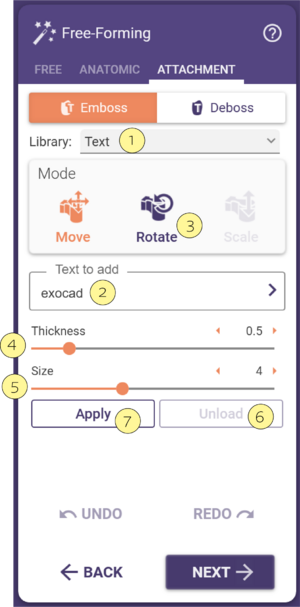“自由造型”步骤可以实现以下功能:
- 解剖形态自由造型:在数据库牙齿的基础上改变牙齿解剖形态
- 虚拟蜡刀:通过利用模型牙齿的预定义牙齿特征(尖牙、裂隙等)来调整牙齿的解剖结构。
- 附着体: 从附件库中添加/删除附件到/从一个对象中添加/删除附件。
解剖形态自由造型
单击并拖动牙齿来更改其形状。
在自由造型过程中,显示修复体与对颌或邻牙的位置关系是非常有用的 - 请参考 "检查修复体与对颌牙和邻牙的位置关系" 。
|
使用按钮 [1]-[4] 来编辑你想要更改的地方:
- 牙尖 [1] 编辑个别牙尖。请注意此图标仅适用于牙形数据库牙齿(解剖全冠/回切全冠、高嵌体等),对于简单内冠或者蜡型,软件无法确定牙尖的位置。
- 部分牙齿 [3] 编辑近中、远中、颊侧、舌侧,例如,可以帮助你调整邻接区域。
 | 在“整个牙齿”模式下可使用组合键。 按住<CTRL>切换到旋转,<SHIFT>切换到缩放。 此操作,你可以旋转或缩放牙齿,同时保持边缘线区域不变。 与平时的操作一样,如果有可用的组合键将鼠标移动到相应的图标上 [2] ,软件会提示你组合键操作。 |
 | 在 '"整个牙齿'"模式下,可以使用快捷键。按住CTRL键切换到旋转,SHIFT键切换到缩放。这样,你就可以旋转或缩放牙齿,而它仍然与预备代型相连。一如既往,如果你把鼠标移到相应的按钮上,软件会提醒你可用的快捷键[3]。 |
通过展开“高级选项”,你还可以使用在某些特定方向上移动的选项。 使用 移动 [5],你可以限制仅在咬合方向(向上/向下)移动。 使用 保留固定部分 [6]或者外形高点[7](注意:这只适用于基于牙齿数据的修复体)
 | 在 '"解剖形态'"模式下,您也可以拖放缺失牙底部。 |
 | 这里举一个例子来说明如何利用此选项:要创建较深或较平坦的颌面形态,可用切换到整个牙齿 [2],然后勾选 牙尖 [6]。现在,你可以简单地拖动中央窝部分来调整中央窝的深浅,而不会过度改变牙齿的形态。 |
- 点击切除所有交叉点[8]来切除与对颌牙、邻接所有的交叉点,对于缺失牙/蜡型,则适应牙龈调整。
- 在解剖形态自由造形过程中,设计受影响部分将被可视化。这个选项在默认情况下是启用的,并以绿色显示受影响的部分。在设置下,你可以取消对自由造形过程中要修改的部分的可视化,如下图所示。不要忘记重新启动软件以应用新的设置。
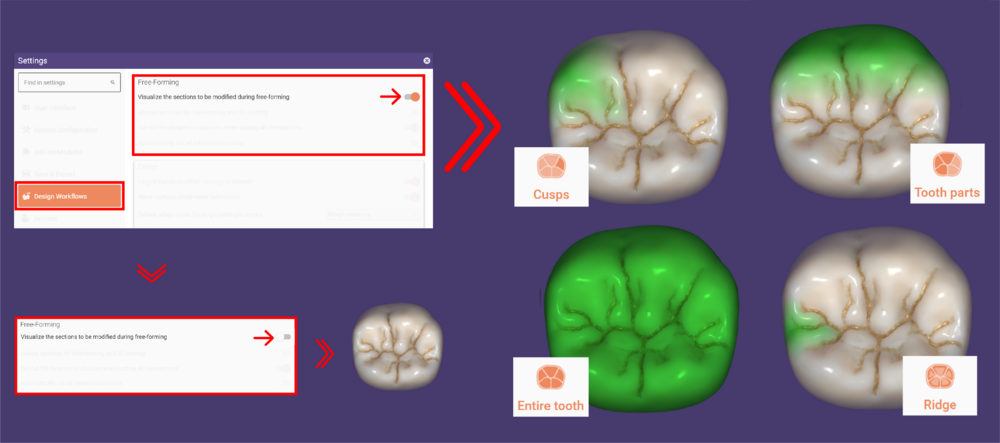
通过展开 标记和移动 [9], 你可以访问两个选项,允许你以某些方式限制性移动。
在标记移动部分[1]中用画笔画出你希望移动的区域。
然后,点击用鼠标移动[6]来移动、拖拽、变形、缩放或旋转你标记的表面部分。
绿色画笔大小 [2]标记可以用鼠标拉动的区域。
黄色自由区域 [3]标志着自动画在绿色区域周围的自由区域。
要清除所有标记,请点击重置 [5] 。
你可以通过激活用鼠标移动 [6]来拖拽移动部件。注意,反转按钮[4]只能在高级编辑模式下激活。你可以通过点击高级编辑[7]来访问高级标记和拖拽功能。
在高级编辑模式下,你可以通过激活相应的按钮之一并拖动鼠标,在形态移动部分[7]、自由移动[8 ]和静态区域[9]之间选择。
使用画笔尺寸[10]定义画笔大小。
要反转标记区域功能,请点击 反转 [11].
要清除所有标记,请点击 重置 [12].
你可以通过激活移动部件来拖拽使用鼠标移动 [13].
切除所有交叉点通过点击相应的按钮,将对颌牙、邻接和缺失牙底部进行调整。 [14].
高级编辑实例
|
绿色的表面会一直随着鼠标光标移动。
黄色的表面将表示此区域为自由移动区域。
蓝色表面将始终保持固定。
|
 | 在标记区域时,你也可以使用快捷键CTRL或SHIFT来调整画笔模式。另外,在移动表面时,您可以使用快捷键CTRL或SHIFT来旋转或缩放移动表面的部分。 |
自由调整 – 增加减少材料,光滑平整
点击“自由”选项卡切换到“虚拟蜡刀”模式,允许你添加或删除材料。你可以在 增加/减少 [9] 材料和 光滑/平整 [10]之间来切换或者适应调整 [11].
|
增加/减少材料:
要增加或减少材料,点击牙齿并按住左键 增加/减少 [9]。 按压左键的时间越长,增加的材料越多。
 | 按住 <SHIFT> 来减少材料 |
光滑
激活 光滑/平整 [10],在你想要光滑的地方点击并按住鼠标左键。
 | 按住 <SHIFT> 平整 (快速光滑)
按住 <CTRL> 保持形态光滑处理
- 在添加/移除模式下,按住CTRL+SHIFT可以光滑/平整操作,而不必激活光滑/平整按钮。
|
调整画笔
使用滑动条 画笔强度 [12], 可以调整在按住鼠标时添加或删除材料的速度(或在“光滑/平整”模式下的平滑量)。滑动条 画笔范围 [13] 控制画笔大小,即受鼠标指针影响的区域。
类型 [14]:这里有3中不同的画笔类型:
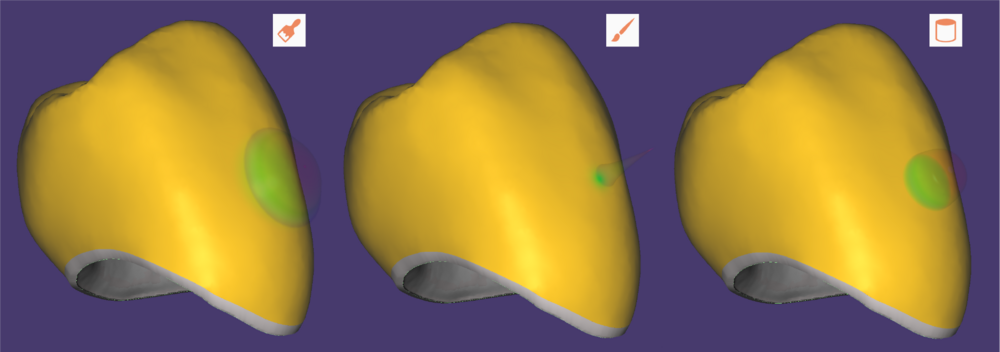
 | 你也可以使用平滑选项来消除某些伪影(例如,在进行复制蜡型铣削时,由于扫描数据不好而造成的)。 |
适应调整
在自由标签中,你可以点击按钮 适应调整 [11] 以获得进一步的自由形态选择。自动调整咬合面与对颌牙的关系,接触面与邻牙的关系,以及缺失牙与牙龈的关系。请注意,适应调整按钮并不是在每个自由成形的步骤中都可用。
有两种基本的适应调整类型:颌面(你可以选择静态或动态颌面调整)和接触点。
通过使用相应的展开按钮图标选择所需的适应调整类型 [4].如果你设计了一个缺失牙/蜡型,第四个扩展按钮
组织面可用于调整缺失牙/蜡型与牙龈的关系。如果适应的先决条件没有得到满足,就不会执行。
组织面 [1]
滑动条 [5] 控制适应调整后与牙龈的距离。
- 负值意味着缺失牙/蜡型将与牙龈扫描相交(也就是说,实物修复体将对牙龈有压迫)。
- 正值意味着在牙龈和缺失牙/蜡型之间会有间隙。
- 零(默认)意味着缺失牙/蜡型材料将直接与牙龈接触。
检查下拉至牙龈 [6] 如果牙龈很低,以至于缺失牙/蜡型不与之相交。这将在适应调整过程中把缺失牙/蜡型拉向牙龈。另外,你也可以通过解剖形态选项在缺失牙底部附近点击并拖动鼠标,或使用 "缺失牙 "下的工具,手动将缺失牙/蜡型向下拉到牙龈上。
当设计回切的牙齿时,自由造形的步骤将出现两次,在缩小之前和之后。你可以在完整的解剖结构上或在缩小的形态上进行牙周适应性调整。为了确保在最终的修复中准确的距离值,请在缩小后的设计上进行适应性调整。
静态咬合[2]
要根据选定的适应类型切除交叉点,请点击 静态咬合 [2].
- 你可以选择 直接切除适应调整[8],来进行常规切除或, 保留形状适应调整 [9], 这将努力保持牙齿的形态。在某些情况下,该按钮被停用(例如,对于回切牙冠、回切嵌体、贴面、蜡型),不能进行形状保护性的适应调整。
- 你可以用以下方法定义从设计的解剖结构到对颌牙的距离 希望距离滑动条 [7]. 负值将产生交叉点。
- 如果你检查 排除选定的部分 [10], 出现一个带有画笔工具功能的窗口。使用这些功能,你可以在模型牙齿上画出将被排除适应调整之外的区域。
动态咬合 [D]
- 如果已经进行了虚拟颌架模拟。动态咬合 [D] 是默认可用的。
- 如果你在上下颌都有修复体,你可以选择要调整的一侧,使用 下颌[1] 上颌 [2] or 上下颌 [3]. 如果你选择了上下颌,请使用选项 [4] 来依次适应上颌和下颌的修复体适应调整。切换开关,设置先适应调整的一侧。提示:请勿在对颌有修复体设计中使用这个选项!在这种情况下,你必须手动检查和调整咬合架影响的牙齿。
- 点击 切除所有交叉点 [8] 切除所有与对颌牙、邻牙的交叉,对于缺失牙/蜡型,适应牙龈或其他部位调整。 动态咬合 [D] 只调整这个参数。
- 展开重新计算咬合架模拟 [1] 你可以 选择哪些牙齿影响虚拟咬合架的运动 [4] 选项 [5]在这里,你可以选择哪些牙齿影响虚拟咬合运动。
本页 有关于这个主题的进一步信息。选择 显示运动 [2] 如果你想将运动模拟可视化,请选中该复选框。你可以选择 适应调整的扫描数据 [3] 并点击 重新启动虚拟咬合架运动 [6]将应用这些变化,而不需要打开咬合架窗口。
邻接 [3]
- 选择 填除邻牙倒凹 [14] 将暂时填除相对于牙齿就位方向的邻牙倒凹,以实现修复体的顺利就位。
- 点击 邻接 [3] 以根据该选项进行调整。
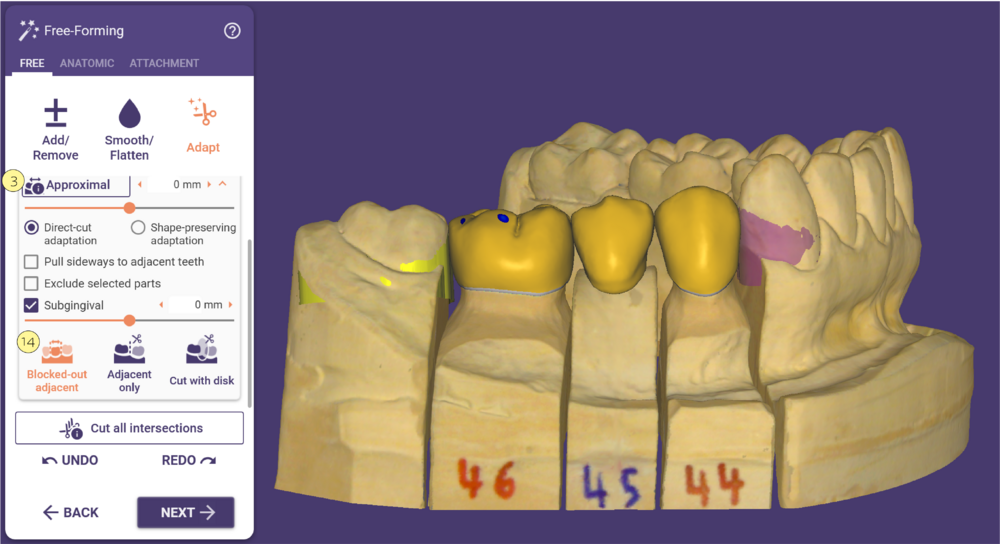
仅邻牙
- 如果在修复和相邻的牙齿之间存在间隙,你可以勾选向邻牙移动 [11] 将修复体边界向邻牙移动,使其与邻牙接触。如果勾选,滑动条 切除前交叉 [12]会出现,允许你定义与相邻牙齿的交叉。这些交叉将在切去交叉点之前被应用。
- 排除选定区域 [10]: 出现一个带有画笔工具功能的窗口。使用这些功能,你可以
在模型牙齿上画出将被排除在适应之外的区域。
用圆盘切割
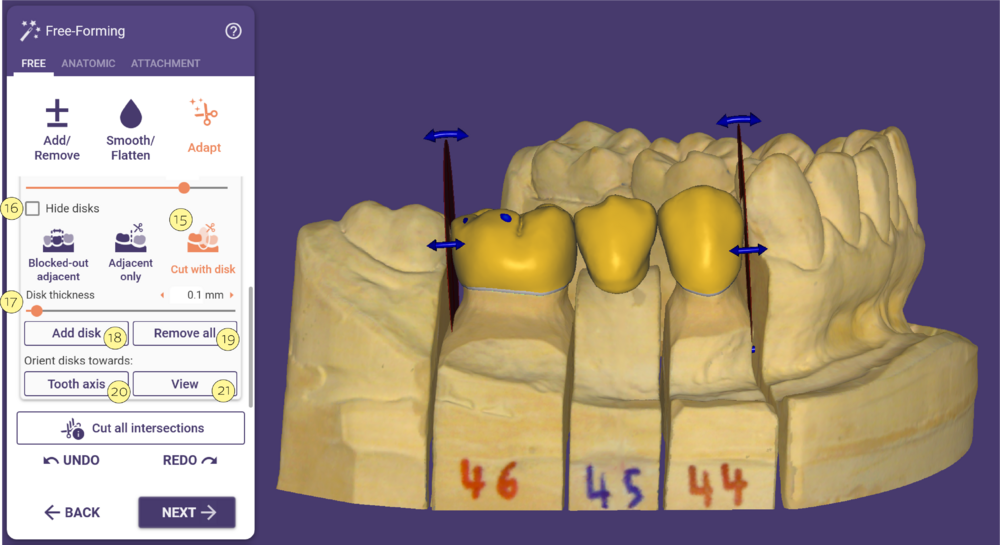
- 激活勾选框时 用圆盘切割[15], DentalCAD会在桥体或单颗牙齿的近中/远中放置一个或多个圆盘。
- 点击 [16] 来隐藏圆盘。你可以用盘子来切掉材料。激活该复选框后会出现以下功能。
- 圆盘厚度 [17] : 滑动条可以调整圆盘的厚度。如果你想在两个结构之间切割材料,这很有用。
- 添加圆盘 [18]: 在修复体设计中添加另一个圆盘。通过左键单击所需的位置来放置磁盘。
- 移除所有 [19] : 移除所有圆盘。
- 牙齿轴向 [20], 视图方向 [21]: 将盘面朝向牙齿轴向或当前视图的方向。
当你把圆盘放在所需的位置后,你可以使用以下按钮来切掉修复体设计上的材料,点击 邻接 [3] 选择直接切除或保留形状的适应性调整。
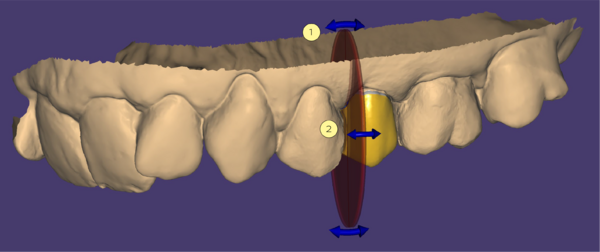 你可以使用蓝色的旋转手柄[1]和
[2]来进一步调整圆盘的位置,方法是左键点击并拖动。
你可以使用蓝色的旋转手柄[1]和
[2]来进一步调整圆盘的位置,方法是左键点击并拖动。
 |
快捷键
- 左键单击+拖动。移动圆盘。
- 左键+右键点击圆盘,移除圆盘。或者,你可以把鼠标悬停在圆盘上,然后按DEL键来删除圆盘。
- CTRL + 左键单击。自由旋转磁盘。
- SHIFT + 左键单击。把圆盘吸附在修复体的接触点上。
- CTRL + SHIFT + 左键点击: 将圆盘吸附在吸附塔的接触点上,并将其与表面对齐。注意:当吸附在接触点上时,圆盘会被移动,使接触点总是包括在圆盘的一个侧面(或由该侧面定义的平面)。
- 在接触点上左键点击+拖动。移动接触点。
- 悬停在圆盘上+DEL:将圆盘从接触点上解除下来。或者,左击并拖动圆盘,直到它从控制点上解除。
|
附件
附件选项卡中,你可以添加或移除(切除)数据库中的部件(如附件或栓体),甚至是某些从文件中加载的STL应用到修复体设计上。
- 要添加/删除附件形状,选择添加[1]或删除[2]。
- 使用下拉菜单[3]和[4]选择附件数据库和类型。
- 激活移动[5]来移动形状,旋转[6]来旋转它,缩放[7]来缩放它。在移动模式下,使用SHIFT沿就位道方向移动,使用CTRL围绕就位道方向旋转,使用CTRL+SHIFT自由旋转附件。有些附件不能被旋转和/或缩放,这取决于附件数据库的设置。
你可以为附件选择插入方向[8],作为
- 顶部方向,从扫描数据定位方向
- 从当前视图方向或
- 垂直于修复体表面方向。
在适应牙龈[9]将自动将附件适应扫描数据调整(如果滑动条数值为0),或者切除到滑动条定义的固定距离。负值意味着与扫描数据交叉。
点击应用[10]来添加/删除附件。点击更新[11]来清除附件选择。
另外,你可以把STL附件文件拖放到主视图中,把STL附件文件复制粘贴到主视图中,或者把STL附件文件的路径拖到主视图中。
文本附件
你可以在修复体中添加文本附件,如图所示:
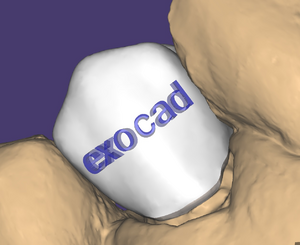
要添加文本附件,请在数据库下拉列表[1]中选择文本。默认情况下,附件的文本是当前场景的文件名。你可以在文本窗口[2]中编辑文本。点击文本框旁边的箭头图标可以打开一个新的窗口,在这里你可以选择字体,将你的文本附件格式设置粗体和/或斜体,并从支持的符号中进行选择。点击 "'确定"',确认你的字体选择。
将文本附件移动到修复体的理想位置。激活旋转[3]来旋转文本。点击修复体上所需的位置来设置文本附件。一旦定位,你仍然可以拖放文本附件。点击更新[6],你可以将文字再次从修复体上分离出来。
使用滑动条厚度[4],你可以改变文本深度,用尺寸[5]你可以定义文本大小。
点击应用[7],使文本附件与修复体相适应。
|
|