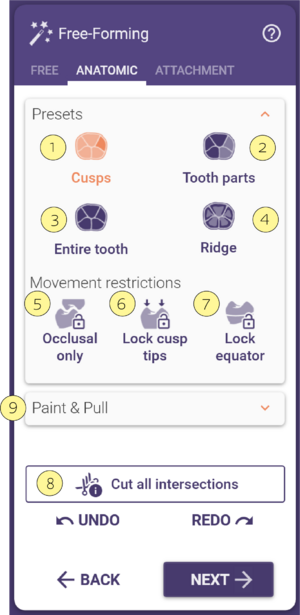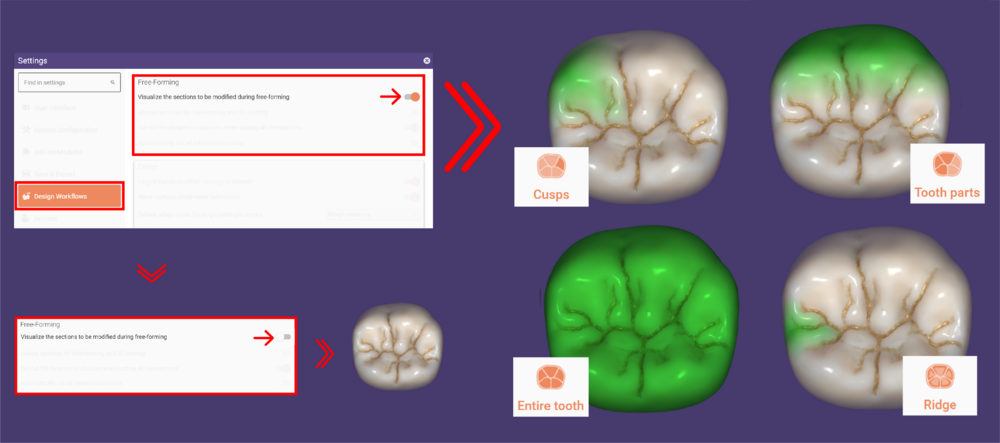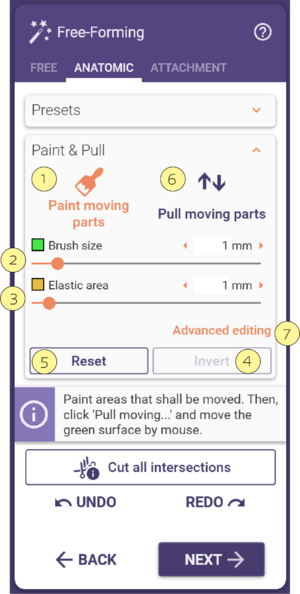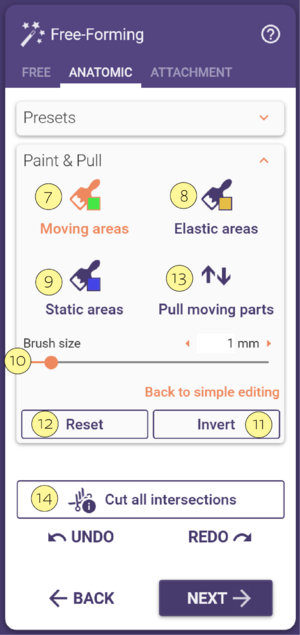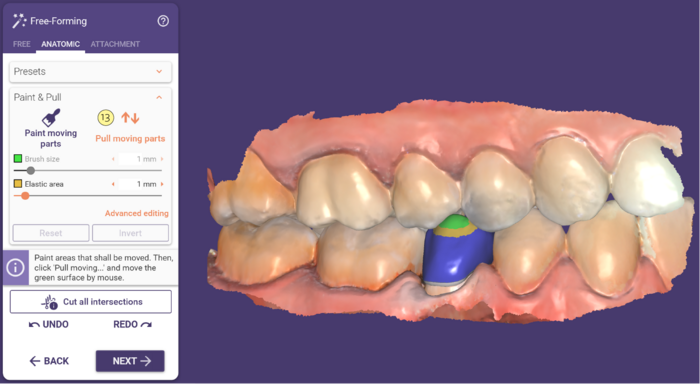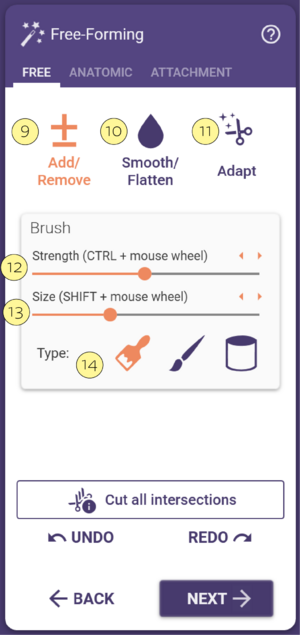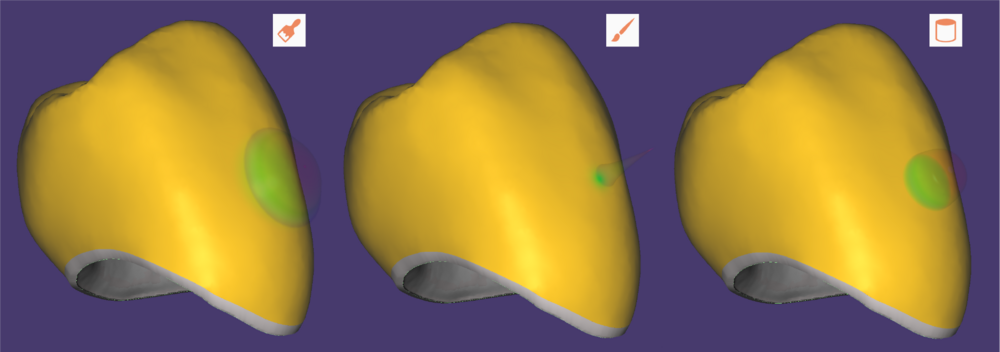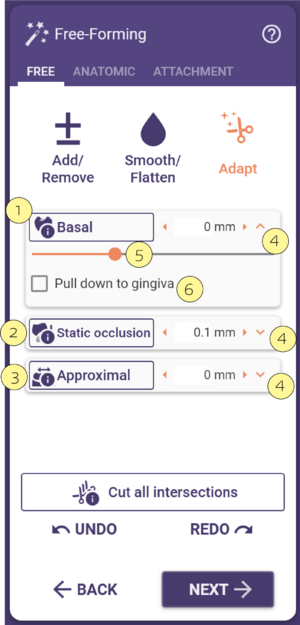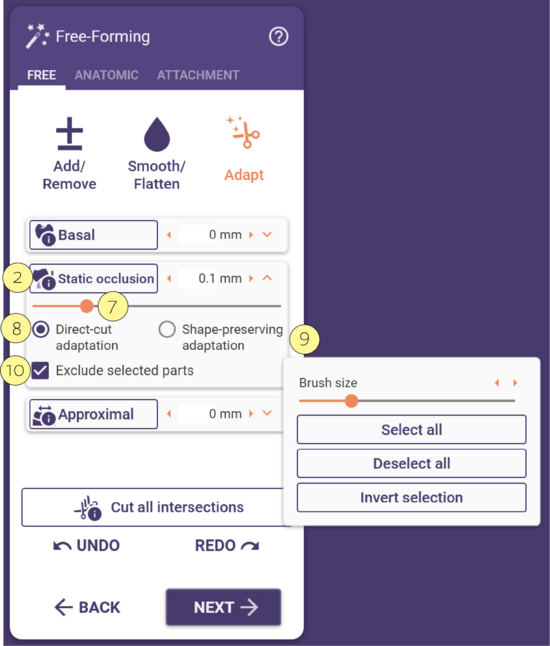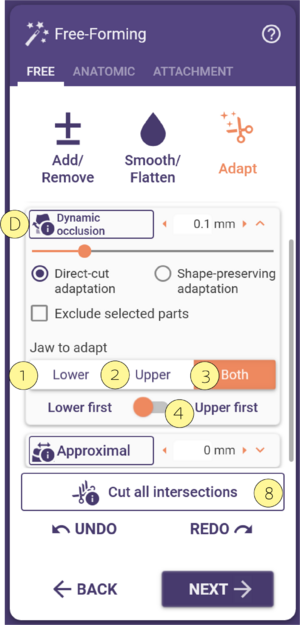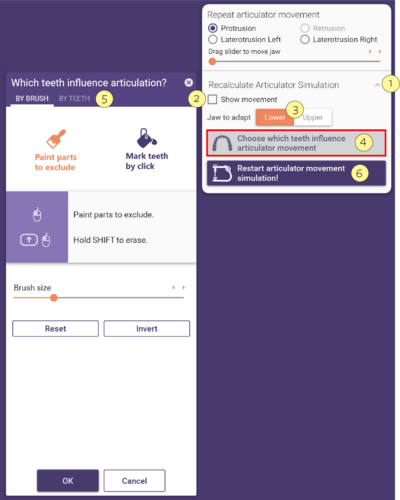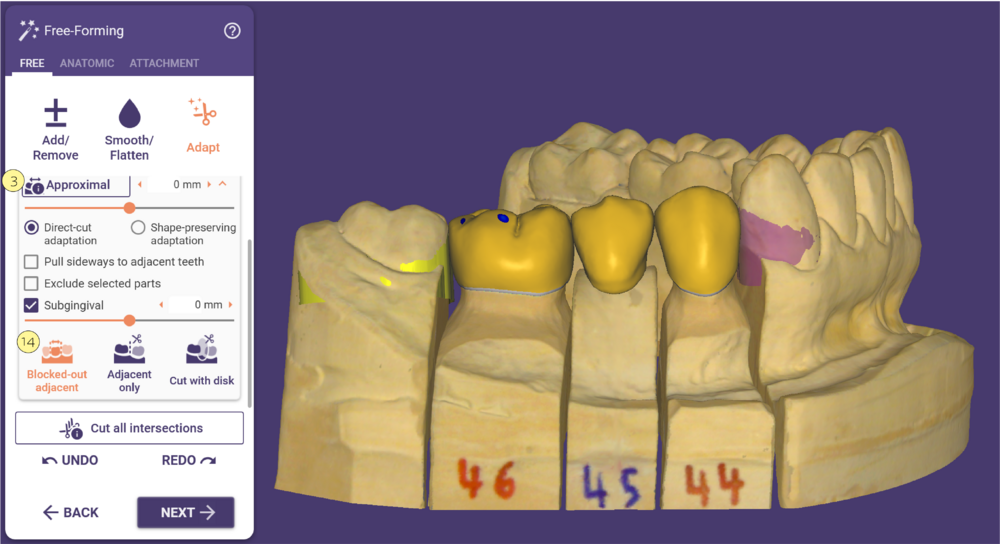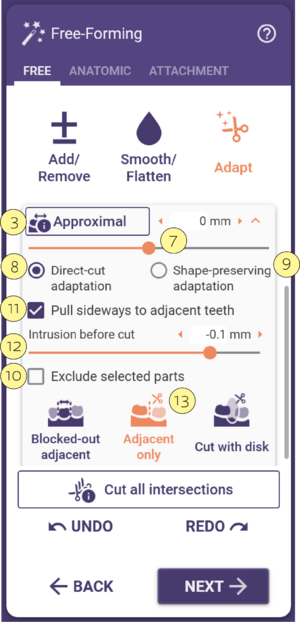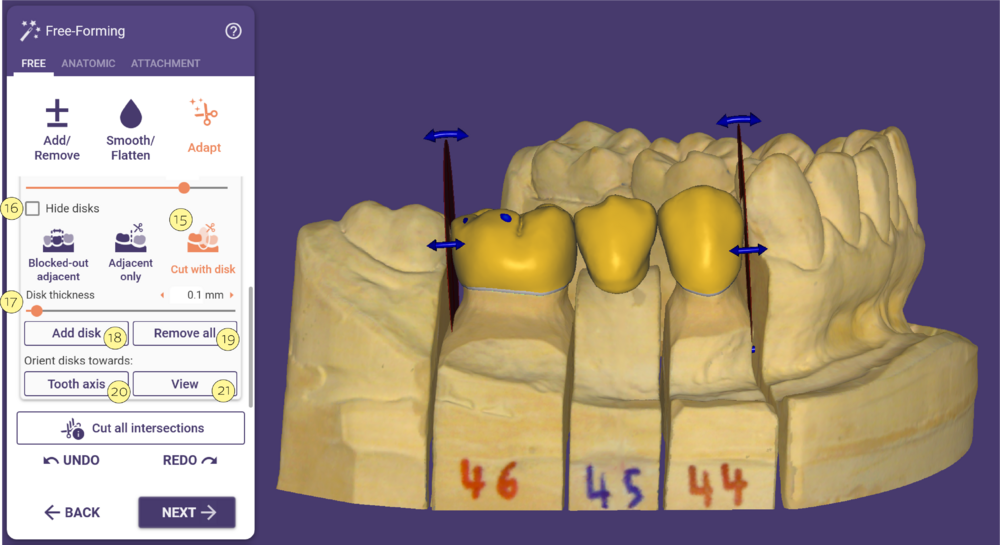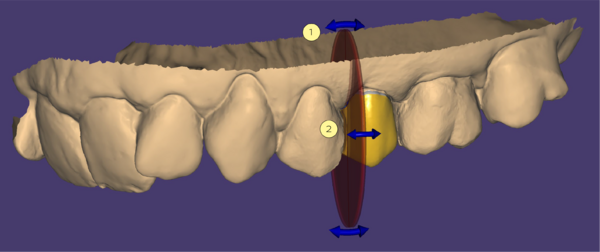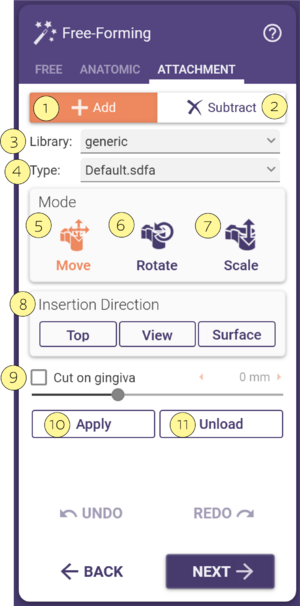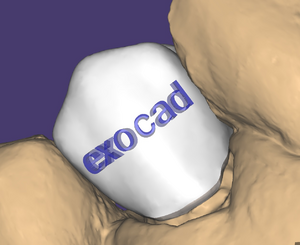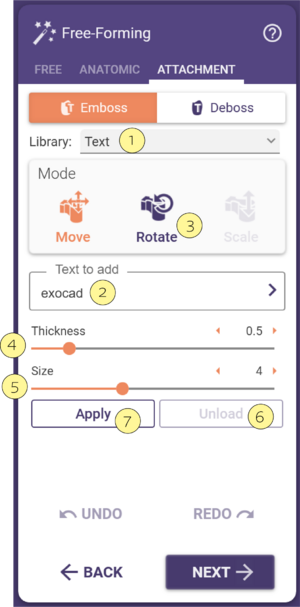追加/削除
素材を追加または削除するには、歯をクリックして 追加/削除 [9] を保持します。保持時間が長いほど多くの素材が追加されます。
 | <SHIFT> を押しながらクリックして素材を削除します。 |
滑らかに/平坦化
滑らかに/平坦化 [10] を有効にして、滑らかにしたい部分をクリックしてマウスボタンを押し続けます。
 |
- <SHIFT> を押して平坦化(スーパー滑らか化)
- <CTRL> を押して形状保存滑らか化
- 「追加/削除」モード中に <CTRL>+<SHIFT> を押して、ボタンをアクティブ化せずに滑らかに/平坦化を行います。
|
ブラシの調整
スライダー 強度 [12] を使用して、マウスボタンを押し続けている間に素材が追加/削除される速度(または「滑らかに/平坦化」モードでの滑らか化量)を調整します。スライダー ブラシサイズ [13] は、マウスポインタ周囲で影響を受けるエリアを制御します。
タイプ [14]: 以下の3種類のブラシスタイルから選択可能:
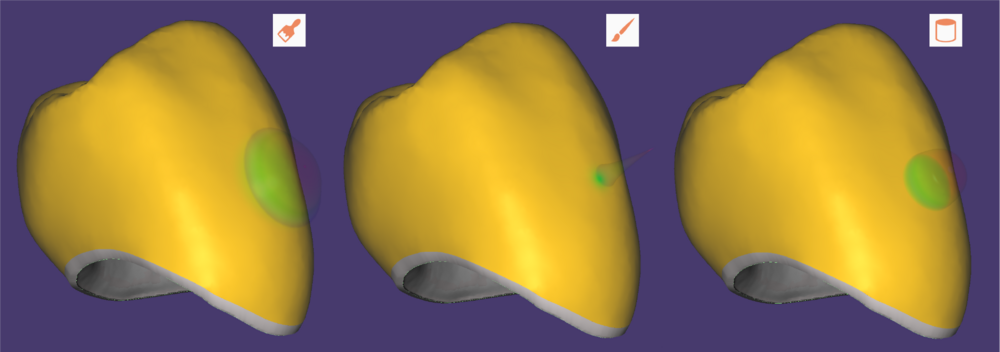
- 球形(デフォルト)
- ナイフの先端のような尖った形状
- シリンダーの平坦な端
 | 滑らか化オプションを使用して、(デジタルコピー加工時のスキャンデータ不良などによる)特定のアーティファクトを除去することも可能です。 |
適応
「自由」タブで、適応 [11] ボタンをクリックすると、さらに自由形成オプションにアクセスできます。対向歯に咬合面を自動適応させたり、隣接歯との接触やポンティックの歯肉への適応を行うことができます。注意: 適応ボタンはすべての自由形成ステップで利用可能とは限りません。
適応には2つの基本タイプがあります: 静的咬合(静的または動的咬合から選択可能)と近接適応です。
対応する拡張アイコン [4] を使用して、希望する適応タイプを選択します。ポンティックやワックスアップを設計する場合、歯肉への適応を行うための4番目の拡張ボタン「基底部」が利用可能です。適応の前提条件が満たされていない場合、適応は実行されません。
基底部 [1]
スライダー [5] は適応後の歯肉との距離を制御します:
- 負の値は、ポンティック/ワックスアップが歯肉スキャンと交差することを意味します(つまり、物理的なポンティックが歯肉に圧力を加える)。
- 正の値は、歯肉とポンティック/ワックスアップの間に隙間ができることを意味します。
- ゼロ(デフォルト)は、ポンティック/ワックスアップが歯肉に直接接触することを意味します。
歯肉へ引き下げ [6] をチェックすると、歯肉が非常に低い場合にポンティック/ワックスアップを歯肉に近づけることができます。この操作により、適応中にポンティック/ワックスアップが歯肉に向かって引き下げられます。代わりに、ポンティック/ワックスアップの底面近くをクリック&ドラッグするか、「解剖学タブ」のツールを使用して、手動で歯肉に引き下げることもできます。
基底部 [1] をクリックして個別に適応を実行します。
減少ポンティックを設計する場合、自由形成ステップは減少前と後で2回表示されます。ポンティックの適応は、完全な形状または減少形状のいずれかで実行できます。最終修復物で正確な距離値が維持されるようにするには、減少後に適応を実行してください。
静的咬合 [2]
選択した適応タイプに基づいて交差を切断するには、静的咬合 [2] をクリックします。
- 直接切断適応 [8] を選択すると、通常の切断を行います。一方、形状保存適応 [9] は、歯の形態を保存しながら適応を試みます。特定の場合(例: オフセットコーピング、オフセットインレー、ベニア、ワックスアップ)、このボタンは無効になります。
- スライダー 設計形状から対向歯への距離 [7] を使用して、デザインされた形状と対向歯の距離を定義できます。負の値は交差を意味します。
- 選択した部分を除外 [10] をチェックすると、ブラシツール機能を備えたウィンドウが表示されます。この機能を使用して、適応から除外するモデル歯の領域をペイントできます。
動的咬合 [D]
- 仮想アーティキュレーションが実行されている場合、動的咬合 [D] はデフォルトで利用可能です。
- 上下顎両方に修復物がある場合、上顎 [1], 下顎 [2], または 両顎 [3] の適応を選択できます。両顎を選択すると、[4] を使用して上顎と下顎の修復物を順番に適応させます。最初に適応する顎を設定するには、スイッチを切り替えます。ヒント: 対向修復物にはこのオプションを使用しないでください!そのような場合、アーティキュレーターに影響を与える歯を手動で調整する必要があります。
すべての交差を切断 [8] をクリックして、対向歯、隣接歯、およびポンティック/ワックスアップの場合は歯肉との交差を切断します。または、動的咬合 [D] をクリックしてこのパラメータのみを調整します。
拡張されたアーティキュレーターシミュレーションの再計算 [1] を展開すると、アーティキュレーターの動きに影響を与える歯を選択 [4] できます。ウィンドウ [5] を開いて、アーティキュレーションに影響を与える歯を選択します。このトピックの詳細については、このページ を参照してください。動きの表示 [2] チェックボックスを選択すると、動きのシミュレーションを視覚化できます。適応する顎 [3] を選択し、アーティキュレーターの動きの再開始 [6] をクリックすると、アーティキュレーターウィンドウを開かずに変更が適用されます。
近接適応 [3]
- オプション 隣接部のブロックアウト [14] は、修復物の挿入方向に関連してスキャンされた隣接部の一時的なブロックアウトを実行し、修復物の衝突のない適合を可能にします。
- 近接適応 [3] をクリックして、このオプションに基づいて調整を行います。
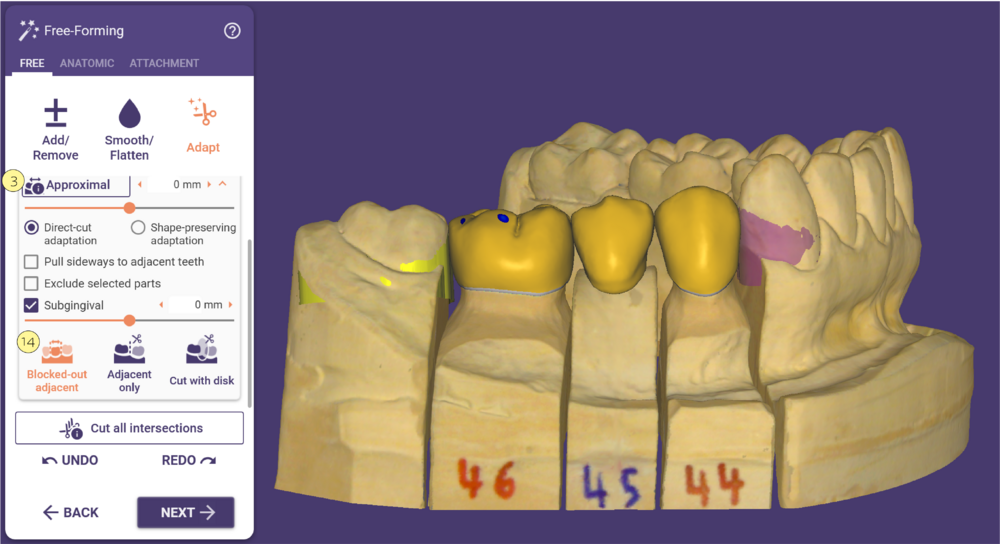
隣接のみ
- 修復物と隣接部の間に隙間がある場合、隣接歯に横方向に引き寄せる [11] をチェックすると、修復物の境界を横方向に移動させて隣接歯と接触するようにします。この場合、切断前の侵入量 [12] スライダーが表示され、隣接歯との侵入量を定義できます。この侵入は、交差が切り取られる前に適用されます。
- 選択した部分を除外 [10]: ブラシツール機能が表示されます。この機能を使用して、適応から除外するモデル歯のエリアをペイントします。
ディスクで切断
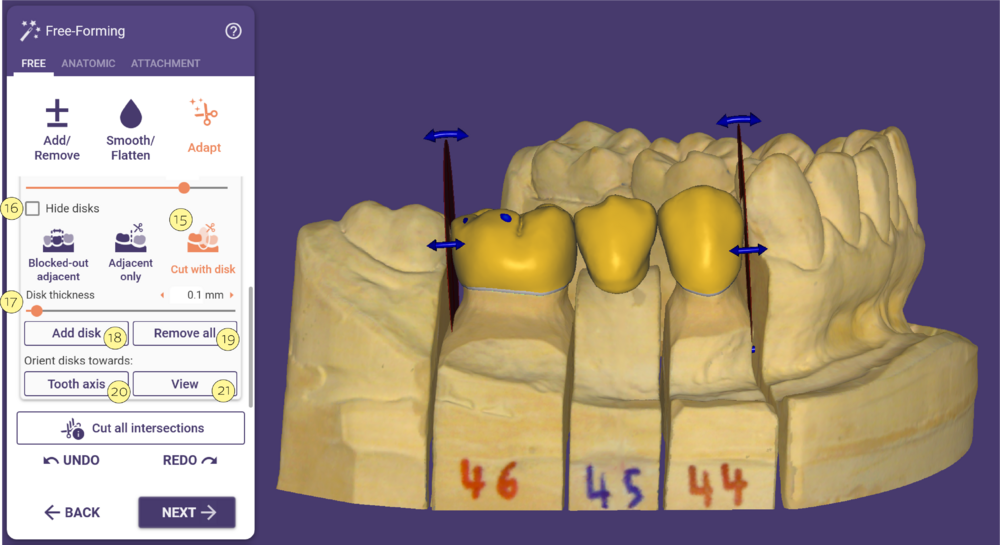
- チェックボックス ディスクで切断 [15] を有効にすると、DentalCADはブリッジまたは単一歯構造の近心/遠心端に1つ以上のディスクを配置します。
- [16] をクリックしてディスクを非表示にします。ディスクを使用して材料を切り取ることができます。チェックボックスを有効にすると、以下の機能が表示されます:
- ディスクの厚さ [17]: ディスクの厚さを調整するスライダー。この機能は、2つの構造の間の材料を切り取る際に便利です。
- ディスクを追加 [18]: 構造に別のディスクを追加します。ディスクを配置するには、希望する位置を左クリックします。
- すべて削除 [19]: すべてのディスクを削除します。
- 歯軸 [20], ビュー [21]: ディスクを歯軸または現在のビューに向けて配置します。
ディスクを希望の位置に配置したら、次のボタンを使用して構造から材料を切り取ります。近接 [3] をクリックして、直接切断または形状保存適応を選択します。
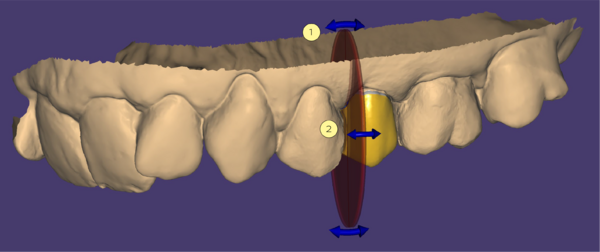 青い回転ハンドル [1] および [2] を使用して、左クリック&ドラッグでディスクの位置をさらに調整します。
青い回転ハンドル [1] および [2] を使用して、左クリック&ドラッグでディスクの位置をさらに調整します。
 |
ショートカット
- 左クリック+ドラッグ: ディスクを移動します。
- 左クリック+右クリックでディスクを削除: または、ディスクにマウスを重ねてDELキーを押してディスクを削除します。
- CTRL + 左クリック: ディスクを自由に回転します。
- SHIFT + 左クリック: ディスクを修復物の接触点に固定します。
- CTRL + SHIFT + 左クリック: ディスクを接触点に固定し、表面に合わせて配置します。注意: 接触点に固定されている間、ディスクは接触点が常にディスクのいずれかの側面(またはその側面によって定義される平面)に含まれるように移動します。
- 接触点で左クリック+ドラッグ: 接触点を移動します。
- ディスクにカーソルを重ねてDEL: 接触点からディスクを解除します。または、左クリックしてドラッグし、ディスクを制御点から外します。
|
付属物
「ATT.」タブでは、ライブラリパーツ(付属物やボルトなど)や、ファイルから読み込んだ特定のSTLデータを修復物に追加または削除(切り取り)できます。
- 付属物の形状を追加/削除するには、追加 [1] または 削除 [2] を選択します。
- ドロップダウンメニュー [3] および [4] を使用して付属物のライブラリとタイプを選択します。
- 移動 [5] を有効にして形状を移動し、回転 [6] を有効にして回転させ、拡大縮小 [7] を有効にしてスケールを変更します。移動モードでは、SHIFT を押して挿入方向に沿って移動し、CTRL を押して挿入方向の周りに回転し、CTRL+SHIFT を押して付属物を自由に回転させます。一部の付属物はライブラリ設定により回転や拡大縮小が制限される場合があります。
付属物の挿入方向 [8] は以下から選択できます:
- スキャンデータの向きから見た上方向,
- 現在のビュー方向, または
- 修復物表面に垂直な方向。
歯肉で切断 [9] は、スライダー値が0の場合、付属物をスキャンデータに自動的に適応させます。スライダーで定義された固定距離に基づいても調整可能です。負の値はスキャンとの交差を意味します。
適用 [10] をクリックして付属物を追加/削除します。解除 [11] をクリックして付属物の選択をクリアします。
または、STL付属物ファイルをメインビューにドラッグ&ドロップする、STL付属物ファイルをコピー&ペーストする、またはSTL付属物ファイルへのパスをメインビューにドラッグすることで操作できます。
テキスト付属物
修復物にテキスト付属物を追加することができます。以下の例をご覧ください:
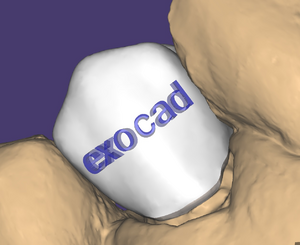
- テキスト付属物を追加するには、ライブラリドロップダウンリスト [1] で テキスト を選択します。デフォルトでは、付属物テキストは現在のシーン名です。テキストウィンドウ [2] でテキストを編集できます。テキストボックス横の矢印アイコンをクリックすると、新しいウィンドウが開き、フォントを選択し、テキスト付属物を太字および/または斜体にフォーマットし、対応する記号を選択できます。OKをクリックしてフォント選択を確定します。
テキスト付属物を修復物の希望する位置に移動します。回転 [3] を有効にしてテキストを回転させます。修復物上の希望する位置をクリックしてテキスト付属物を設定します。設定後でも、テキスト付属物をドラッグ&ドロップで移動できます。解除 [6] をクリックすると、修復物からテキストが再度分離されます。
スライダー 厚さ [4] を使用してテキストの深さを変更し、サイズ [5] でテキストの大きさを定義します。
適用 [7] をクリックしてテキスト付属物を修復物に適応させます。
|