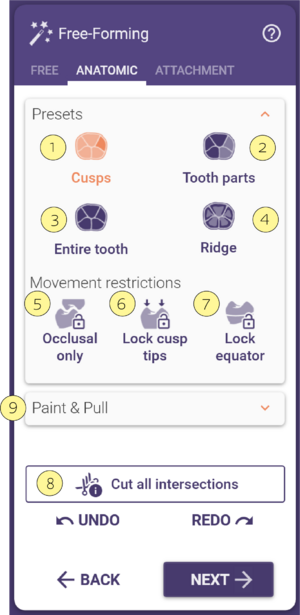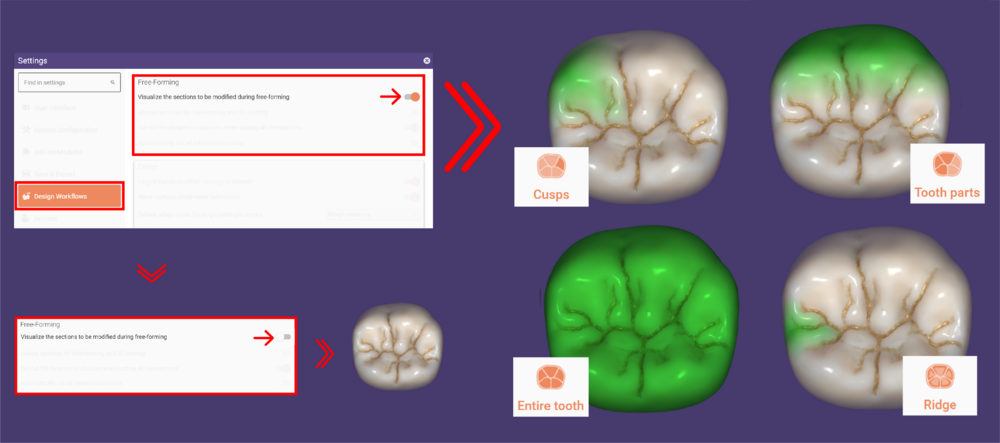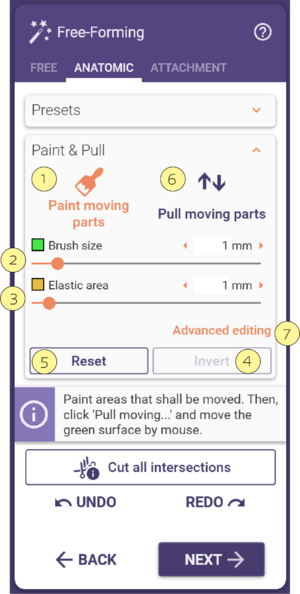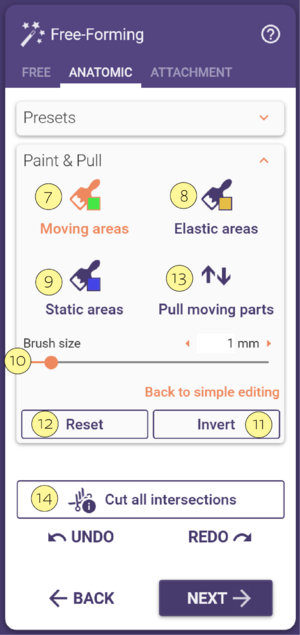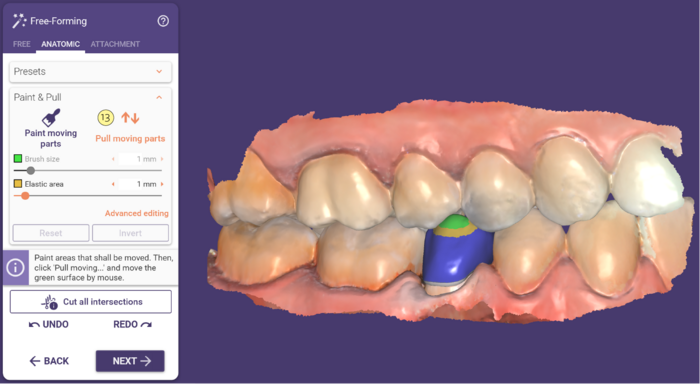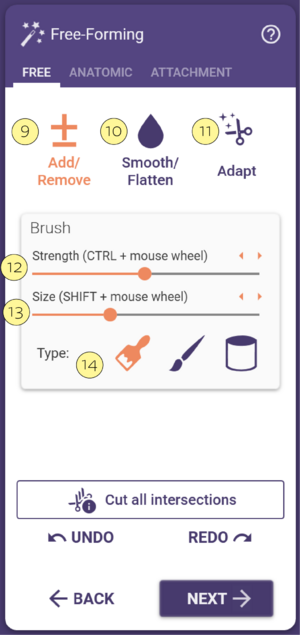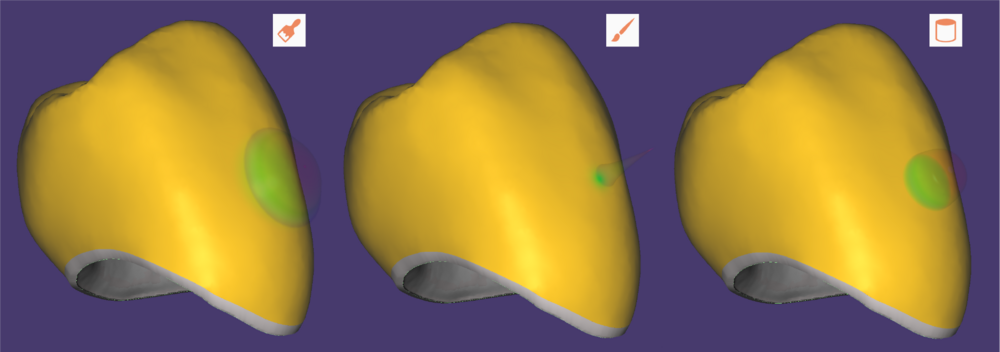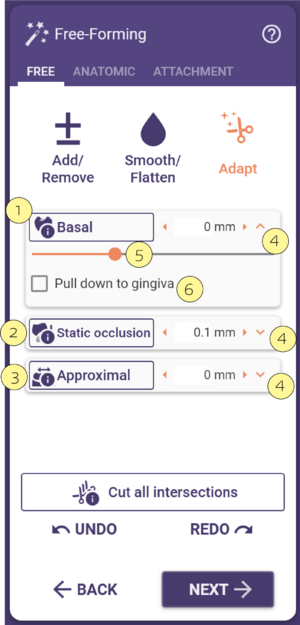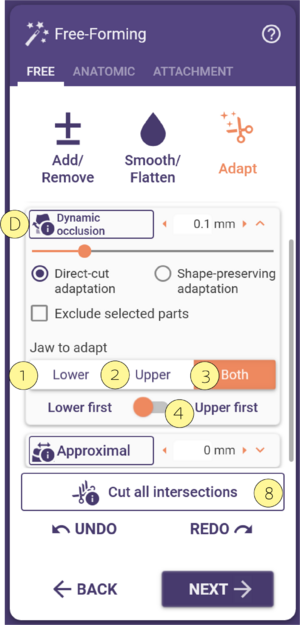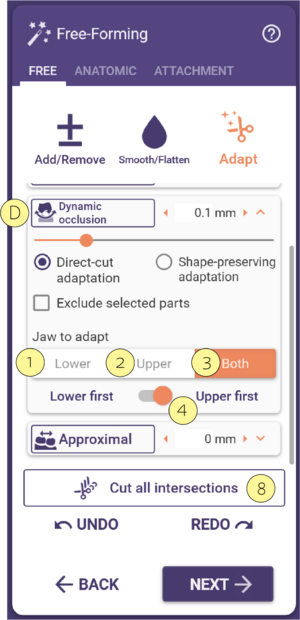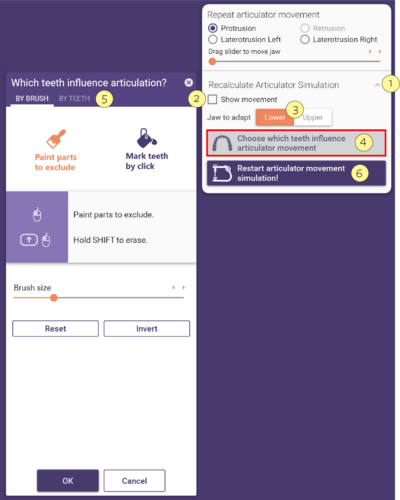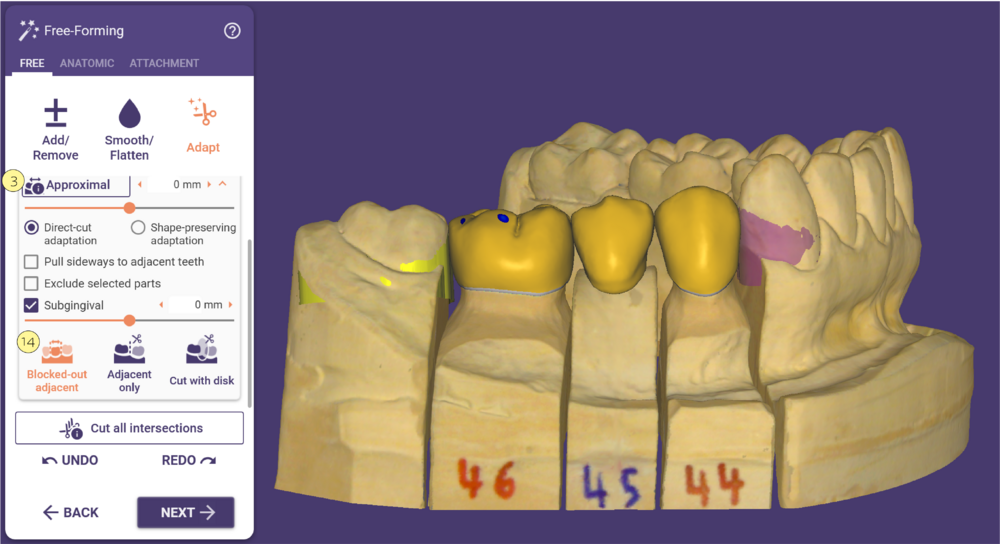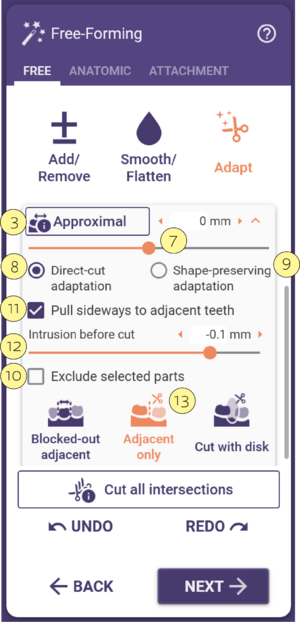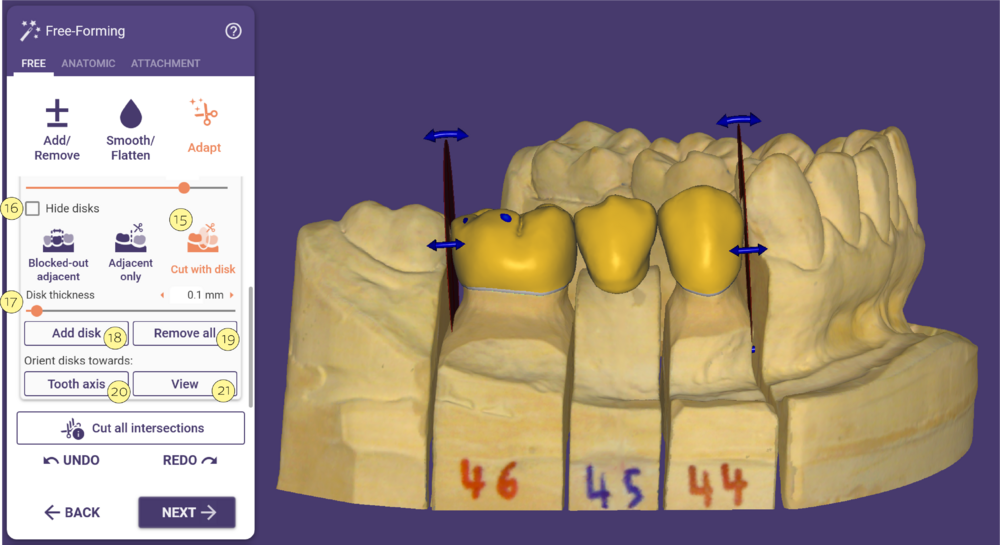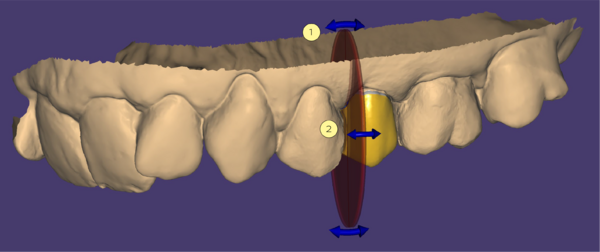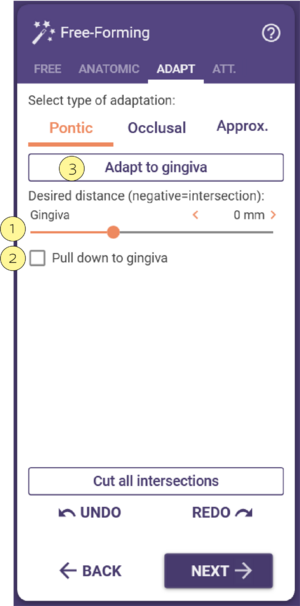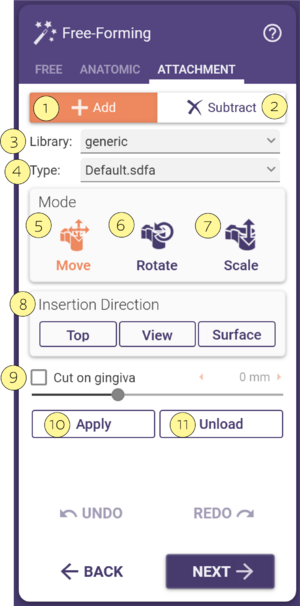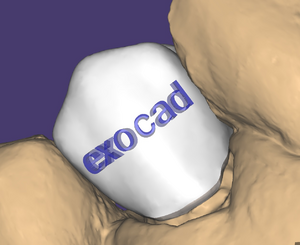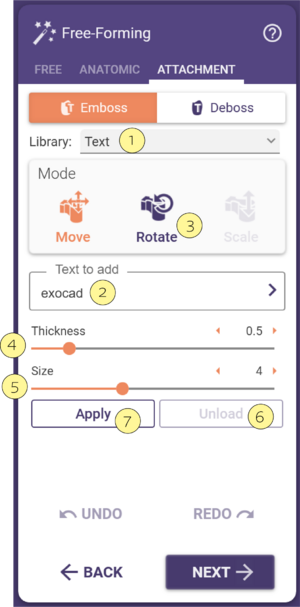|
Usa i pulsanti [1]-[4] per cambiare l‘area da modificare:
- Cuspidi [1] modifica le cuspidi singolarmente. Funziona solo per i denti caricati dalla libreria (corone anatomiche/cappette ridotte, intarsi anatomici, etc.) Per le cappette offset o waxup, il software non può sapere dove si trovano le singole cuspidi.
- Parti del dente [2] modifica le facce mesiali, distali, buccali o linguali, in base a dove clicchi. Utile, per esempio, per aggiustare i contatti prossimali.
- Dente intero [3] modifica l‘anatomia dell'intero dente.
- Creste [4] serve per l‘adattamento specifico delle creste.
 | Nella modalità Dente intero esistono alcune scorciatoie da tastiera:
Tieni premuto <CTRL> per ruotare il dente, tieni premuto <SHIFT> per scalarlo. In questo modo puoi ruotare o scalare il dente mentre rimane connesso alla linea di chiusura della preparazione. Come sempre, il software ti ricorda le scorciatoie da tastiera quando muovi il mouse sul comando interessato. |
Per applicare le modifiche solamente alla direzione occlusale, seleziona Solo Occlusale [5]. Per mantenere fisse le punte delle cuspidi [6] o l’equatore [7], attiva i corrispettivi pulsanti (nota: funziona solo su restauri basati sui denti da modello).
 | Ricorda che nella modalità "Anatomica" è possibile modificare anche il fondo dei ponti. |
 | Un esempio di come si può sfruttare questa opzione: Per creare fessure più profonde o più piatte, passa a Dente intero [3], poi seleziona Blocca le punte delle cuspidi [6]. Ora può semplicemente trascinare le fessure per renderle più o meno pronunciate, senza cambiare eccessivamente il resto della forma del dente. |
- Clicca Taglia intersezioni [8] per tagliare tutte le intersezioni con l'antagonista, gli adiacenti, e gli intermedi/waxup alla gengiva.
- Durante il free-forming anatomico, verranno visualizzate le parti del disegno interessate. Questa opzione è attiva di default ed evidenzia in verde le parti interessate. In Configurazione, puoi deselezionare la voce Visualizzare le sezioni da modificare durante il free-forming, come mostrato di seguito. Non dimenticare di riavviare il software per applicare le nuove impostazioni.
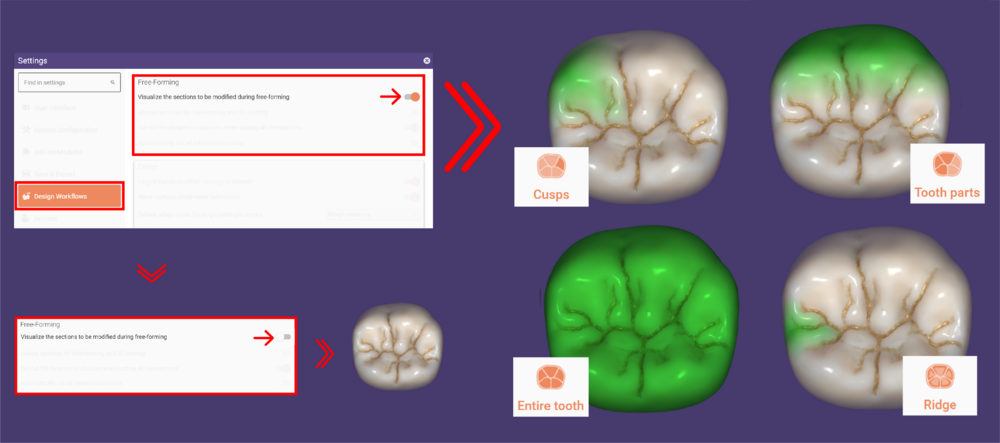
Espandendo il Colora & tira [9], puoi accedere a due opzioni che ti permettono di limitare il movimento in diversi modi.
Dipingi le aree che desideri spostare con il pennello in Dipingi le parti mobili [1].
Quindi seleziona Tira parti con il mouse [6] per spostare, trascinare, deformare, ridimensionare o ruotare le aree dipinte.
Dimensioni pennello in verde [2] segnano le aree che possono essere tirate con il mouse.
Aree elastiche in giallo [3] segnano la banda elastica che viene dipinta automaticamente intorno all'area verde.
Giallo Area elastica [3] segna la banda elastica che viene dipinta automaticamente intorno all'area verde.
Per cancellare tutte le parti evidenziate, clicca su Reset [5].
Puoi tirare le parti mobili attivando Tira parti con il mouse [6]. Nota che il pulsante Inverti [4] può essere attivato solo nella modalità di modifica avanzata. Puoi accedere alle funzioni avanzate di colora & tira cliccando su Modifica avanzata [7].
Nella modalità di modifica avanzata, puoi selezionare Colora parti in movimento [7], Colora parti elastiche [8 ] e Colora parti statiche [9] attivando uno dei pulsanti corrispondenti e trascinando il mouse.
Definisci la dimensione del pennello usando lo strumento Dimensioni pennello [10].
Per invertire la funzione delle aree dipinte, clicca su Inverti [11].
Per cancellare tutte le parti evidenziate, clicca su Reset [12].
Puoi tirare le parti mobili attivando Tira parti con il mouse [13].
Taglia tutte le intersezioni cliccando il pulsante corrispondente [14].
Esempio di editing avanzato
|
La superficie verde si muoverà sempre con il mouse.
La superficie gialla si comporterà come un materiale elastico.
La superficie blu rimarrà sempre fissa.
|
 | Mentre dipingi le aree puoi anche usare i tasti di scelta rapida CTRL o SHIFT per regolare la modalità del pennello. Inoltre, mentre muovi la superficie, puoi usare i tasti di scelta rapida CTRL o SHIFT per ruotare o scalare le parti della superficie in movimento. |
La scheda "Free" - aggiungere, rimuovere materiale o lisciare
Cliccando sulla scheda Free si passerà alla modalità Spatola virtuale che permette di aggiungere, rimuovere materiale o lisciare le superfici. Puoi passare da Aggiungi/Rimuovi [9] , Liscia [10] o Adatta [11].
Aggiungere / rimuovere materiale
Per aggiungere materiale basta cliccare e tenere premuto il tasto sinistro sul punto in cui si vuole posare il materiale. Più tempo si manterrà il tasto premuto più materiale verrà depositato.
 | Premendo <SHIFT> si dirà al programma di rimuovere il materiale invece di aggiungerne |
Lisciare
Attivando la modalità Liscia [10], clicca e tieni premuto il tasto sinistro del mouse sulla parte che desideri lisciare.
 | Tenendo premuto <SHIFT> si liscerà con più forza
Tenendo premuto <CTRL> si liscerà con meno forza (per preservare meglio la forma del dente)
In Aggiungi/Rimuovi, tieni premuto CTRL+SHIFT per lisciare senza dover attivare la modalità Liscia |
 | La funzione "Liscia" è utile anche per rimuovere piccole imperfezioni (per esempio delle punte rimaste sulla superficie in seguito alla scansione) |
Aggiustare il pennello
Con lo slider Spessore [12] è possibile gestire la velocità con cui viene aggiunto/rimosso il materiale (o la quantità di materiale lisciato). Lo slider Grandezza [12] controlla l’area intorno al puntatore del mouse sulla quale viene aggiunto/rimosso il materiale (o l’area sulla quale viene eseguita la lisciatura).
Tipo [14]: Ci sono 3 tipi di stili di pennello tra cui scegliere:
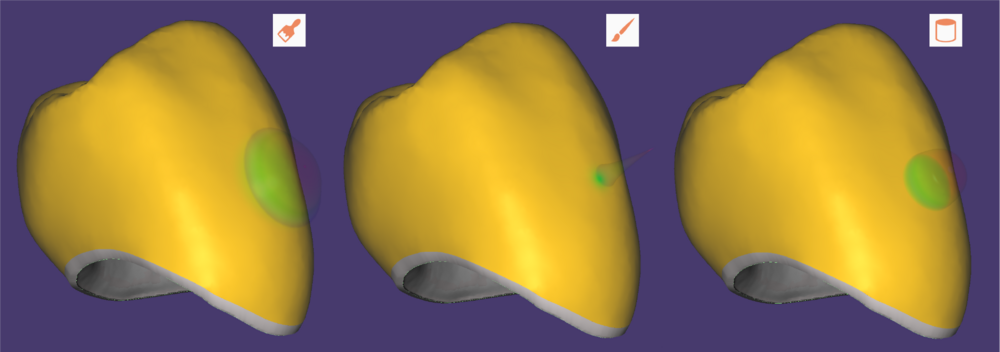
- Sfera rotonda (predefinito)
- A punta, come la punta di un coltello
- Estremità piatta di un cilindro
Clicchi su Taglia intersezioni [14] per tagliare tutte le intersezioni con l'antagonista, gli adiacenti e, gli intermedi/waxup alla gengiva.
 | Si può anche usare l'opzione di lisciatura per rimuovere certi artefatti (ad esempio dovuti a dati di scansione sbagliati quando si fa la fresatura della copia digitale). |
Adatta
Nella scheda Free, puoi cliccare sul pulsante Adatta [11] per accedere a ulteriori opzioni di modellazione libera: Adatta automaticamente la superficie masticatoria all'antagonista, i contatti ai denti adiacenti e i pilastri alla gengiva. Nota che il pulsante Adatta non è disponibile in tutte le fasi di free-forming.
Esistono due tipi fondamentali di adattamento: Occlusione (puoi scegliere tra occlusione statica o dinamica) e Approssimale.
Seleziona il tipo di adattamento desiderato utilizzando le icone di espansione corrispondenti [4]. Se si progetta un intermedio/waxup, è disponibile un quarto pulsante di espansione Basale per adattare gli intermedi/waxup alla gengiva. Se le condizioni preliminari per un adattamento non vengono soddisfatte, questo non verrà eseguito.
Basale [1]
Il cursore 5 controlla la distanza dalla gengiva dopo l'adattamento:
- Un valore negativo significa che l’intermedio/waxup intersecherà la scansione della gengiva (cioè, l’elemento pontico fisico eserciterà una pressione sulla gengiva).
- Un valore positivo significa che ci sarà uno spazio tra la gengiva e l’intermedio/waxup.
- Zero (predefinito) significa che l’intermedio/waxup sarà a diretto contatto con la gengiva.
Adatta gengiva [6] se la gengiva è talmente bassa che l’intermedio/waxup non la interseca. In questo modo, l’intermedio/waxup verrà abbassato verso la gengiva durante l'adattamento. In alternativa, puoi tirare l’intermedio/waxup verso la gengiva manualmente, cliccando e trascinando il mouse vicino alla superficie inferiore dell’intermedio o utilizzando gli strumenti della scheda Anat.
- Cliccare su Basale [1] per eseguire l'adattamento individuale.
Quando si progettano intermedi ridotti, lo step free-forming apparirà due volte, prima e dopo la riduzione. Puoi eseguire l'adattamento del pilastro sull'anatomia completa o sulla forma ridotta. Per garantire che il valore esatto della distanza sia rispettato nel restauro finale, esegui l'adattamento dopo la riduzione.
Occlusione statica [2]
Per tagliare le intersezioni in base al tipo di adattamento selezionato, fai clic su Occlusione statica [2].
- Puoi scegliere tra Adattamento diretto al taglio [8], per eseguire un taglio regolare, oppure Adattamento che preserva la forma [9], che cercherà di preservare la morfologia del dente. In alcuni casi, questo pulsante è disattivato (ad esempio, per cappette offset, intarsi offset, faccette, cerature) e l'adattamento che preserva la forma non può essere eseguito.
- Puoi definire una distanza dall'anatomia progettata all'antagonista utilizzando il cursore Distanza desiderata [7]. Un valore negativo creerà un'intersezione.
- Se selezioni Escludere parti selezionate [10], appare una finestra con le funzioni dello strumento pennello. Utilizzando queste funzioni, puoi dipingere aree sui denti che saranno esclusi dall'adattamento.
Occlusione dinamica [D]
- Se è stata eseguita l'articolazione virtuale, Occlusione dinamica [D] è disponibile di default.
- Se hai restauri in entrambe le arcate, puoi selezionare l’arcata da adattare utilizzando l'opzione Superiore [1] Inferiore [2] o Entrambe [3]. Se selezioni entrambe, usa l'opzione [4] per adattare le ricostruzioni della mascella superiore e di quella superiore in sequenza. Sposta l'interruttore per impostare l’arcata da adattare per prima. Suggerimento: evita di usare questa opzione per ricostruzioni opposte! In questi casi, deve rivedere e regolare manualmente i denti che influenzano l'articolatore.
- Clicca su Taglia tutte le intersezioni [8] per tagliare tutte le intersezioni con l'antagonista, gli adiacenti e, per gli intermedi/waxup, fino alla gengiva o Occlusione dinamica [D] per regolare solo questo parametro.
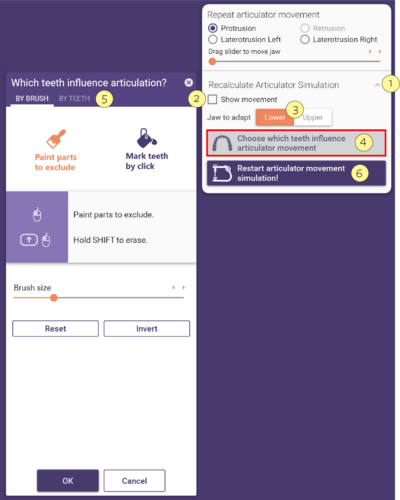
- Espandendo la finestra Ricalcolare la simulazione dell'articolatore [1], puoi Scegliere quali denti influenzeranno i movimenti dell'articolatore [4] aprendo la finestra 5, puoi selezionare quali denti influenzano l'articolazione; questa pagina contiene ulteriori informazioni su questo argomento. Seleziona la casella di controllo Mostra il movimento [2] se desideri visualizzare la simulazione del movimento. Puoi scegliere l’arcata da adattare [3] e cliccando su Riavvia la simulazione del movimento dell'articolatore [6] applicherai le modifiche senza dover aprire la finestra dell'articolatore.
Aprossimale [3]
- L'opzione Adiacente bloccato [14] blocca temporaneamente i vicini approssimativi scansionati rispetto alla direzione di inserimento del dente, per consentire un adattamento senza collisioni del restauro.
- Clicca su Approssimale [3] per regolare in base a questa opzione.
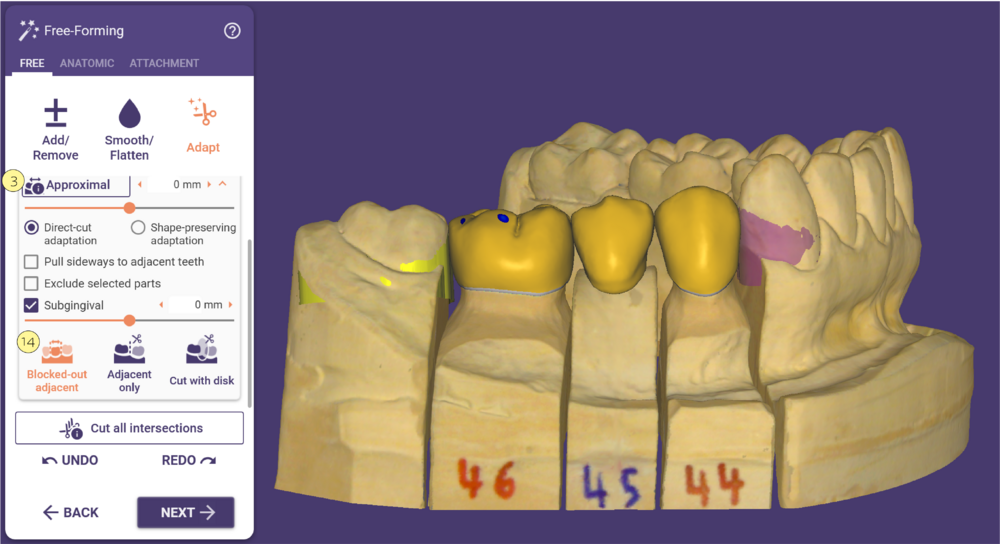
Solo adiacenti
- Se c'è uno spazio tra un restauro e i denti adiacenti, puoi selezionare Tratto laterale al dente adiacente [11] per spostare lateralmente il bordo del restauro in modo che sia a contatto con i denti adiacenti. Se spuntato, appare il cursore Penetrazione prima del clipping [12], che consente di definire le intrusioni con i denti adiacenti. Queste intrusioni saranno applicate prima che le intersezioni vengano tagliate.
- Escludi parti selezionate [10]: appare una finestra con le funzioni dello strumento pennello. Utilizzando queste funzioni, puoi dipingere aree sui denti che saranno escluse dall'adattamento.
Taglio con disco
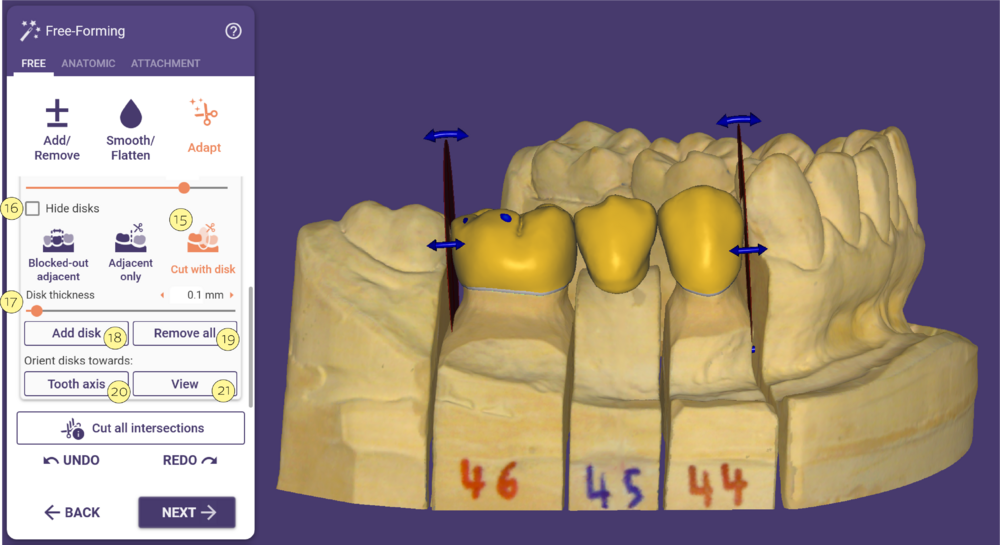
- Quando si attiva la casella di controllo Taglio con disco[15], DentalCAD posizionerà uno o più dischi alle estremità mesiali/distali di un ponte o di costruzioni di denti singoli.
- Clicca su [16] per nascondere i dischi. Puoi utilizzare i dischi per tagliare il materiale. Attivando la casella di controllo, appaiono le seguenti funzioni:
- Spessore del disco [17] : cursore per regolare lo spessore del disco (o dei dischi). Utile se desideri tagliare il materiale tra due costruzioni.
- Aggiungi disco [18]: Aggiunge un altro disco alla costruzione. Posiziona il disco facendo clic con il pulsante sinistro del mouse sulla posizione desiderata.
- Rimuovi tutti [19] : Rimuove tutti i dischi.
- Asse del dente [20], Vista [21]: Orienta il disco (o i dischi) verso l'asse del dente o la vista corrente.
Dopo aver posizionato il disco (o i dischi) nella posizione desiderata, puoi utilizzare i seguenti pulsanti per tagliare il materiale dalla costruzione (o dalle costruzioni), cliccando su Approssimale [3] selezionando il taglio diretto o l'adattamento che preserva la forma.
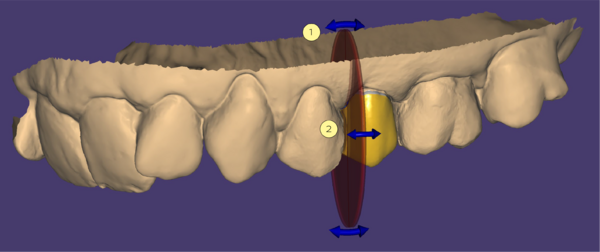 Puoi utilizzare le maniglie di rotazione blu [1] e [2] per regolare ulteriormente la posizione del disco facendo clic con il pulsante sinistro del mouse e trascinando.
Puoi utilizzare le maniglie di rotazione blu [1] e [2] per regolare ulteriormente la posizione del disco facendo clic con il pulsante sinistro del mouse e trascinando.
 | SHORTCUTS
- Click sinistro + trascina: Sposta il disco.
- Click sinistro + click destro sul disco: Rimuove il disco. In alternativa, puoi passare il mouse sul disco e premere il tasto CANC per rimuovere un disco.
- CTRL + click sinistro: Ruota il disco liberamente.
- SHIFT + click sinistro: Attacca il disco ad un punto di contatto sulla ricostruzione.
- CTRL + MAIUSCOLO + click sinistro: Attacca il disco ad un punto di contatto sulla ricostruzione e lo allinea alla superficie. Nota: mentre è attaccato ad un punto di contatto, il disco viene spostato in modo che il punto di contatto sia sempre incluso in uno dei lati del disco (o il piano definito da quel lato).
- Click sinistro + trascina sul punto di contatto: Sposta il punto di contatto.
- Clicca sul disco + CANC: Stacca un disco da un punto di contatto. In alternativa, click sinistro e trascina il disco finché non si stacca dal punto di contatto.
|
Adattamento Intermedio/Waxup
Il cursore Gengiva [1] controlla la distanza dalla gengiva dopo l'adattamento:
- Un valore negativo significa che l’intermedio/waxup intersecherà la scansione della gengiva (cioè l’intermedio farà pressione sulla gengiva).
- Un valore positivo significa che ci sarà uno spazio tra gengiva e intermedio/waxup.
- Zero (default) significa che l’intermedio/waxup sarà a diretto contatto con la gengiva.
Adatta gengiva [2] se la gengiva è così bassa che l’intermedio/waxup non la interseca. Questo spingerà l’intermedio/waxup verso la gengiva durante l'adattamento. In alternativa, puoi tirare manualmente l’intermedio/waxup verso la gengiva cliccando e trascinando il mouse vicino alla superficie inferiore dell’intermedio o usando gli strumenti sotto la scheda Anat.
- Clicca Adatta gengiva [3] per eseguire l'adattamento.
Quando si progettano intermedi ridotti, lo step di free-forming apparirà due volte, prima e dopo la riduzione. Puoi eseguire l'adattamento dell’intermedio sull'anatomia completa o sulla forma ridotta. Per assicurarsi che il valore esatto della distanza sia rispettato nel restauro finale, eseguire l'adattamento dopo la riduzione.
Allegati
Nella scheda Allegati, puoi aggiungere o rimuovere (tagliare)al tuo restauro parti di libreria (come attacchi o bolts)o anche STL caricati da file.
- Per aggiungere/rimuovere forme di allegati, selezioni Aggiungi [1] o Rimuovi [2].
- Selezionare l'allegato libreria e il tipo usando i menu a tendina [3] e [4].
- Attiva Muovi [5] per spostare la forma, Ruota [6] per ruotarla e Scala [7] per scalarla. Mentre sei in modalità Muovi, usa SHiFT per muovere lungo l'asse d'inserzione, CTRL per ruotare intorno all'asse d'inserzione e CTRL + SHIFT per ruotare l'attacco liberamente. Alcuni allegati non possono essere ruotati e/o scalati a seconda delle impostazioni della libreria degli allegati.
Puoi selezionare la Direzione di inserzione [8] per l'allegato in modi diversi
- dall’alto come visto dall'orientamento dei dati di scansione,
- dalla direzione della Vista corrente, o
- perpendicolare alla superficie del restauro.
Taglio su gengiva [9] taglierà automaticamente l'attacco alla scansione (se il valore del cursore è 0), o ad una distanza fissa definita dal cursore. Valori di distanza negativi significano intersezione con la scansione.
Clicca Applica [10] per aggiungere/rimuovere l'allegato. Clicca Scarica [11] per cancellare la selezione dell'allegato.
In alternativa, puoi trascinare un file allegato STL nella vista principale, copiare e incollare un file allegato STL nella vista principale o trascinare il percorso di un file allegato STL nella vista principale.
Allegati di testo
Può aggiungere allegati di testo ad un restauro, come mostrato:
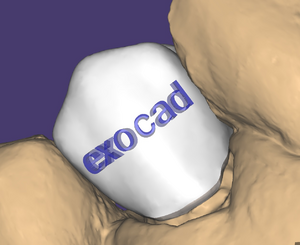
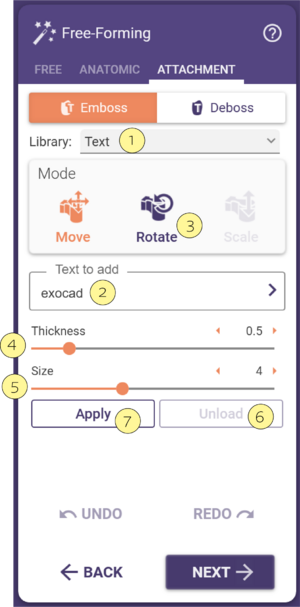 Per aggiungere un allegato di testo, seleziona Testo nel menu a tendina Libreria [1]. Per default, il testo dell'allegato è il nome del file della scena corrente. Puoi modificare il testo nella finestra di testo [2]. Cliccando l'icona della freccia accanto alla casella di testo si apre una nuova finestra dove puoi selezionare un font, scegliere il formato del testo, grassetto e/o corsivo e scegliere da una selezione di simboli supportati. Conferma la tua selezione del font cliccando OK.
Sposta l'allegato di testo nella posizione desiderata sul restauro. Attiva Ruota [3] per ruotare il testo. Clicca la posizione desiderata sul restauro per posizionare l'allegato di testo. Una volta posizionato, puoi ancora trascinare l'allegato di testo. Cliccando Scarica [6], stacchi nuovamente il testo dal restauro.
Usando il cursore Spessore [4], puoi cambiare la profondità del testo, con Dimensioni [5] puoi definire la dimensione del testo.
Clicchi Applica [7] per adattare il testo dell’attacco al restauro.
|