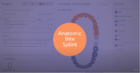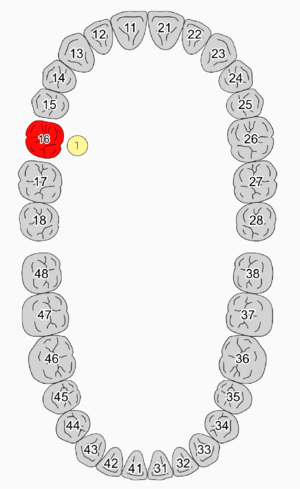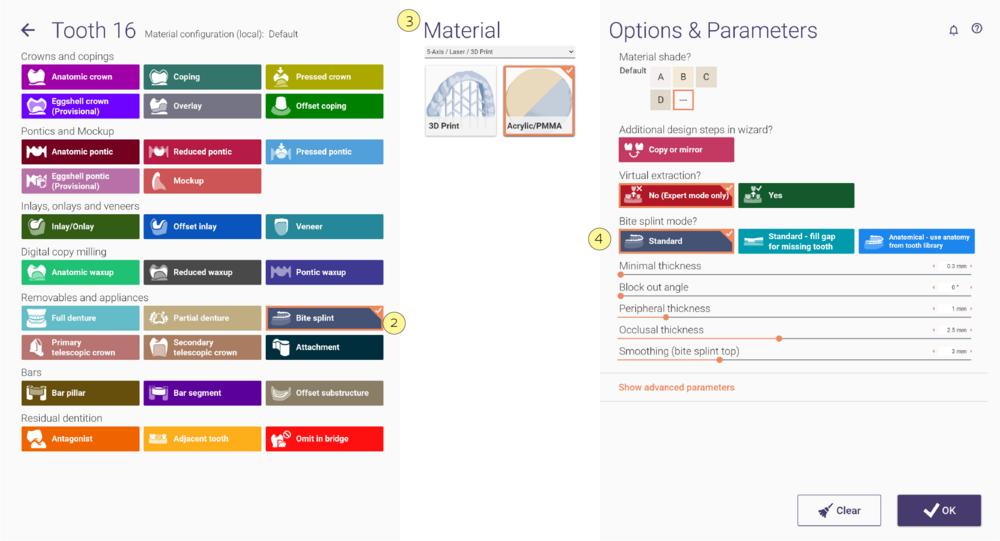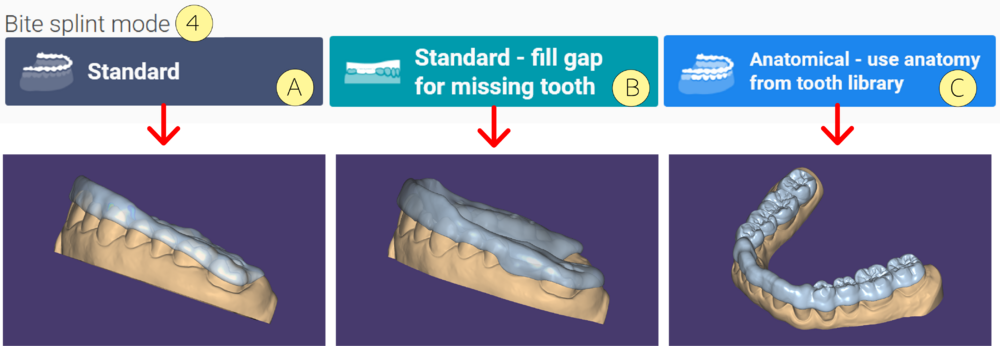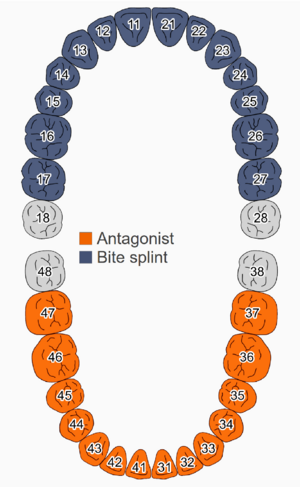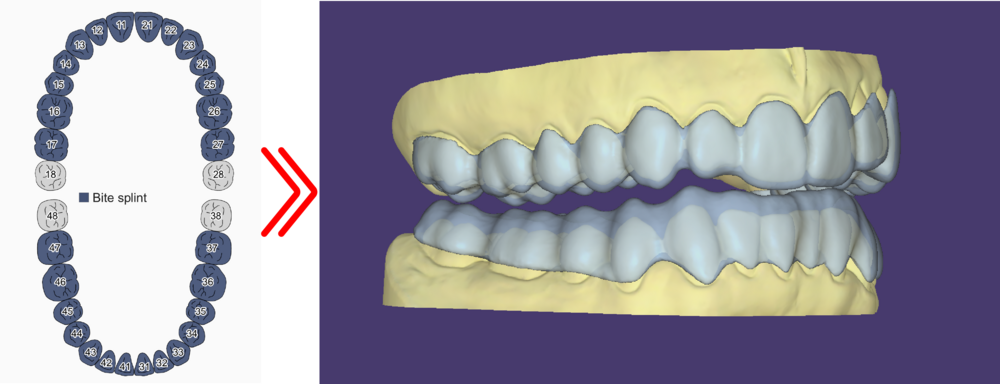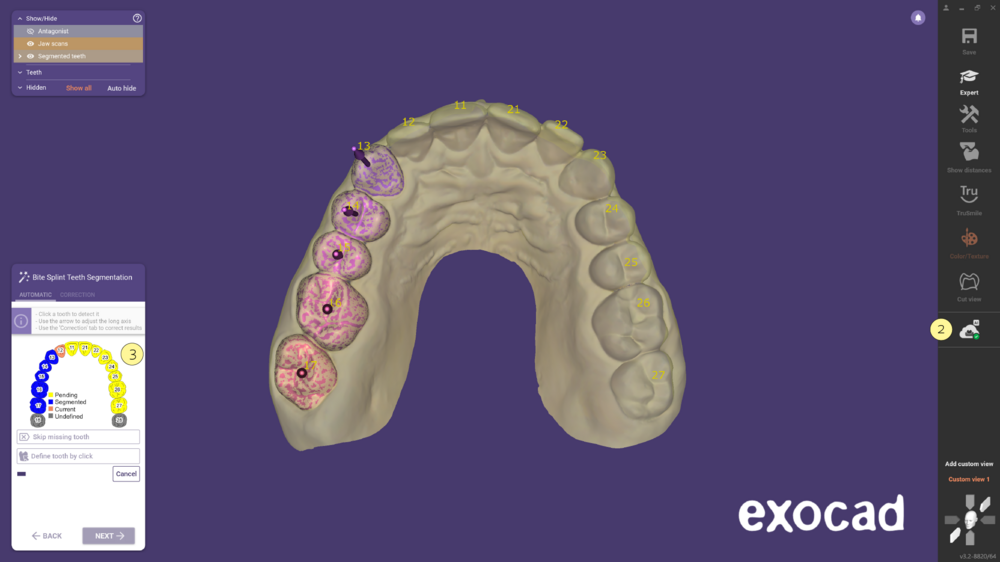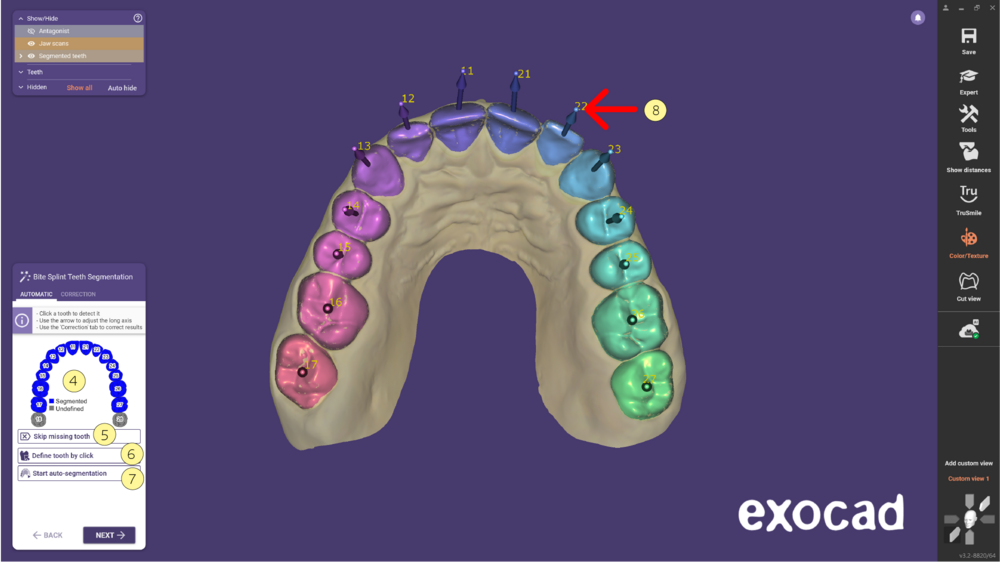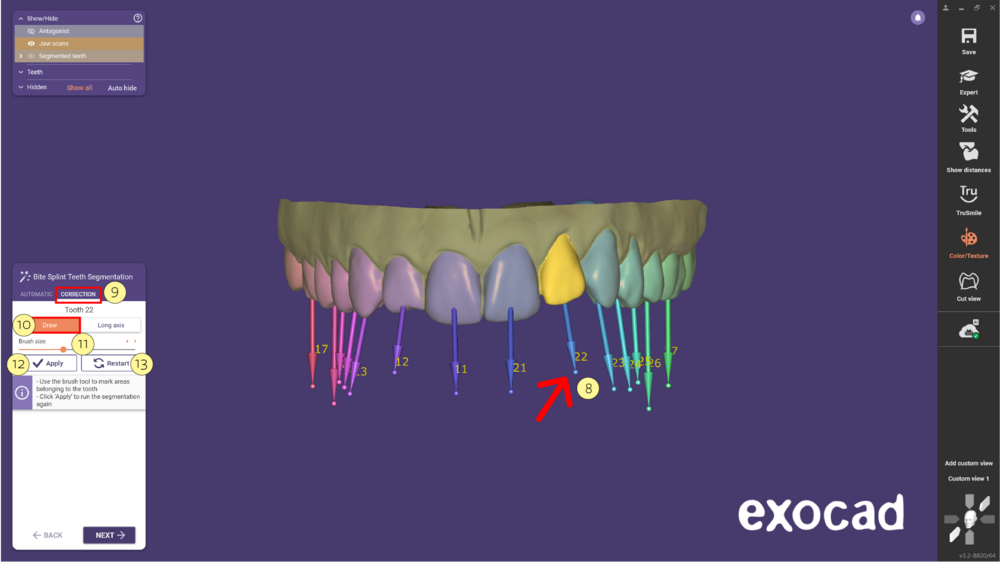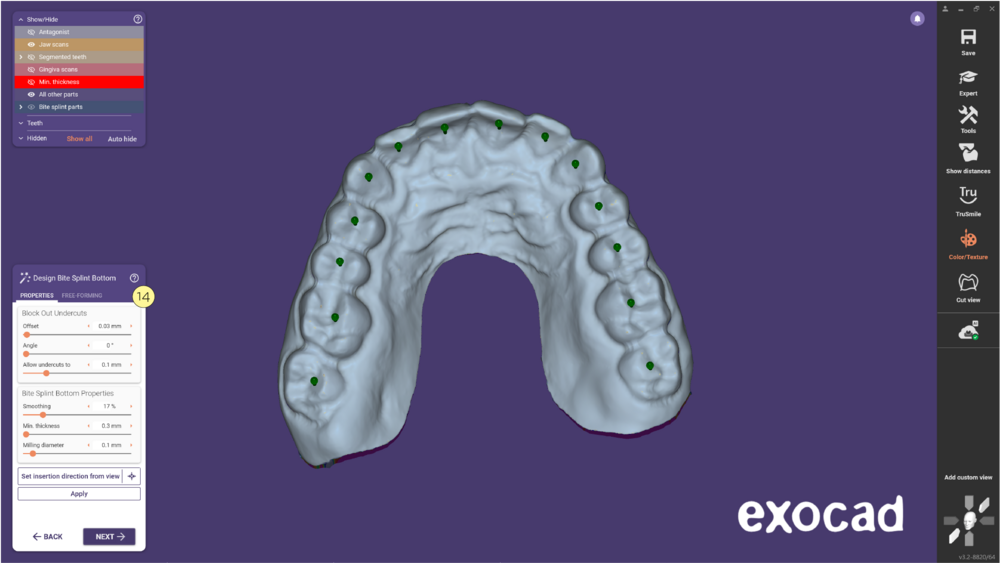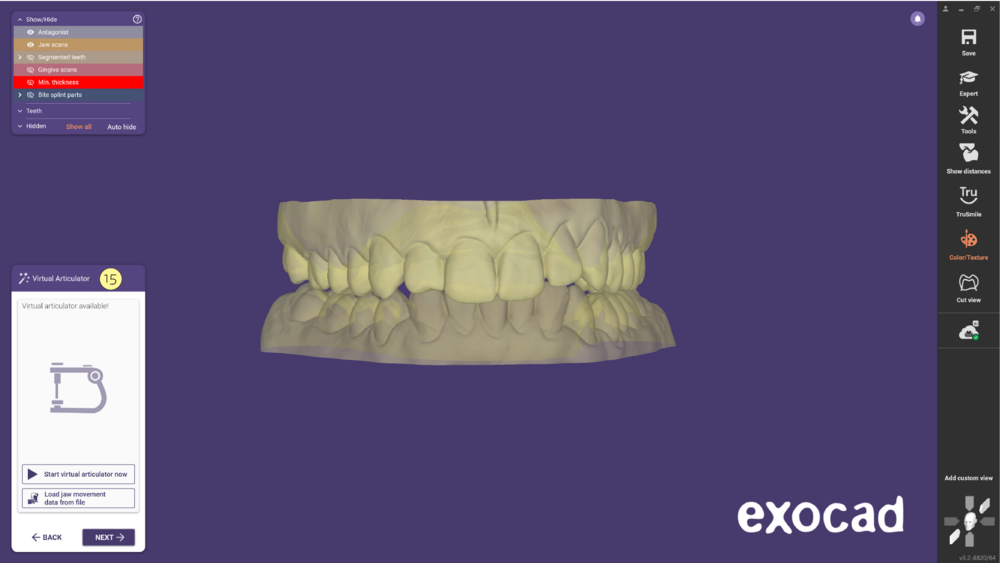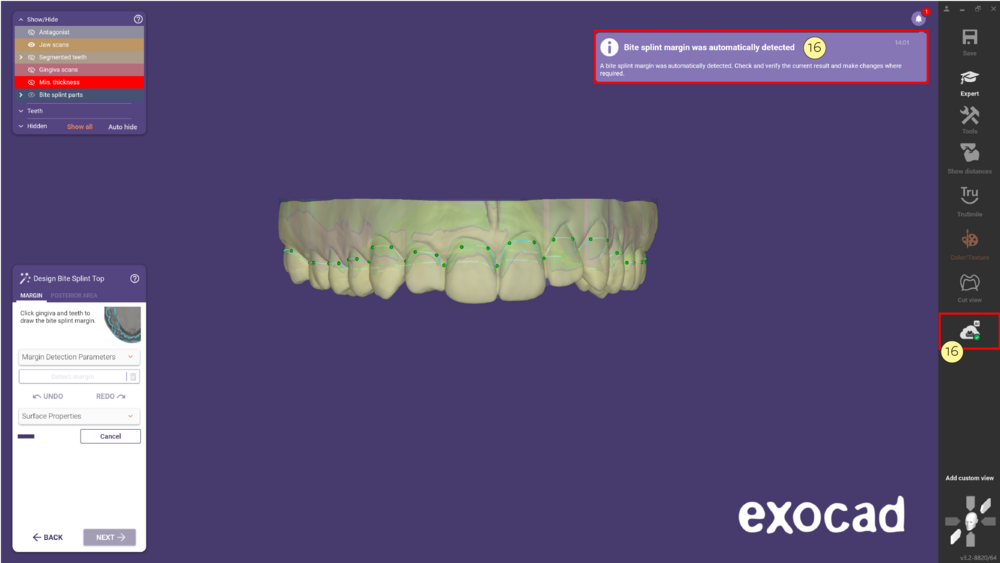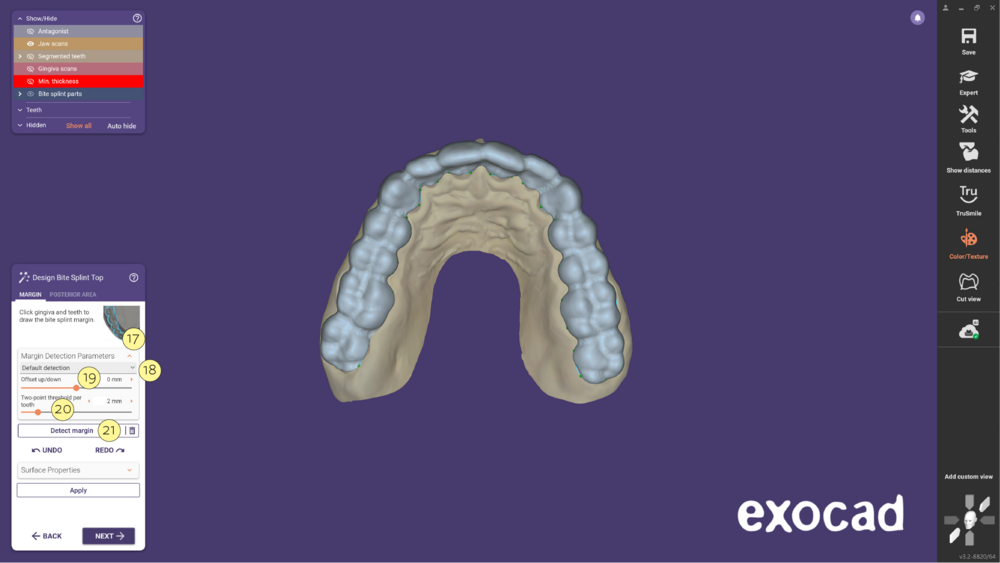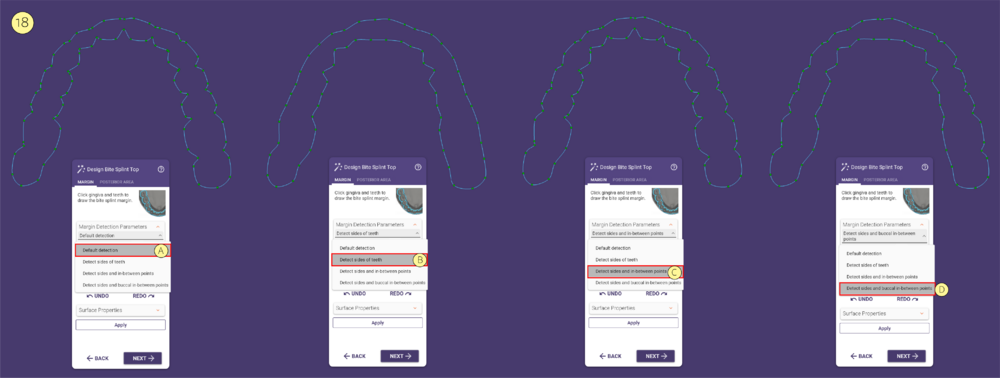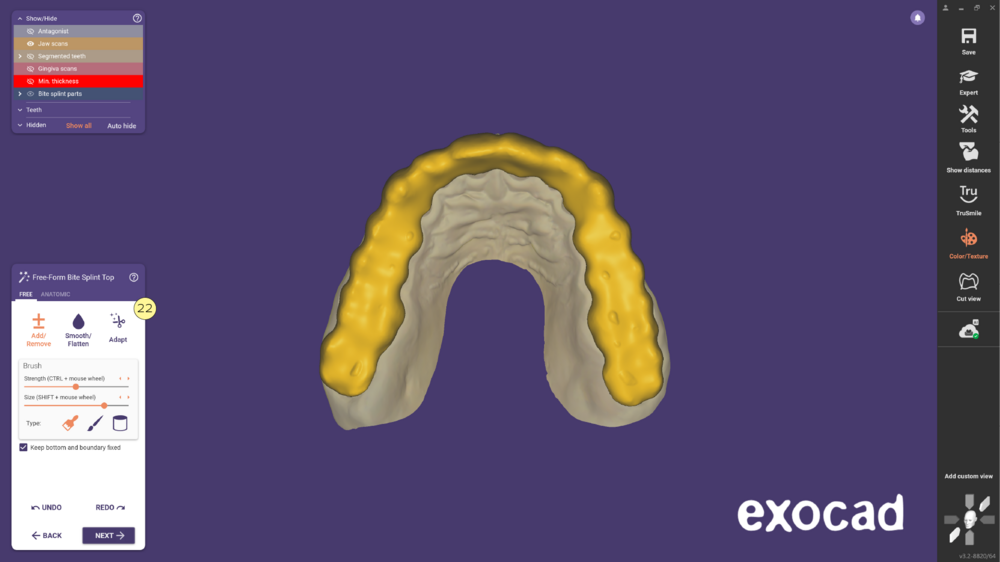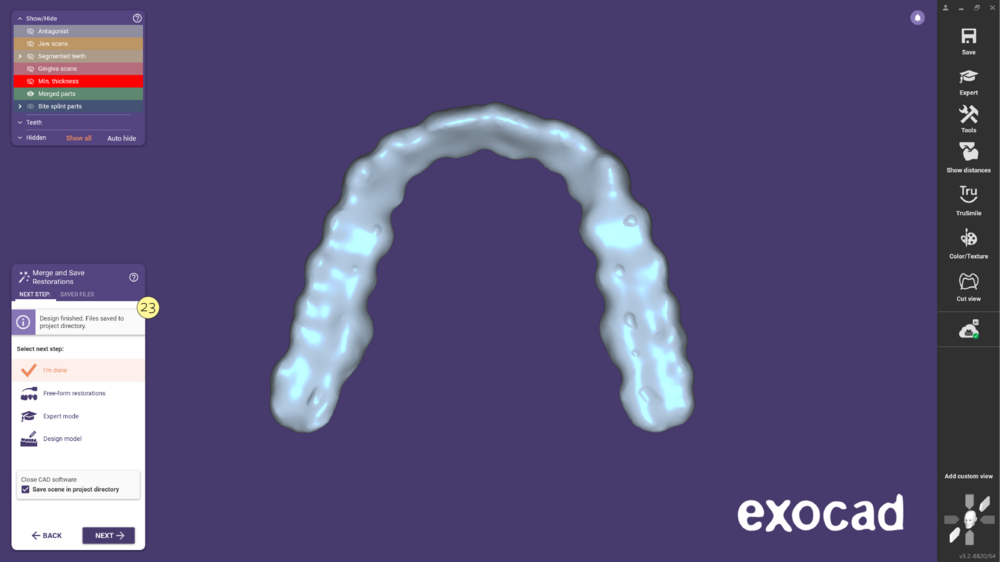Índice
Visão geral
Para definir um caso de placa de mordida no DentalDB, clique no dente [1], e na janela que aparecer, selecione a opção Placa de mordida [2].

Depois, selecione o tipo de Material [3] e escolha, no menu Modo de placa de mordida [4], uma das seguintes opções:
- Padrão [A]
- Padrão - preencher espaço para dente ausente [B]
- Anatomica - usar anatomia da biblioteca de dentes [C]
Modo de placa de mordida
Padrão [A] - selecione esta opção para placas de mordida regulares, sem espaços entre os dentes existentes.
Padrão - preencher espaço para dente ausente [B] - use esta opção quando houver um espaço entre os dentes existentes para evitar uma depressão na placa de mordida sobre uma área edêntula.
Anatomica - usar anatomia da biblioteca de dentes [C] - selecione esta opção se desejar usar formas anatomicas da biblioteca de dentes.
Veja a seção "Definindo trabalhos para dentes individuais" para detalhes.
| Lembre-se de que, ao clicar em um dente, pode manter pressionado <Ctrl> para aplicar a última seleção a outro dente ou <Shift> para aplicar a seleção a um grupo de dentes - semelhante a marcar vários arquivos no Explorador do Windows. |
Defina o tipo de scan do antagonista usando o menu suspenso e escolhendo a opção apropriada: Impressão de mordida (provavelmente não útil para placas de mordida), arcada registrada (sem articulação), Tipo A ou Tipo S.
Design simultâneo de placas em ambas as arcadas
O design simultâneo de placas de mordida nas arcadas superior e inferior poupa tempo e facilita o ajuste e correspondência de ambas as placas.
- Na definição do trabalho, selecione o modo Placa de mordida nas arcadas superior e inferior. Em seguida, prossiga como de costume.
Design automatizado de placas de mordida
Usando os Cloud services e a Segmentação Multi-Dente, a curva da placa de mordida é criada automaticamente, permitindo um fluxo de trabalho semiautomático que poupa tempo.
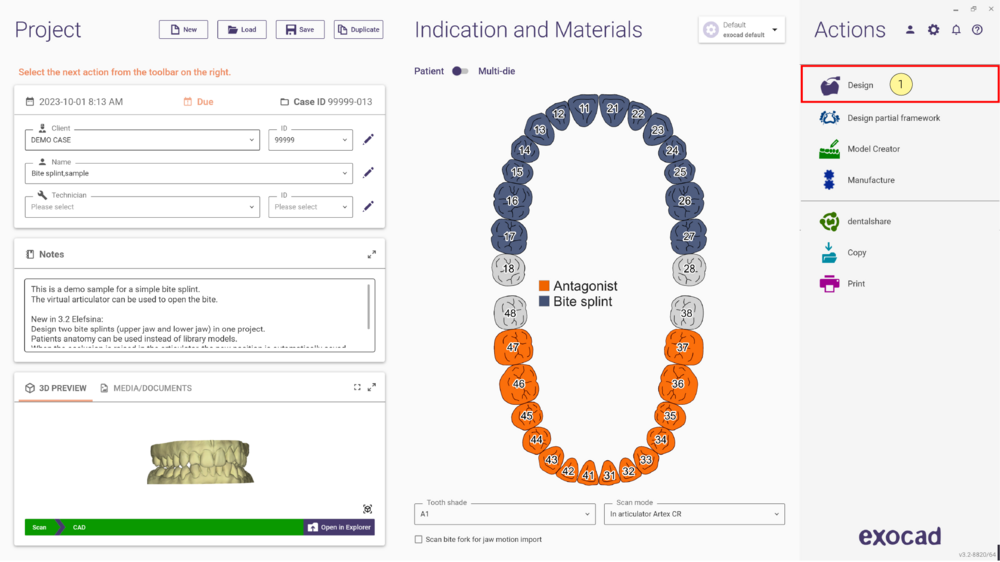
- Comece definindo a restauração da placa de mordida conforme descrito acima. Em seguida, clique em Design [1] para abrir o DentalCAD.
- Se tiver ativado os Cloud services [2], ao iniciar o DentalCAD, o assistente começará automaticamente a segmentar os dentes. O diagrama [3] mostra o status da segmentação.
- Após a segmentação ser concluída, em azul [4], os dentes segmentados serão representados em cores diferentes. Pode ignorar um dente ausente [5], definir um dente clicando sobre ele [6], ou reiniciar o processo de auto-segmentação [7], se necessário. Use a seta [8] para ajustar o eixo longo do dente, que será recalculado automaticamente conforme o novo eixo.
- Mude para a aba Correção [9] para fazer ajustes necessários. Antes disso, selecione o dente específico na aba "Automático". Alternativamente, pode clicar na seta [8] do eixo longo do dente, e isso mudará para aquele dente. Use a ferramenta Desenhar [10] e o pincel, clicando para marcar áreas pertencentes ao dente. Para desmarcar áreas, mantenha a tecla Shift pressionada e clique. Ajuste o tamanho do pincel usando o controle deslizante [11] ou mantendo Shift pressionado enquanto usa a roda do mouse. Clique no botão Aplicar [12] para incluir as novas alterações. Se necessário, pode reiniciar [13] o processo de correção. Certifique-se de que todos os dentes estão corretamente segmentados antes de prosseguir.
- Depois, continue para o passo Design the bite splint bottom [14] como de costume.
- Clique em próximo e entre no passo do assistente articulador virtual [15].
- No próximo passo, Design the bitesplint top, o software detecta automaticamente a linha de margem usando os Cloud services [16].
- Depois disso, pode alterar os Parâmetros de Detecção de Margem [17] clicando na seta, e fazer ajustes específicos. Use o menu suspenso [18] para selecionar uma das opções. Pode escolher entre as opções Padrão [A], Detectar laterais dos dentes [B], Detectar laterais e pontos entre dentes [C], e Detectar laterais e pontos bucais entre dentes [D]. Verifique a imagem abaixo. Com o controle Offset cima/baixo [19], ajuste onde deseja que a linha de margem esteja. Ajuste o Limite de dois pontos por dente [20], significando que se um dente for mais largo que este valor, o software colocará dois pontos ao invés de um. Após ajustar os parâmetros, clique em Detectar margem [21] para recalcular a linha de margem de acordo com suas preferências.
- Depois, continue para o passo Free-form Bite Splint [22] Top como de costume.
- Por fim, pode Merge and Save restorations [23].