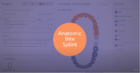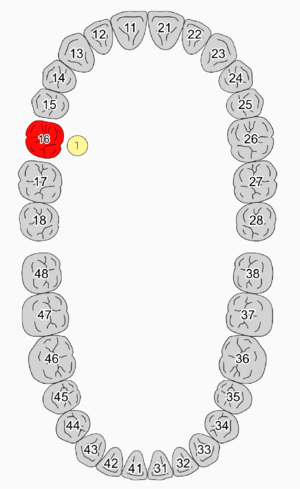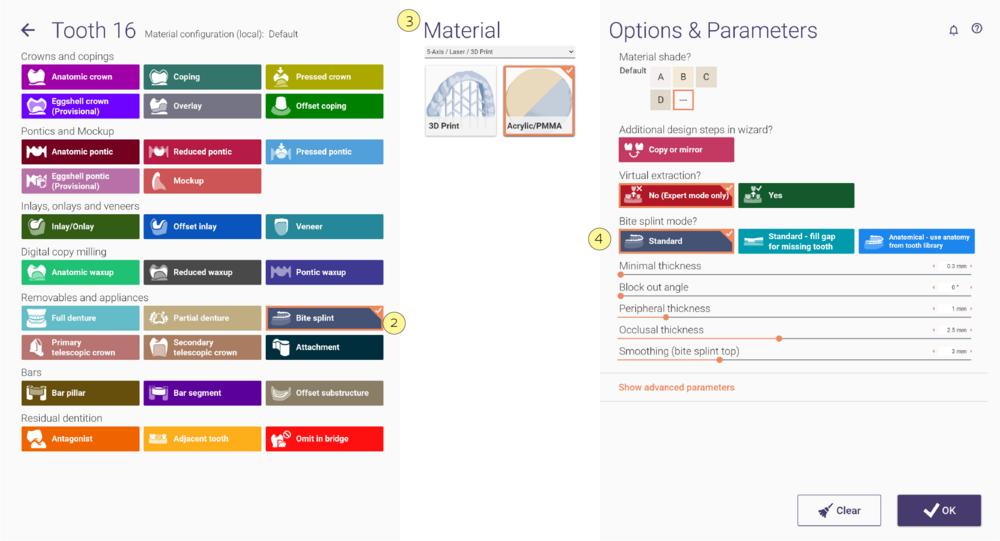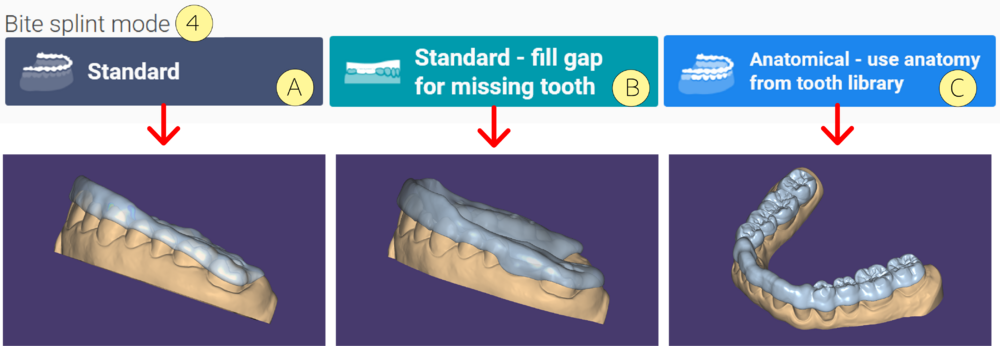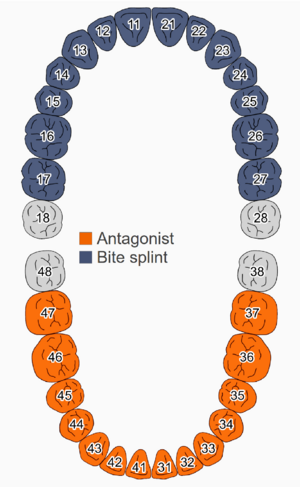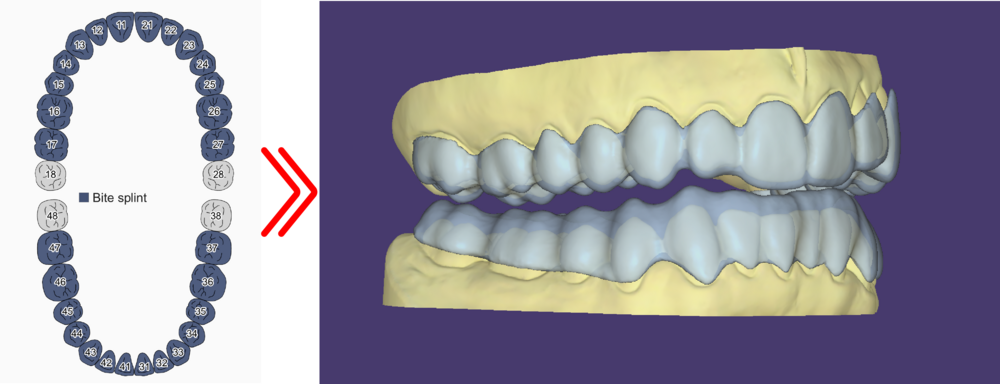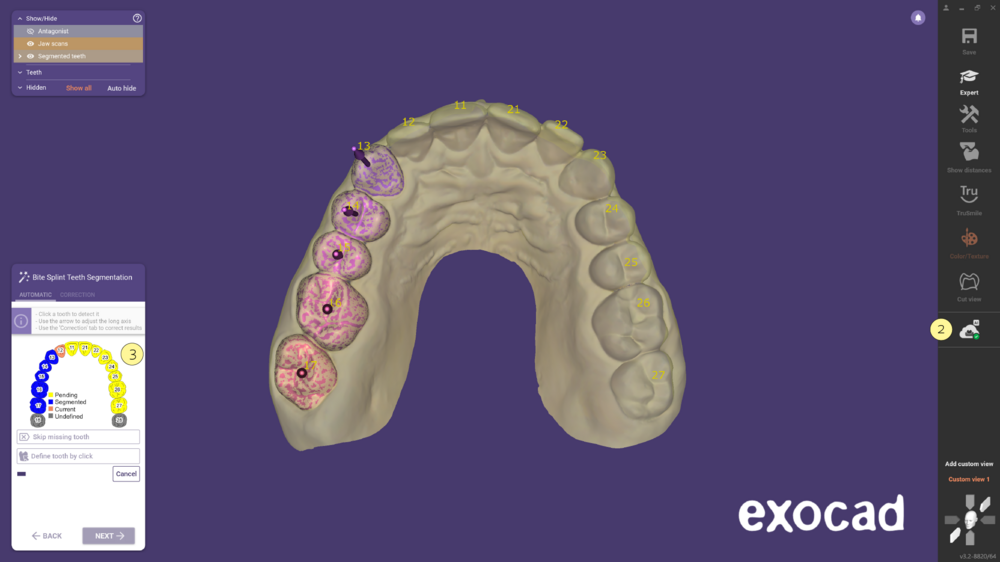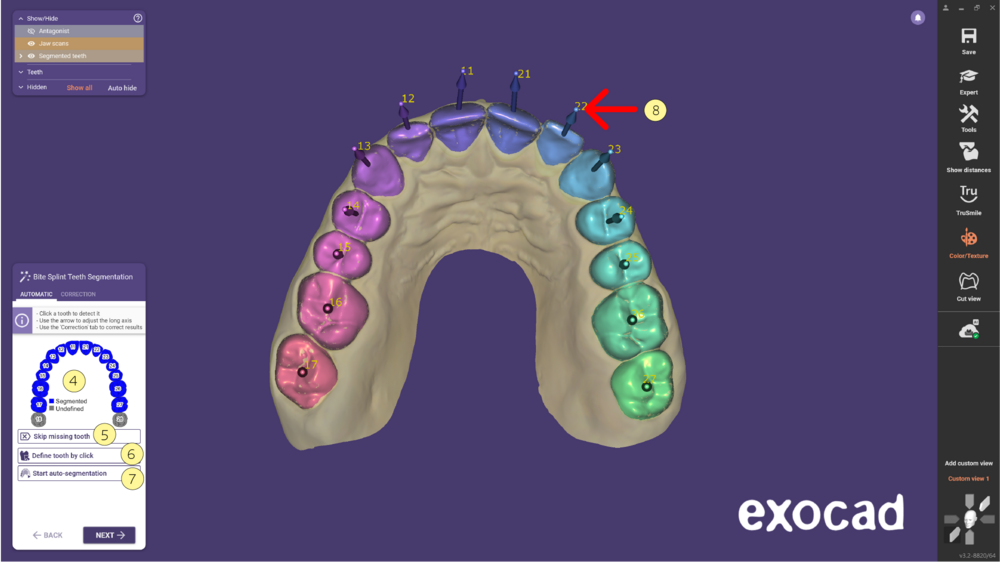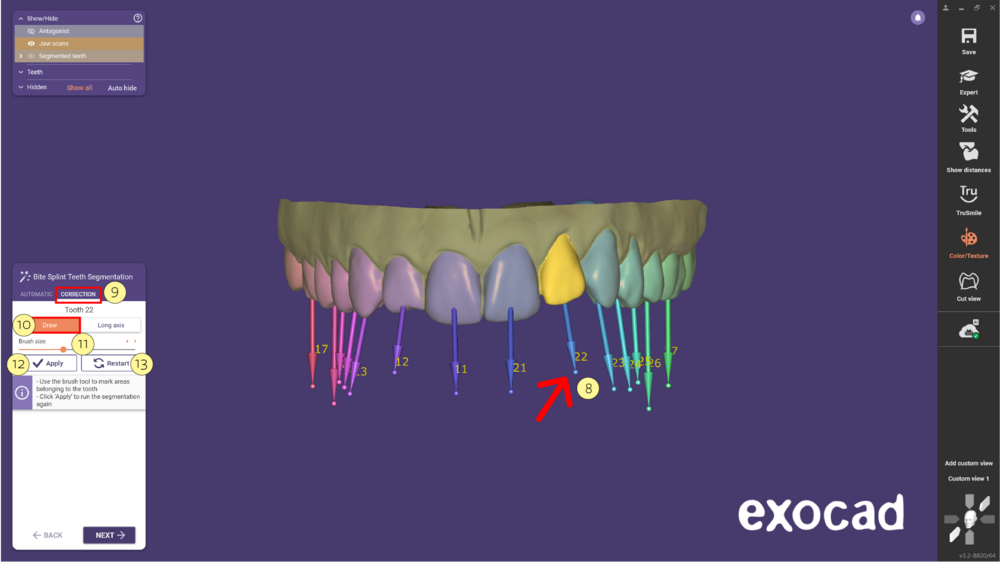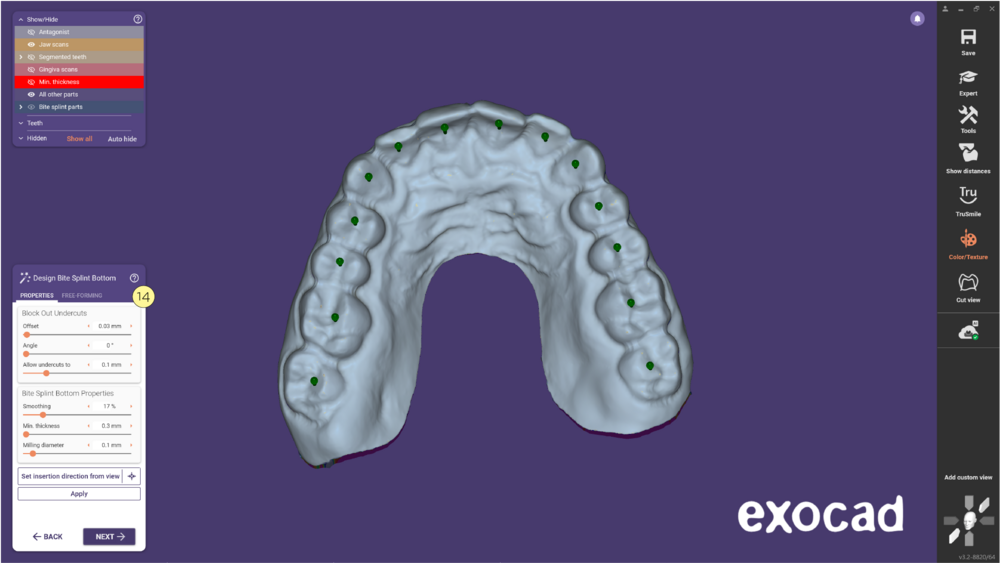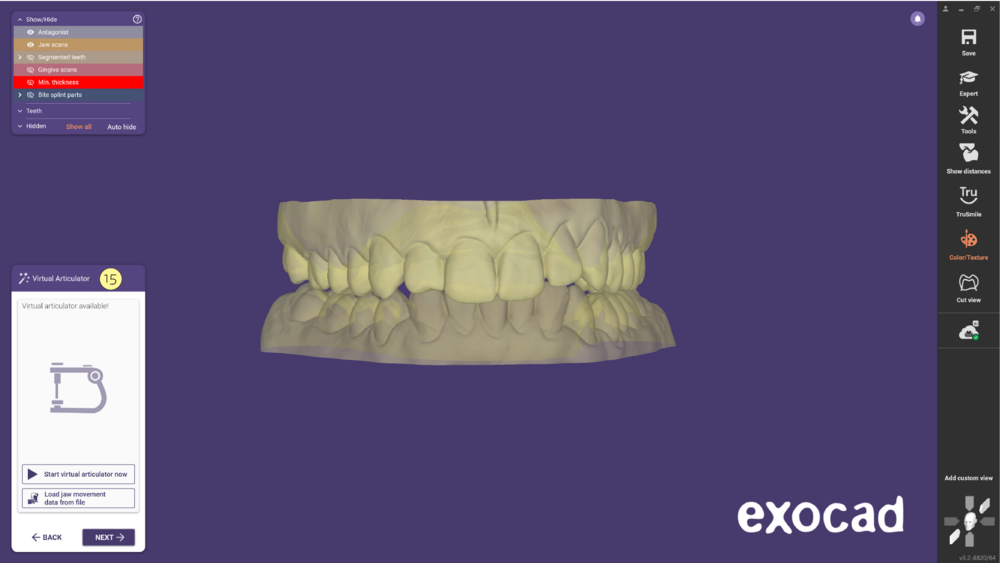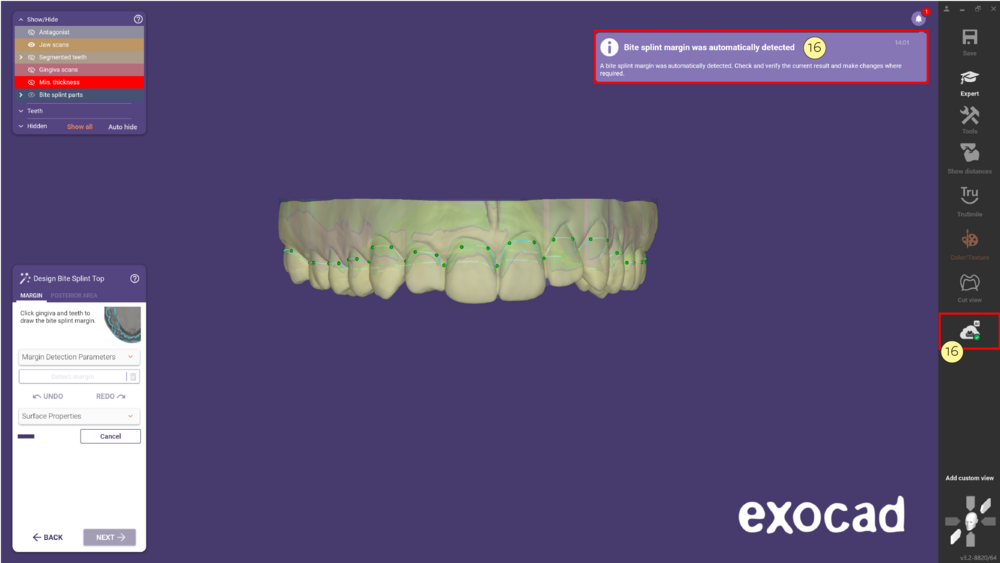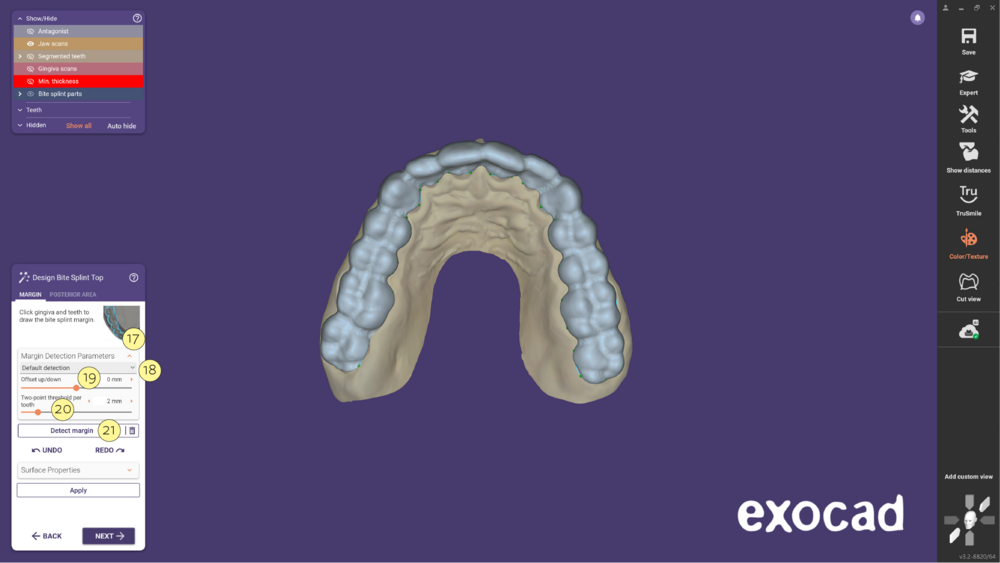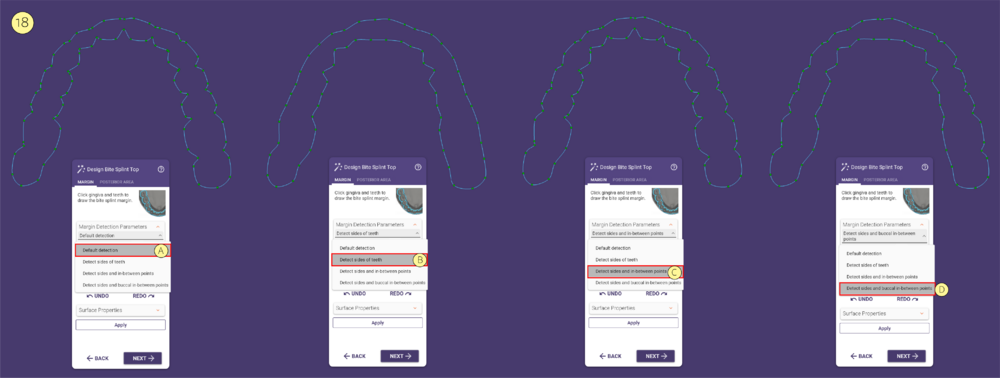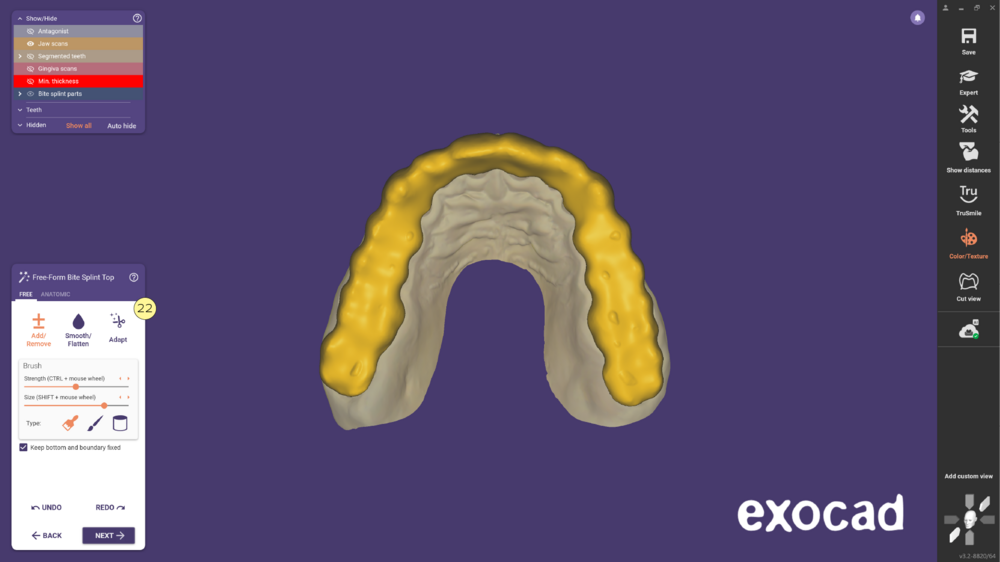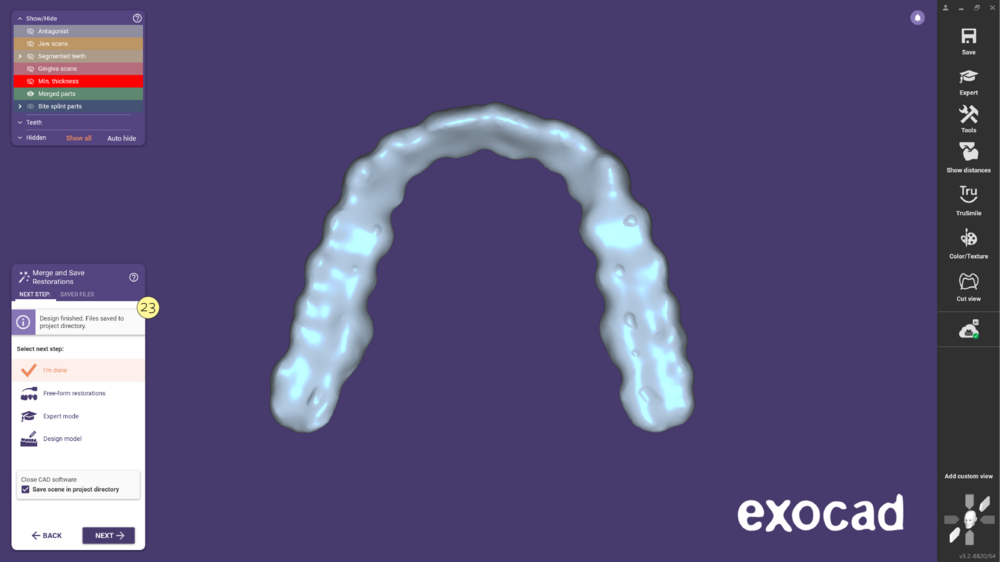Contenido
Introducción
Para diseñar una férula en el DentalDB , haga clic en el diente [1] y en la ventana que aparece, haga clic izquierdo en férula de mordida [2] .

A continuación, seleccione el Tipo de Material [3] y elija en Modo de férula de descarga [4] uno de los siguientes:
- Estándard [A]
- Estandárd: rellenar el espacio para el diente faltante [B]
- Anatómico:usar anatomías de bibliotecas de dientes [C]
Modo de férula de descarga
Estándard [A] - Seleccione esta opción para las férulas de descarga regulares sin espacios entre los dientes existentes.
Estandárd: rellenar el espacio para el diente faltante [B]- Utilice esta opción cuando haya un hueco entre los dientes existentes para evitar una depresión de la férula de mordida sobre una zona edéntula.
Anatómico:usar anatomías de bibliotecas de dientes [C] - Seleccione esta opción si desea utilizar formas anatómicas de la biblioteca de dientes.
Ver sección "Defining jobs for individual teeth" para más detalles.
| Recuerde que mientras hace clic en un diente , puede mantener < Ctrl> para aplicar la última selección a otro diente o < Mayús> para aplicar la selección a un grupo de dientes - similar a marcar varios archivos en el Explorador de Windows |
Elija el tipo de antagonista escaneado del menú desplegable y escoja el apropiado entre: Impresión de mordida( poco útil para férulas pequeñas ) , Mandíbula guardada ( sin articulación ) , tipo S. Ver sección Tipo A o para más información consulte [ [Módulo DentalDB|"Primeros pasos"]].
Diseño simultáneo de férulas en ambas arcadas
El diseño simultáneo de las férulas en el maxilar superior e inferior ahorra tiempo y permite una fácil adaptación y ajuste de ambas férulas.
- En la definición del trabajo, seleccione el modo de férulas de mordida en las arcadas superior e inferior. A continuación, proceda como de costumbre.
Diseño automatizado de la Férula de descarga
Gracias a los servicios Cloud services y a la segmentación multidental, la curva de la férula de mordida se crea automáticamente activando un flujo de trabajo semiautomático que ahorra tiempo.
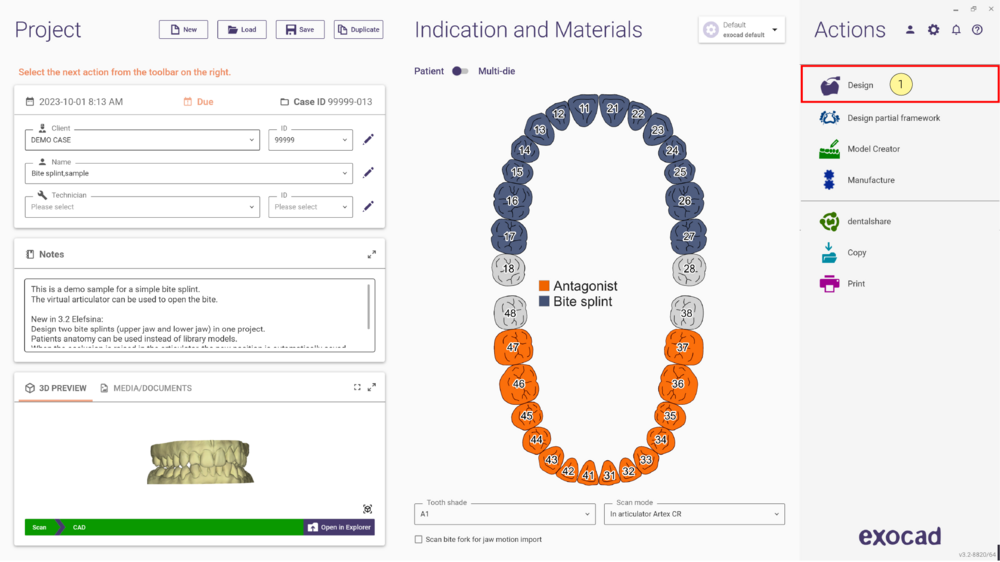
- Comience definiendo la restauración de la Férula de descarga como se ha descrito anteriormente. A continuación, haga clic en Diseño [1] para abrir DentalCAD.
- Si ha activado los Cloud services en línea [2], una vez que inicie DentalCAD, el Asistente iniciará automáticamente la segmentación de los dientes. El diagrama [3] muestra el estado de la segmentación.
- Una vez completada la segmentación, en azul [4], los dientes segmentados se representarán en diferentes colores. Puede omitir un diente que falte [5], definir un diente haciendo clic sobre él [6] o reiniciar el proceso de autosegmentación [7] si es necesario. Utilice la flecha [8] para ajustar el eje largo del diente, y se recalculará automáticamente según el nuevo eje.
- Pase a la pestaña Corrección [9] para realizar los ajustes necesarios. Tenga en cuenta que antes de hacerlo, debe seleccionar el diente específico en la pestaña "Automático". Alternativamente, puede hacer clic en la flecha [8] del eje largo del diente, y cambiará a ese diente. Utilice la herramienta Dibujar [10] y el pincel, haciendo clic para marcar las zonas pertenecientes al diente. Para desmarcar zonas, mantenga pulsada la tecla Mayús y haga clic. Ajuste el tamaño del pincel utilizando el control deslizante [11] o manteniendo pulsada la tecla Mayús y utilizando la rueda del ratón. Haga clic en el botón Aplicar [12] para incluir los nuevos cambios. Si es necesario, puede reiniciar [13] el proceso de corrección. Asegúrese de que todos los dientes están correctamente segmentados antes de seguir adelante.
- A continuación, continúe con el paso Diseñar interior férula [14] como de costumbre.
- Haga clic en siguiente y entre en el paso del asistente del Articulador virtual [15]
- En el siguiente paso, Márgen, el software detecta automáticamente la línea de margen utilizando los Cloud services [16].
- Una vez hecho esto, puede cambiar los Parámetros de detección de márgenes [17] haciendo clic en la flecha, y realizar ajustes específicos. Utilice el menú drop-down [18] para seleccionar una de las opciones. Puede elegir entre las opciones Predeterminado [A], Detectar los lados de los dientes [B], Detectar los lados y los puntos intermedios [C], y Detectar los lados y los puntos intermedios bucales [D]. Compruebe la imagen siguiente. Con el Desplazamiento arriba/abajo [19], ajuste dónde desea que esté la línea de preparación. Ajuste el Umbral de dos puntos por diente [20], lo que significa que si un diente es más ancho que este valor, el software colocará dos puntos en lugar de uno. Tras ajustar los parámetros, haga clic en Detectar margen [21] para recalcular la línea de preparación según sus preferencias.
- Desde arriba, continúe con la Férula de mordida de forma libre [22] como de costumbre.
- Por último, puede Guardar restauraciones [23].