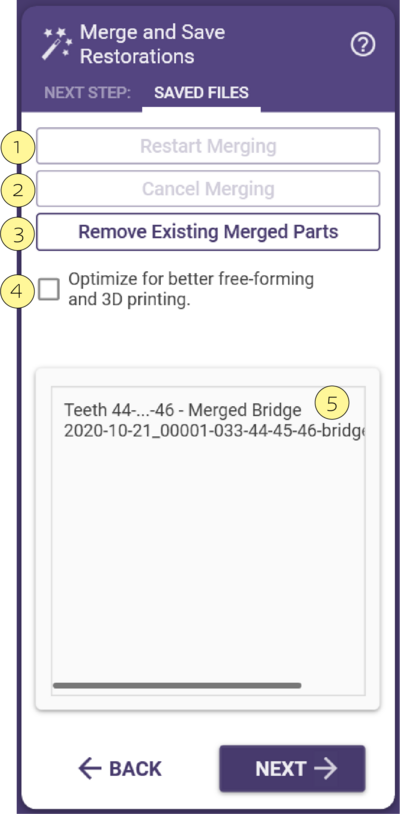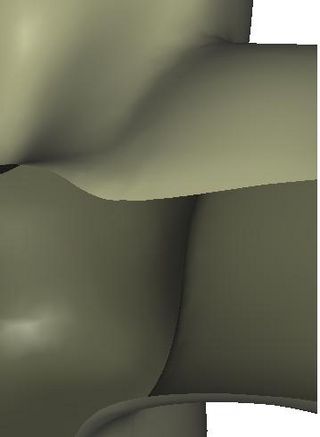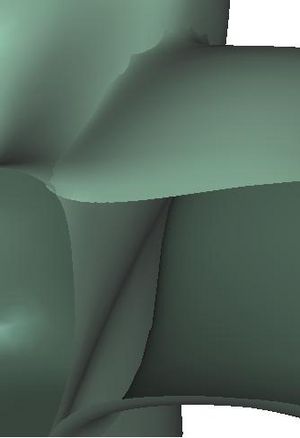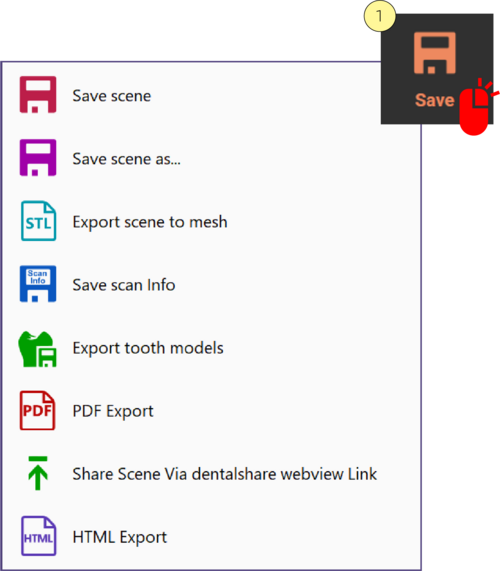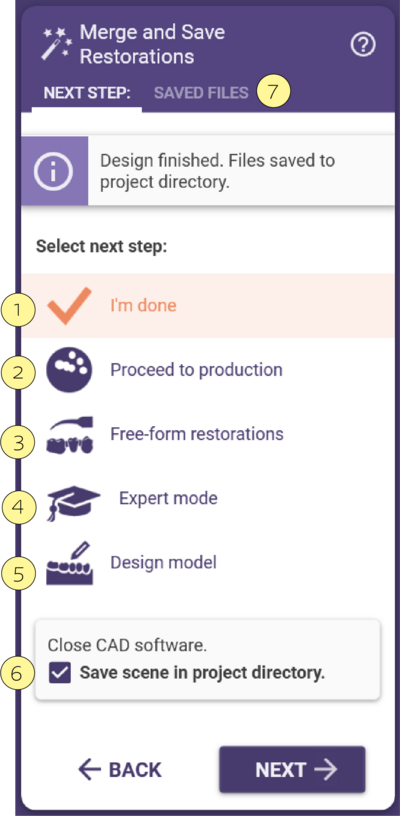Contenido
Guardar restauraciones
El último paso del asistente es el de “combinar y guardar”, que hará lo siguiente:
- Combinar todos los elementos individuales que ha diseñado (cofias, conectores, etc.) en una o más mallas aptas para el fresado o la fusión por láser. Por cada elemento físico que planee producir, se creará una malla.
- Guardar las mallas en formato STL.
- Escribir información adicional (margen de preparación, ejes de inserción, entre otras cosas) en el archivo .constructionInfo, que será leído por aplicaciones CAM compatibles.
Los archivos guardados (.STL + .constructionInfo) se ubicarán dentro del directorio respectivo del proyecto (el directorio que se abre cuando pulsa el botón “Abrir en el explorador” en el módulo DentalDB.
Las acciones de combinar y guardar se iniciarán en cuanto se abra el diálogo. El indicador de progreso muestra el progreso actual. Para cancelar el proceso, haga clic en Cancelar combinación [2] o para reiniciar el proceso puede pulsar [1]. Una vez finalizada la combinación y el guardado, los archivos de salida resultantes se mostrarán en el cuadro [5] que se grabará en la carpeta seleccionada, lista para enviar a su software CAM, enviar por email o subir a un servidor por FTP.
Una vez finalizada la fusión, el asistente está completo y no se puede volver a ningún paso. Sin embargo, es fácil revertir el proceso haciendo clic en Eliminar las partes fusionadas existentes [3]. Esto le permitirá
- Cambiar la Configuración de "Optimización"
- Volver a entrar en el modo Asistente/Experto para cambiar o ajustar cualquier configuración disponible en el modo Asistente o Experto (véase "Modo Experto" para más explicaciones).
Existe una opción de fusión que optimiza el disño libre [4] ,( ver explicación más abajo) . Para activar la optimización SLM una vez que ya ha guardado archivos de salida para el fresado , haga clic en Eliminar Partes combinadas duplicadas [3] y, a continuación Reiniciar La fusión [2] .
Entender la diferencia entre la salida para el fresado y la impresión en 3D
Si sus construcciones deben producirse mediante fusión selectiva por láser (SLM), los datos de salida deben ser una malla “hermética” con determinadas características específicas:
- Sin agujeros o bordes abiertos; debe ser una malla completamente interconectada
- Sin superficies interiores o auto-intersecciones
La figura anterior muestra una vista seccional del cruce entre el conector y el puente, con optimización para SLM (izquierda) y sin optimización para SLM (derecha).
Para el fresado, no es obligatorio que se cumplan esos requisitos especiales. El posprocesamiento para impresión 3D incluye largos cálculos, por este motivo las optimizaciones para impresión 3D (controladas por la casilla de verificación [4]) solo se realizan por defecto si se selecciona un material fundido por láser en el módulo DentalDB.
- Si la casilla de verificación [4] está desactivada, los puentes resultantes no pueden fabricarse mediante la fusión selectiva por láser
- Si la casilla de verificación [4] está activada, la salida resultante sigue siendo apta para el fresado
| Incluso si no se utiliza de fusión por láser para la producción , resulta útil habilitar la optimización para fusión por laser , si planifica realizar modificaciones de forma libre en la construcción finalizada adicionales. |
| También puede configurar las preferencias para este proceso de " optimización de fusión por láser " para estar siempre en .En la aplicación DentalCAD, en la barra de herramientas principal, haga clic en 'Herramientas' -> 'Configuración' -> y marque la casilla 'Optimizar siempre para modelado libre y impresión 3D'. |
Haga clic en “Finalizar” para cerrar el asistente. El trabajo ha finalizado, puede cerrar la ventana CAD y continuar con el siguiente trabajo. Alternativamente, puede realizar modificaciones adicionales a la construcción cerrando el asistente y utilizando el menú contextual. Consulte la sección "Modificar una construcción finalizada" para más detalles.
Save
Haga clic para guardar un archivo de escena que represente el estado actual del diseño en la carpeta del proyecto. Por defecto, el nombre del archivo de escena es <NombreDelProyecto>.dentalCAD.
Al hacer clic con el botón derecho del ratón [1] en el botón Guardar, se muestran las sub-selecciones siguientes:
- Guardar escena-Guarda el estado actual del proceso CAD en un "archivo de escena" en la carpeta del proyecto.
- Guardar escena como - Puede cambiar el nombre del archivo de la escena, seleccionar otro directorio y seleccionar un tipo de archivo diferente en una ventana del explorador.
- Exportar escena a malla - Guarda los objetos visibles como archivos STL en el directorio del proyecto. Utilice el selector de grupos para incluir/excluir los objetos a exportar.
- Guardar información de escaneo - Guarda la información de escaneo en un archivo. Se guardará la siguiente información: Por diente: número de diente, color del diente, tipo de reconstrucción, margen de la preparación y puntos correspondientes (si ya ha definido un margen para ese diente), nombre del archivo de datos de escaneado Por proyecto: nombre del proyecto, directorio del proyecto, detalles sobre los archivos de datos de escaneado (por ejemplo, nombre del archivo, hash del archivo), matriz de transformación.
- Exportación de PDF -Guarda los objetos visibles como un archivo PDF, que puede ser visualizado, girado y comentado en Adobe Reader (versión 4.3 o superior). Utilice el selector de grupos para incluir/excluir los objetos a exportar.
- Exportar modelos de dientes -Exportar todos los modelos de dientes como archivos OBJ al directorio del proyecto.
- Comparta la escena a través del enlace dentalshare webview - Comparta su vista previa en 3D utilizando dentalshare.
- Exportación HTML - Comparta su vista previa en 3D exportando la escena a un archivo HTML compartible.
Pasos siguientes
- Terminado [1] significa que el diseño está completo . Simplemente cierre la ventana DentalCAD .
- Proceder a la producción [2] Iniciar el software CAM exocam (sólo visible si se posee la licencia del software.
- Diseño libre restauración [3] Abre una herramienta de diseño que se puede utilizar para modificar el .stl . y preprarlo para la producción. Confirmar para guardar.
- Modo experto [4] En este modo se puden hacer ajustes en el diseño completo ( elimina las partes fusionadas ? Requier refusión ??).
- Diseñar modelo [5] Si el módulo Modeller Creator está instalado, iniciará la aplicación, y manteniendo todos los márgenes.
- Guarda la escena en el directorio [6] es recomendable si se ha realizado algún cambio guardar las modificaciones y recargarlas después.
- La pestaña de archivos guardados [7] combina (fusiona) todos los elementos individuales que ha diseñado.
Chimeneas
Al diseñar coronas o puentes sobre pilares, se pueden aplicar chimeneas en la superestructura. Estas chimeneas permiten acceder fácilmente al implante a través de la superestructura.
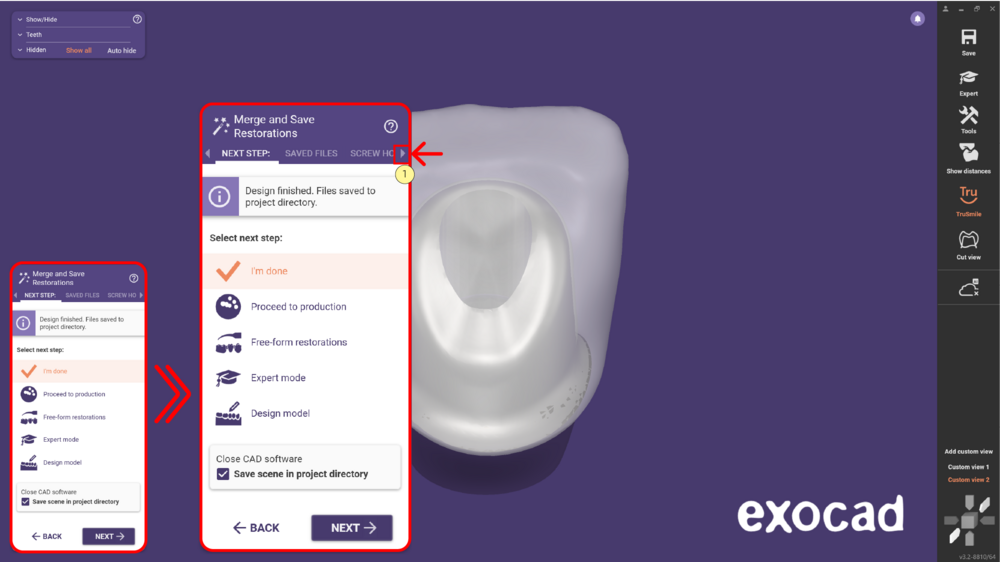 En el paso de Fusionar y Guardar restauraciones, haga clic en la flecha [1] para ver la opción de Chimenea.
En el paso de Fusionar y Guardar restauraciones, haga clic en la flecha [1] para ver la opción de Chimenea.
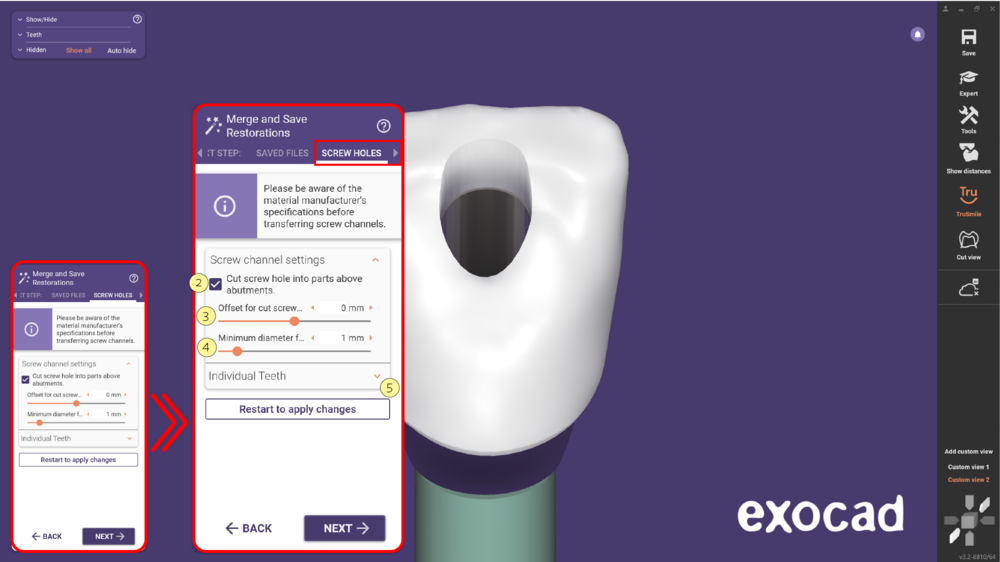 Al seleccionar esta opción, marque la casilla [2] Cortar chimenea en las partes sobre los pilares para aplicar el corte. Use el deslizador [3] para ajustar el desplazamiento radial adicional para el corte de la chimenea a través de las partes de la superestructura que están cementadas sobre el pilar. Tenga en cuenta que después de cambiar el parámetro, debe reiniciar el proceso de fusión.
Al seleccionar esta opción, marque la casilla [2] Cortar chimenea en las partes sobre los pilares para aplicar el corte. Use el deslizador [3] para ajustar el desplazamiento radial adicional para el corte de la chimenea a través de las partes de la superestructura que están cementadas sobre el pilar. Tenga en cuenta que después de cambiar el parámetro, debe reiniciar el proceso de fusión.
Ajuste el valor [4] para mantener un diámetro mínimo de la chimenea. El software intentará preservar este diámetro mínimo para la chimenea. Tenga en cuenta que debido a la complejidad de las formas de los canales de tornillos, este valor es solo una estimación heurística, por lo que se recomienda usar valores significativamente mayores a los requeridos. Consejo: Ajuste el deslizador de Desplazamiento [3] a un valor negativo muy pequeño para obtener este diámetro como resultado. Haga clic en [5] para expandir la sección de dientes individuales, lo que le permitirá seleccionar dientes individuales para cortar una chimenea.
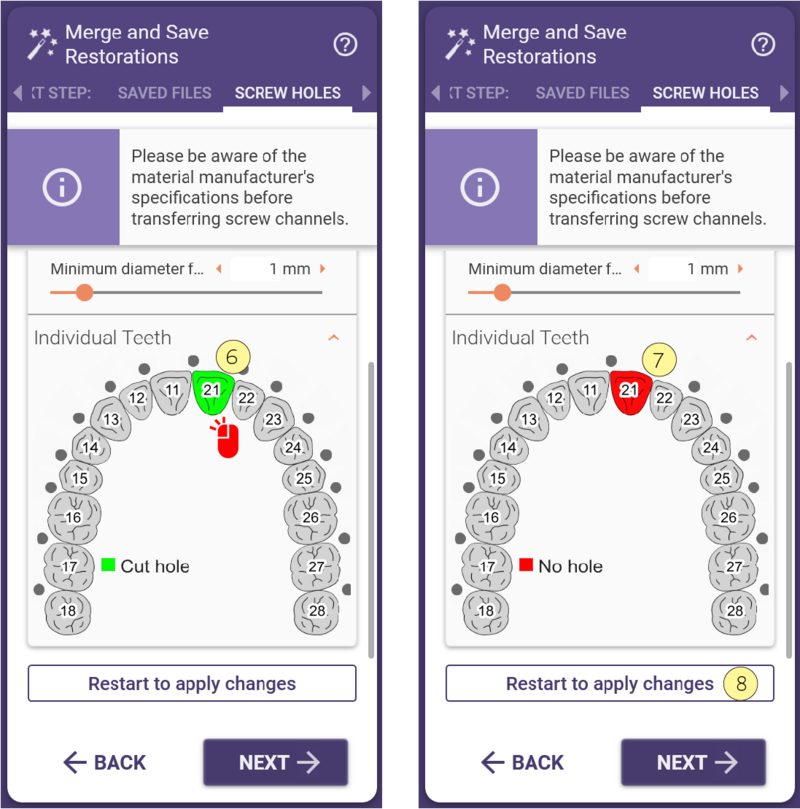
- Si el diente está marcado en verde [6], significa que se cortará una chimenea. Haga clic en el diente para cambiar la selección a Sin chimenea - rojo [7]. Haga clic en [8] para reiniciar y aplicar los cambios.