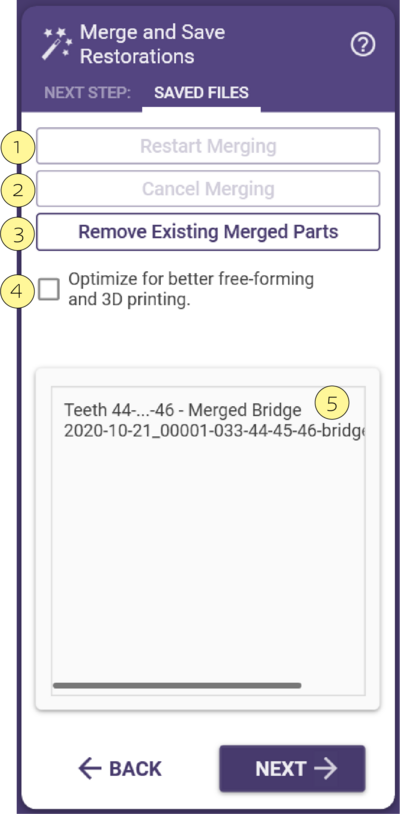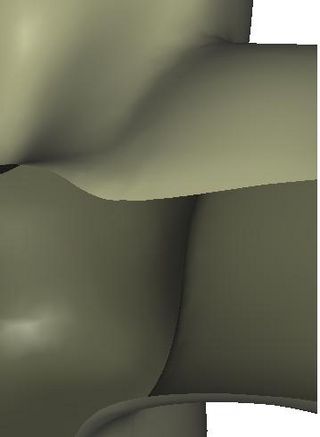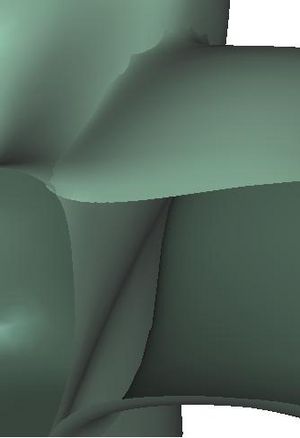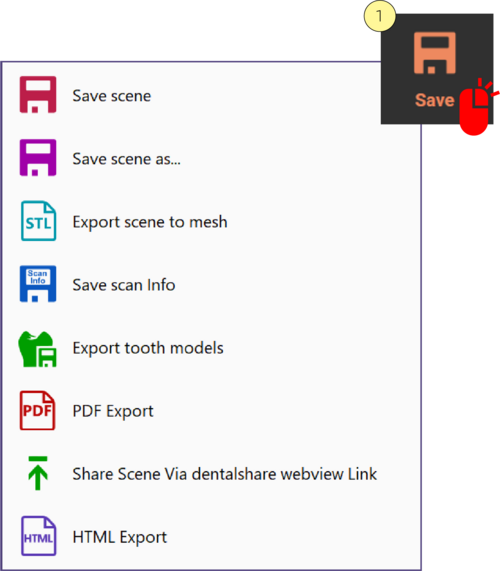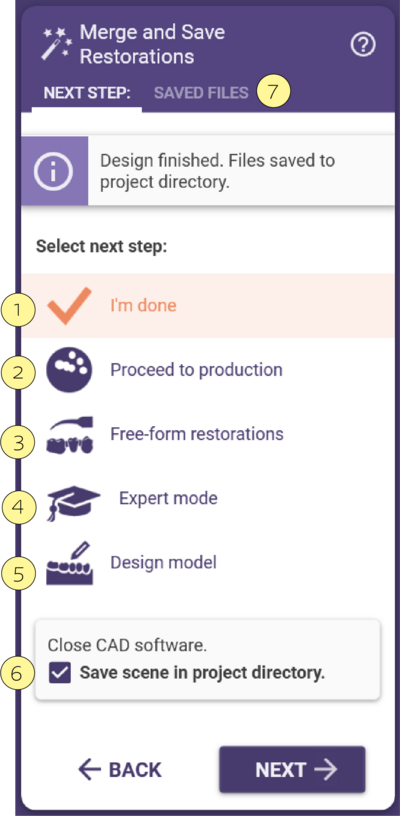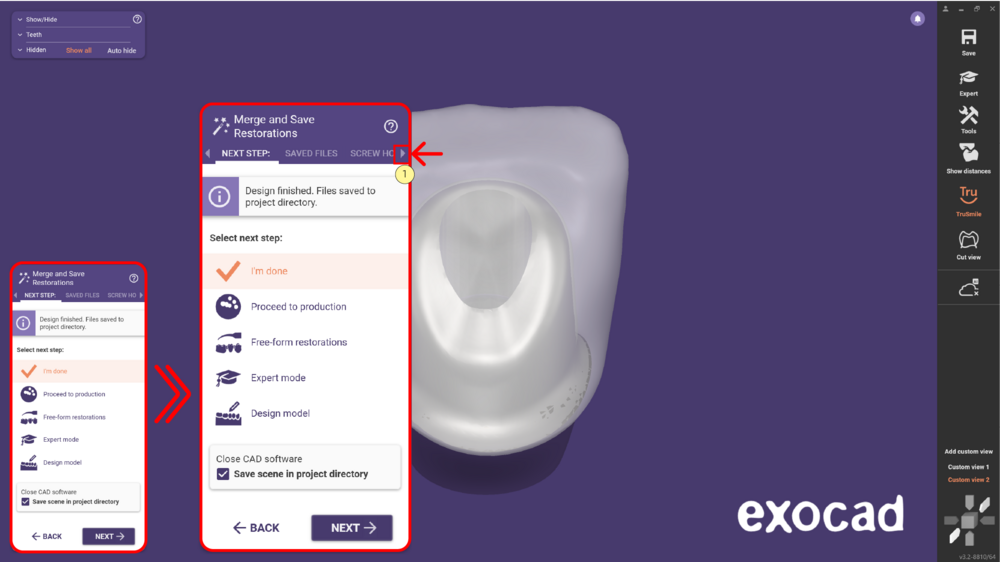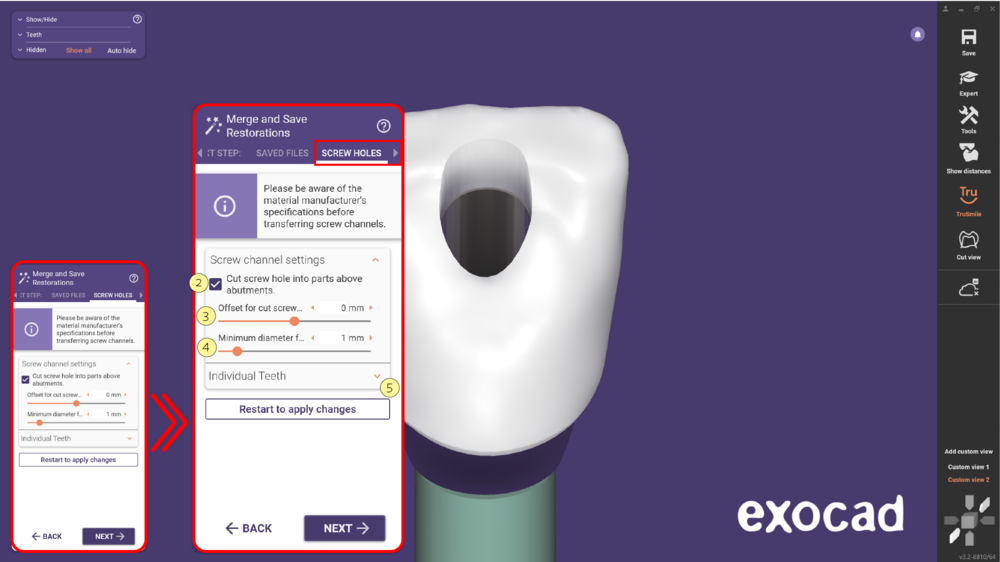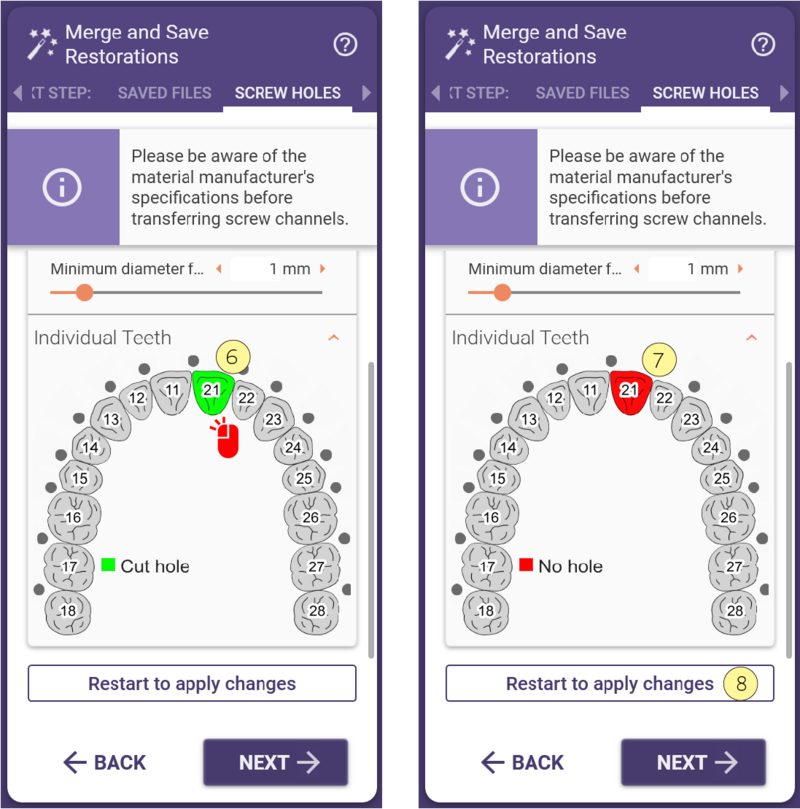Indice
Unire
L’ultimo passaggio della procedura guidata prevede il "merge" del restauro, che consiste in:
- CCombinare tutti gli elementi modellati (cappette, connettori, etc...) in una o più mesh pronte per la fresatura o il laser melting. Verrà creata una mesh per ogni elemento che si vuole realizzare
- Salvare queste mesh nel formato STL, con un'estensione del file _cad.stl
- Scrivere informazioni addizionali (margine di preparazione, asse d’inserzione e altro) nel file con estensione .constructionInfo, che potrà essere letto da applicazioni CAM che lo supportano. I file salvati (.STL e .constructionInfo) potranno essere trovati nella directory del progetto (la directory che si apre premendo il pulsante "Apri in explorer" nel modulo DentalDB).
La finalizzazione e il salvataggio inizieranno appena si apre la finestra. La barra di avanzamento accompagnerà il processo. Per interrompere il salvataggio basta cliccare su Interrompi merge [2],per riavviarlo cliccare invece Riprova merge [3]. Finito il processo di salvataggio nella finestra apparirà un elenco dei file creati [5]. Qui puoi utilizzare le operazioni di drag & drop: ad esempio, puoi trascinare e rilasciare i file direttamente dal riquadro [5] in una directory a tua scelta, sul tuo software CAM, in una finestra di composizione e-mail o su un server FTP.
Una volta terminata la fusione, la procedura guidata è stata completata e non puoi tornare indietro in nessuna fase. Tuttavia, è facile invertire il processo cliccando su Elimina parti unite [3]. Questo ti permetterà di
- Modificare l'impostazione "Ottimizza".
- Rientrare nella modalità guidata/esperta per modificare o regolare qualsiasi impostazione disponibile della modalità guidata o esperta (vedere "Modalità esperto" per maggiori spiegazioni).
C'è solo un'opzione nella fusione Ottimizza per migliorare il "Free Form"e la stampa 3D [4] (vedere la spiegazione sotto). Per passare all'ottimizzazione per la stampa 3D dopo aver già salvato i file di output per la fresatura, fai clic su Elimina parti unite [3], poi clicca su Riprova merge [2].
Capire la differenza tra l’ottimizzazione per la fresatura o per la stampa 3D
Se le tue costruzioni devono essere realizzate con la stampa 3D, come laser melting (SML spesso erroneamente chiamato “laser sintering”) la mesh prodotta deve essere "watertight", cioè deve possedere le seguenti caratteristiche:
- Nessun foro o spigolo aperto; le mesh devono essere perfettamente interconnesse
- Nessuna superficie interna o intersezione tra mesh
La figura sopra mostra una vista in sezione della giunzione tra una cappetta e un connettore. A sinistra è stata attivata l’ottimizzazione per la stampa 3D, mentre a destra l’ottimizzazione non è stata attivata.
Per la fresatura questi requisiti non sono necessari. Il processo di ottimizzazione per la stampante 3D richiede tempo e quindi viene abilitato in automatico solo quando viene selezionato il materiale per il laser nel DentalDB. Può comunque essere attivato selezionando la casella dedicata [4].
- Se [4] non è attivato, il ponte risultante potrà essere fresato ma non prodotto tramite stampa 3D.
- Se [4] è attivato, il ponte potrà essere prodotto sia tramite fresatura sia tramite stampa 3D.
| Anche nel caso di lavori fresati potrebbe essere utile attivare l’ottimizzazione per la stampa 3D se si vogliono applicare successive modifiche a mano libera delle parti finite. È anche possibile impostare di default l'impostazione per il processo di "Ottimizzazione per migliorare il Free-form e la stampa 3D" in modo che sia sempre attiva. È sufficiente selezionare Strumenti nella barra degli strumenti a destra, poi selezionare Configurazione e selezionare la casella "Usa sempre fusione laser". |
Cliccando su "Chiudi" si chiuderà la finestra Wizard. A questo punto il lavoro è completato, è quindi possibile chiudere la finestra CAD e procedere al lavoro successivo. E' comunque possibile apportare ulteriori modifiche al progetto chiudendo il wizard e usando il menu contestuale. Controlla la pagina "Modificare una costruzione finita" per ulteriori dettagli.
Salva
Clicca per salvare un file della scena che rappresenta lo stato attuale del progetto nella cartella del progetto. Di default, il nome del file della scena è <ProjectName>.dentalCAD.
Cliccando con il tasto destro del mouse [1] Il pulsante Salva mostra le selezioni secondarie sottostanti:
- Salva Scena-Salva lo stato attuale del processo CAD in un "file di scena" nella cartella del progetto.
- Salva scena come: - Puoi rinominare il file di scena, selezionare un'altra directory e selezionare un tipo di file diverso in una finestra di esplorazione.
- Esporta scena "come mesh"- Salva gli oggetti visibili come file STL nella directory del progetto. Utilizza il Selettore di gruppo per includere/escludere gli oggetti da esportare.
- Salva le informazioni di scansione- Salva le informazioni di scansione in un file. Verranno salvate le seguenti informazioni: Per dente: numero del dente, colore del dente, tipo di ricostruzione, margine di preparazione e punti corrispondenti (se ha già definito un margine per quel dente), nome del file di dati di scansione Per progetto: nome del progetto, directory del progetto, dettagli sui file di dati di scansione (ad esempio, nome del file, hash del file), matrice di trasformazione.
- PDF esportazione -Salva gli oggetti visibili come file PDF, che può essere visualizzato, ruotato e commentato in Adobe Reader (versione 4.3 o superiore). Utilizzi il Selettore di gruppo per includere/escludere gli oggetti da esportare.
- Export tooth models-Esporta tutti i modelli dei denti come file OBJ nella directory del progetto.
- Condividi online via webview- Condividi la sua anteprima 3D utilizzando dentalshare.
- Esportazione HTML- Condividere l'anteprima 3D esportando la scena in un file HTML condivisibile.
Prossimo Passo
- Ho fatto [1] significa che il progetto è completo. Basta chiudere la finestra di DentalCAD.
- Procedere al Nesting [2] Avvia il software CAM exocam (visibile solo se è presente la licenza exocam).
- Modellazione libera [3] Apre uno strumento per la modellazione libera che può essere utilizzato sull'output .stl. Conferma per salvare.
- Modalità Esperto [4] ] Scorciatoia per accedere alla modalità esperto per apportare modifiche al progetto completato (cancella le parti unite e richiede una nuova fusione).
- Crea modello [5] Se il modulo Model Creator è installato, questo avvierà lo strumento e ricorderà tutti i margini.
- Salva scena nella cart. di progetto [6] Consigliato se c'è la possibilità che il progetto venga rivisitato in seguito.
- File salvati tab [7] combinare (unire) tutti i singoli elementi da te progettati.
Fori per le viti
Durante la progettazione di corone/ponti sopra gli abutment, è possibile applicare un foro per la vite alla sovrastruttura. Questo foro consente un facile accesso all'impianto attraverso la sovrastruttura.
Nel passaggio Unisci e Salva delle restaurazioni, clicca sulla freccia [1] per visualizzare l'opzione Fori vite.
Selezionando questa opzione, spunta la casella [2] Tagliare il foro per le viti nelle parti sopra gli abutment per applicare il taglio. Utilizza il cursore [3] per regolare l'offset radiale aggiuntivo per il taglio del foro attraverso le parti della sovrastruttura cementate sull'abutment. Nota che, dopo aver modificato il parametro, è necessario riavviare il processo di unione.
Regola il valore [4] per mantenere un diametro minimo del foro per la vite. Il software cercherà di preservare questo diametro minimo per il foro. Tieni presente che, a causa della complessità delle forme del canale della vite, questo valore è solo euristico e si consiglia di utilizzare valori significativamente più grandi di quelli richiesti. Suggerimento: Imposta il cursore dell'offset [3] su un valore negativo molto piccolo per ottenere questo diametro come risultato. Clicca su [5] per espandere la sezione dei denti individuali, consentendoti di selezionare i denti specifici sui quali creare un foro.
- Se il dente è contrassegnato in verde [6], significa che il foro verrà creato. Clicca sul dente per cambiare la selezione a Nessun foro - rosso [7]. Clicca su [8] per riavviare e applicare le modifiche.