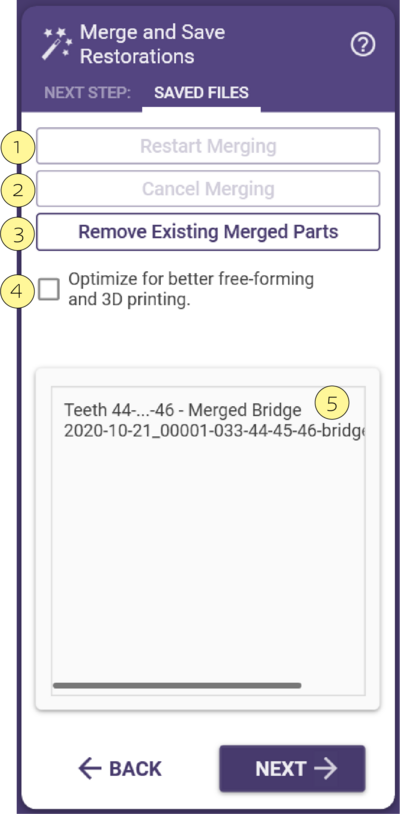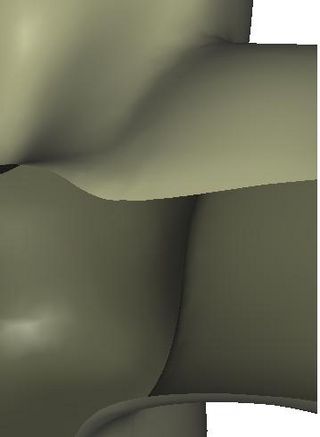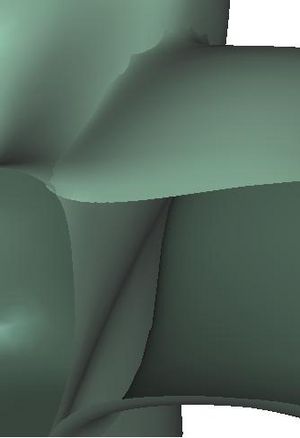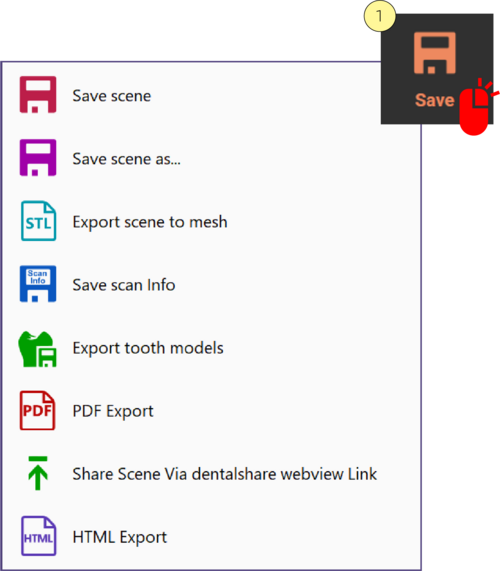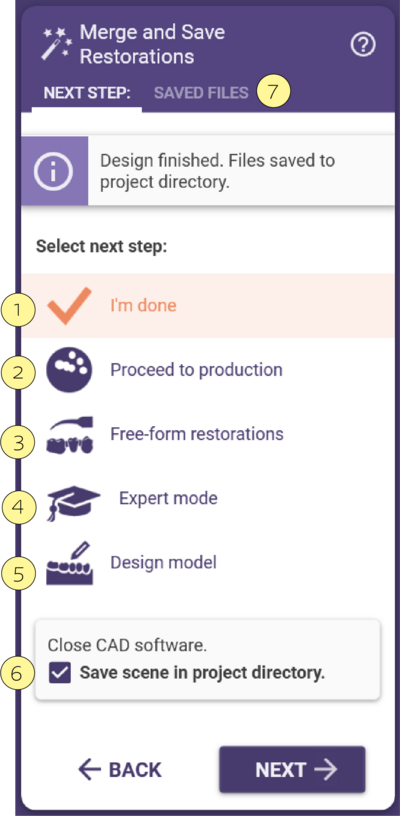Inhaltsverzeichnis
Zusammenfügen und speichern
Der letzte Schritt im Wizard ist das Zusammenfügen und Speichern. Dabei passiert folgendes:
- Kombination/Zusammenfügen aller individuellen Elemente, die Sie konstruiert haben (Käppchen, Verbinder, etc.) in ein oder mehrere Dreiecksnetze ("Meshs") zum Fräsen oder Laserschmelzen. Für jedes physische Element, das Sie produzieren möchten, wird ein Mesh erstellt.
- Gespeichert wird dieses Mesh im STL Format mit einer _cad.stl als Benamung.
- Zusätzliche Informationen (Präparationsgrenzen, Einschubachsen und einiges mehr) werden in die .constructionInfo Datei geschrieben, welche von unterstützten CAM-Anwendungen gelesen wird.
Die gespeicherten Dateien (.STL und .constructionInfo) werden im entsprechenden Projektverzeichnis (das Verzeichnis, das geöffnet wird, wenn Sie den "Open in explorer" (Im Explorer öffnen) Button im DentalDB-Modul betätigen) drücken.
Das Zusammenfügen und Speichern wird gestartet, sobald sich der Dialog öffnet. Der Fortschrittsindikator zeigt Ihnen den aktuellen Fortschritt. Um den Prozess abzubrechen, klicken Sie auf Cancel Merging [2] (Zusammenfügen abbrechen) oder starten Sie den Prozess neu mit Restart Merging [1] (Zusammenfügen neu starten). Wenn das Zusammenfügen und Speichern beendet ist, werden Ihnen die resultierenden Ausgabedateien in der Box [5] angezeigt. Sie können hier Drag & Drop (Klicken und Ziehen) benutzen: beispielsweise können Sie Dateien in der Box [5] anklicken, die Maustaste gedrückt halten und anschließend die Datei in einen Ordner Ihrer Wahl, in die CAM Software, in ein Email-Fenster oder auf einen FTP-Server ziehen.
Sobald das Zusammenfügen abgeschlossen ist, ist der Wizard ebenfalls abgeschlossen und Sie können nicht mehr zu vorherigen Schritten zurückkehren. Allerdings lässt sich der Prozess einfach rückgängig machen, indem Sie Remove Existing Merged Parts [3] (Zusammengefügte Teile entfernen) anklicken. Dies erlaubt Ihnen
- die Änderungen der "Optimize" (Optimiert) Einstellung
- Den erneuten Zugang zum Wizard/Expertenmodus, wobei jeder verfügbare Wizard-Schritt oder Schritt im Expertenmodus angepasst werden kann (siehe "Expertenmodus" zur näheren Erklärung).
Es gibt nur eine Option im Zusammenfügen: Optimize for better freeforming or Selective Laser Melting [4] (Optimieren für Freiformen oder selektives Laserschmelzen) (siehe unten stehende Erklärung). Um zur SLM-Optimierung zu gelangen, nachdem Sie die Output-Dateien bereits für das Fräsen gespeichert haben, klicken Sie auf Remove Existing Merged Parts [3] (Zusammengefügte Teile entfernen) und dann auf Restart Merging [2] (Zusammenfügen neu starten).
Den Unterschied zwischen der Ausgabe zum Fräsen und selektivem Laserschmelzen (SLM) verstehen
Falls ihre Konstruktionen per selektivem Laserschmelzen ("SLM", oftmals fälschlicherweise als "Lasersintern" bezeichnet) produziert werden sollen, müssen die Ausgabedaten ein "wasserdichtes" Mesh sein, mit besonderen Eigenschaften:
- Keine Löcher oder offene Kanten; ein komplett zusammenhängendes Mesh
- Keine Innenoberfläche oder Selbstdurchdringungen
Die obige Grafik zeigt Ihnen ein Schnittbild der Kontaktstelle zwischen Verbinder und Pontic, links mit SLM-Optimierung und rechts ohne SLM-Optimierung.
Beim Fräsen ist es nicht zwingend erforderlich, dass diese Anforderungen erfüllt werden. Die Nachbearbeitung für SLM erfordert zeitintensive Berechnungen. Deshalb werden SLM-Optimierungen (gesteuert mit der Checkbox [4]) nur dann standardmäßig bereitgestellt, wenn ein Material zum Laserschmelzen im DentalDB-Modul ausgewählt wurde.
- Wenn die Checkbox [4] deaktiviert ist, können resultierende Brücken nicht per selektivem Laserschmelzen produziert werden, Fräsen ist aber möglich.
- Falls die Checkbox [4] aktiviert ist, ist die resultierende Ausgabe für SLM und Fräsen geeignet.
| Auch wenn die Ausgabe nicht für Laserschmelzen-Produktion genutzt werden soll, ist es manchmal hilfreich, die Optimierung zu aktivieren, falls Sie ein weiteres Freiformen auf der fertigen Konstruktion planen. |
| Sie können festlegen, dass "Optimization for laser melting" (Für Laserschmelzen optimieren) für diesen Prozess standardmäßig aktiviert ist. Dazu führen Sie einen Rechtsklick auf den Hintergrund der DentalCAD-Anwendung aus und wählen dann "View -> settings->" (Ansicht -> Einstellungen). Aktivieren Sie hier die Checkbox ""Always optimize for selective laser melting" (Immer für Laserschmelzen optimieren). |
Klicken Sie "Finish" (Beenden), um den Wizard zu schließen. Sie haben jetzt alles erledigt - Sie können nun das CAD-Fenster schließen und mit dem nächsten Auftrag fortfahren. Alternativ können Sie noch zusätzliche Modifikationen vornehmen, indem Sie den Wizard schließen und das Kontextmenü nutzen. Schauen Sie sich dazu den Abschnitt "Eine beendete Konstruktion verändern" an.
Speichern
Klicken Sie auf diese Schaltfläche, um eine Szenendatei zu speichern, die den aktuellen Stand des Designs im Projektordner darstellt. Standardmäßig lautet der Name der Szenendatei <Projektname>.dentalCAD.
Wenn Sie mit der rechten Maustaste auf [1] die Schaltfläche Speichern anklicken, werden die nachstehenden Unterauswahlen angezeigt:
- Save scene (Szene speichern) -Speichert den aktuellen Stand des CAD-Prozesses in einer "Szenendatei" im Projektordner.
- Save scene as (Szene speichern als) - Sie können die Szenendatei umbenennen, ein anderes Verzeichnis auswählen und einen anderen Dateityp in einem Explorer-Fenster auswählen.
- Export scene to mesh (Szene als Mesh exportieren)- Speichert die sichtbaren Objekte als STL-Dateien im Projektverzeichnis. Verwenden Sie die Gruppenauswahl, um zu exportierende Objekte ein- oder auszuschließen.
- Save scan info (Scaninfo speichern)- Speichern Sie die Scan-Informationen in einer Datei. Die folgenden Informationen werden gespeichert: Pro Zahn: Zahnnummer, Zahnfarbe, Rekonstruktionstyp, Präpgrenze und korrespondierende Punkte (wenn Sie bereits eine Präpgrenze für diesen Zahn festgelegt haben), Name der Scandatendatei Pro Projekt: Projektname, Projektverzeichnis, Details zu den Scandatendateien (z.B. Dateiname, Dateihash), Transformationsmatrix.
- PDF export -Speichert die sichtbaren Objekte als PDF-Datei, die in Adobe Reader (Version 4.3 oder höher) angezeigt, gedreht und kommentiert werden kann. Verwenden Sie die Gruppenauswahl, um die zu exportierenden Objekte einzuschließen oder auszuschließen.
- Export tooth models (Zahnmodelle exportieren)-Exportieren Sie alle Zahnmodelle als OBJ-Dateien in das Projektverzeichnis.
- Share Scene Via dentalshare webview Link- Teilen Sie Ihre 3D-Vorschau mit dentalshare.
- HTML Export- Teilen Sie Ihre 3D-Vorschau, indem Sie die Szene in eine HTML-Datei exportieren, die Sie teilen können.
Nächste Schritte
- I'm done [1] (Ich bin fertig) bedeutet, dass das Design abgeschlossen ist. Das CAD-Fenster wird geschlossen.
- Proceed to Production [2] (Mit Produktion fortfahren) startet die exocam CAM-Software (nur sichtbar, wenn eine exocam-Lizenz vorhanden ist).
- Freeform Restorations [3] (Restaurationen freiformen) öffnet ein Freiform-Werkzeug, das auf den .stl.-Output angewendet werden kann. Zum Speichern bestätigen.
- Expert Mode [4] (Expertenmodus) bringt Sie zum Expertenmodus, wo Sie Änderungen am fertigen Design vornehmen können.
- Design Model [5] (Designmodell) - Falls der Model Creator installiert ist, wird das Tool gestartet und alle Abmessungen übernommen.
- Save Scene in Project Directory [6] (Szene im Projektverz. speichern) - empfehlenswert, wenn die Möglichkeit besteht, dass das Design zu einem späteren Zeitpunkt nochmal betrachtet wird.
- Saved files tab (Gespeichert) [7] alle einzelnen Elemente, die Sie entworfen haben, kombinieren (zusammenführen).
Schraubenkanäle
Beim Design von Kronen/Brücken auf Abutments kann ein Schraubenkanal in die Suprastruktur integriert werden, wodurch ein einfacher Zugang zum Implantat möglich ist.
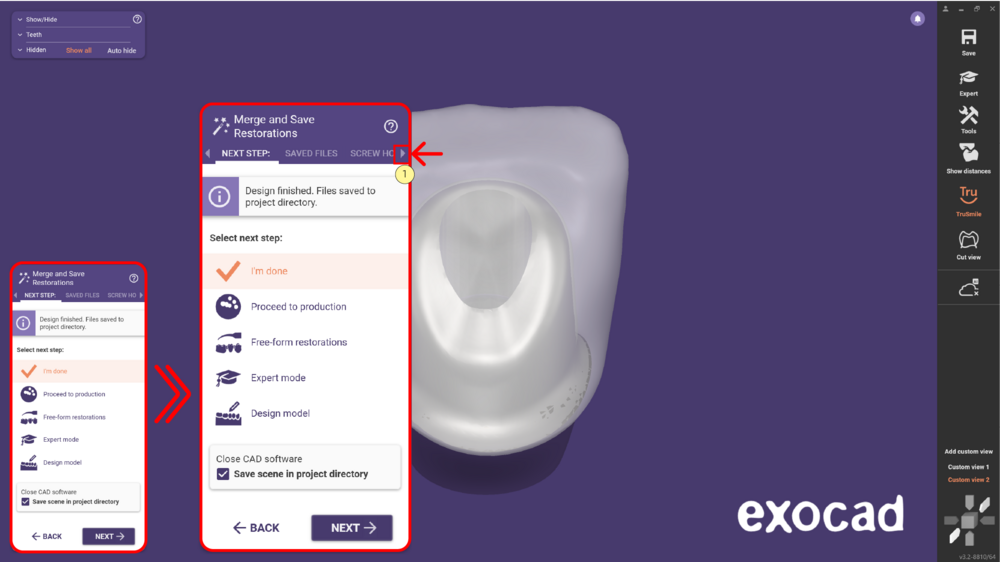 Im Schritt Zusammenführen und Speichern der Restaurationen klicken Sie auf den Pfeil [1], um die Option Schraubenkanal anzuzeigen.
Im Schritt Zusammenführen und Speichern der Restaurationen klicken Sie auf den Pfeil [1], um die Option Schraubenkanal anzuzeigen.
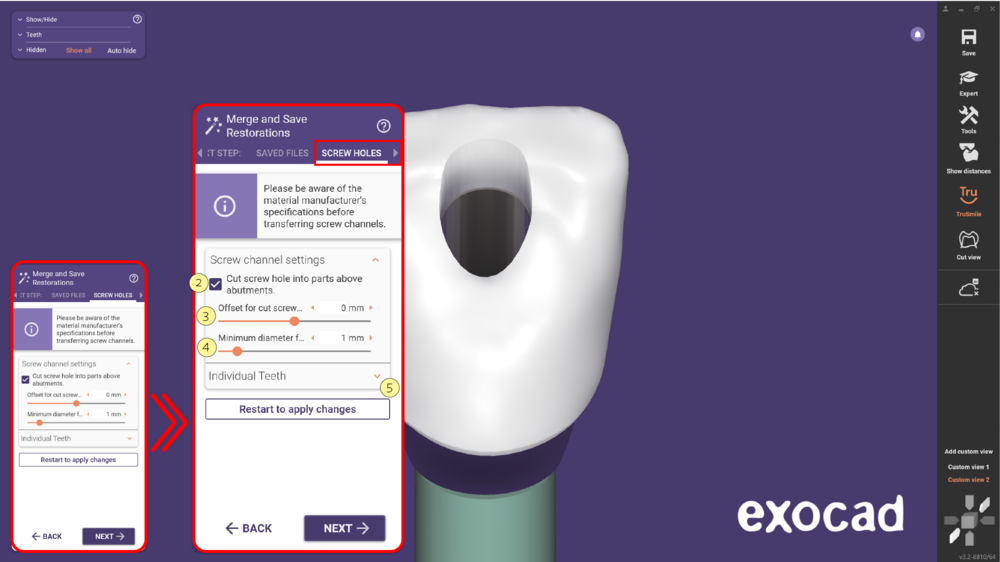 Wenn Sie diese Option auswählen, aktivieren Sie das Kästchen [2] Schraubenkanal in Teile auf Abutments schneiden, um den Kanal zu erstellen. Verwenden Sie den Schieberegler [3], um den zusätzlichen radialen Offset für den Schnitt des Schraubenkanals durch die zementierten Suprastrukturteile über dem Abutment anzupassen. Beachten Sie, dass Sie nach Änderungen an diesem Parameter das Zusammenführen der Restoration neu starten müssen.
Wenn Sie diese Option auswählen, aktivieren Sie das Kästchen [2] Schraubenkanal in Teile auf Abutments schneiden, um den Kanal zu erstellen. Verwenden Sie den Schieberegler [3], um den zusätzlichen radialen Offset für den Schnitt des Schraubenkanals durch die zementierten Suprastrukturteile über dem Abutment anzupassen. Beachten Sie, dass Sie nach Änderungen an diesem Parameter das Zusammenführen der Restoration neu starten müssen.
Passen Sie den Wert [4] an, um einen Mindestdurchmesser des Schraubenkanals beizubehalten. Die Software versucht, diesen Mindestdurchmesser für den Kanal zu erhalten. Beachten Sie, dass dies aufgrund der Komplexität der Schraubenkanalformen nur ein heuristischer Wert ist. Es wird empfohlen, deutlich größere Werte als tatsächlich benötigt zu verwenden. Hinweis: Stellen Sie den Offset-Schieberegler [3] auf einen sehr kleinen negativen Wert ein, um diesen Durchmesser zu erhalten. Klicken Sie auf [5], um den Abschnitt Einzelne Zähne zu erweitern, der es Ihnen ermöglicht, einzelne Zähne für das Schneiden eines Kanals auszuwählen.
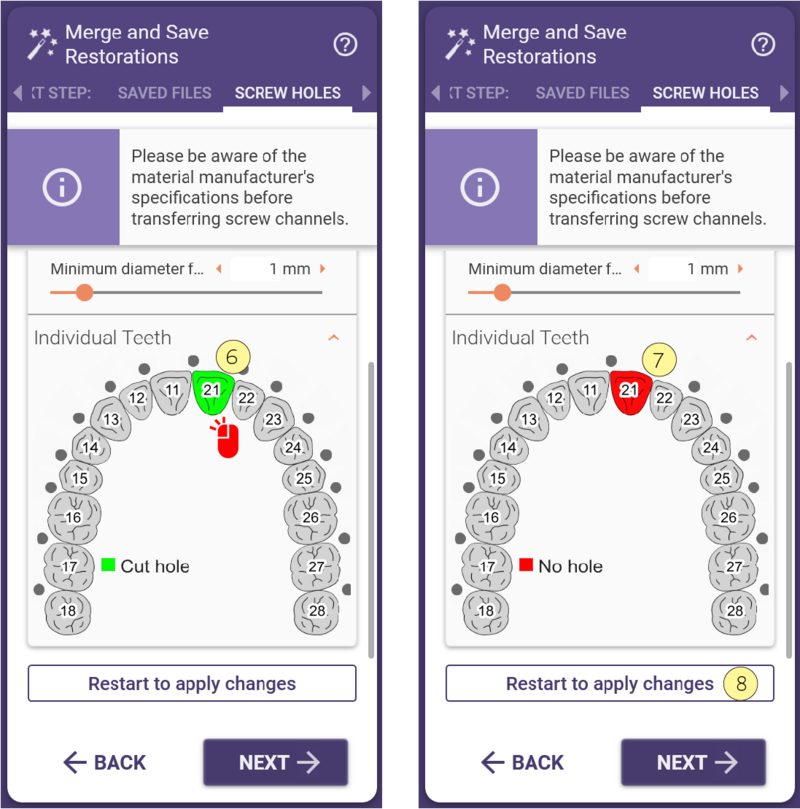
- Wenn der Zahn grün markiert ist [6], bedeutet das, dass ein Kanal geschnitten wird. Klicken Sie auf den Zahn, um die Auswahl auf Kein Kanal (rot) [7] zu ändern. Klicken Sie auf [8], um die Änderungen durch Neustart zu übernehmen.