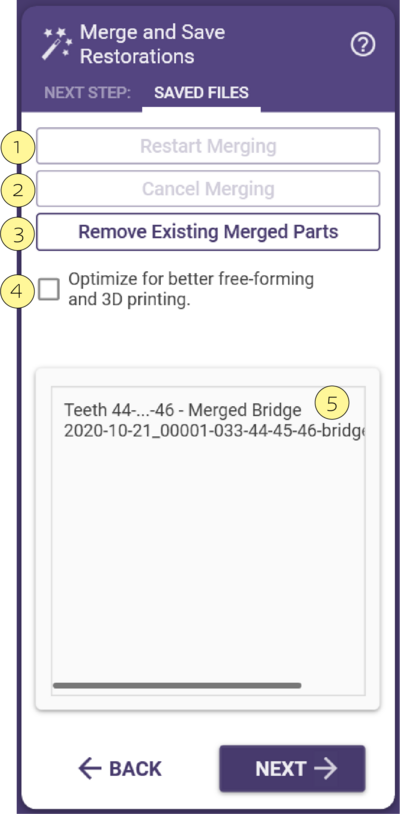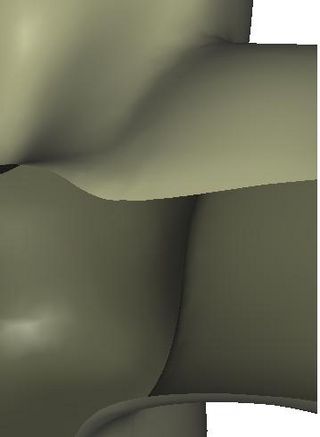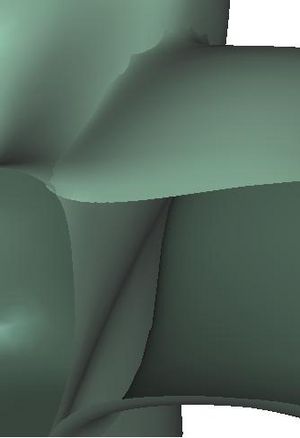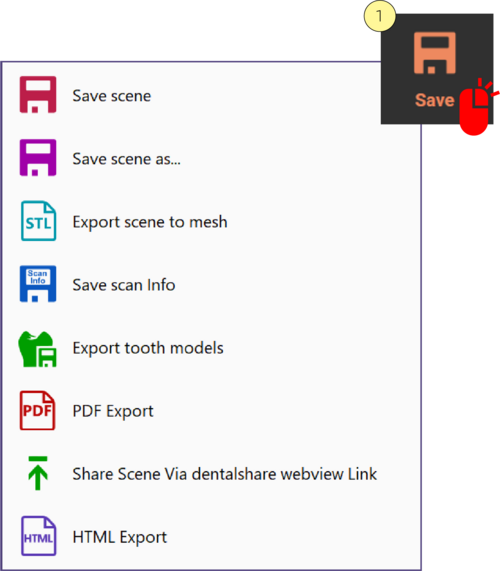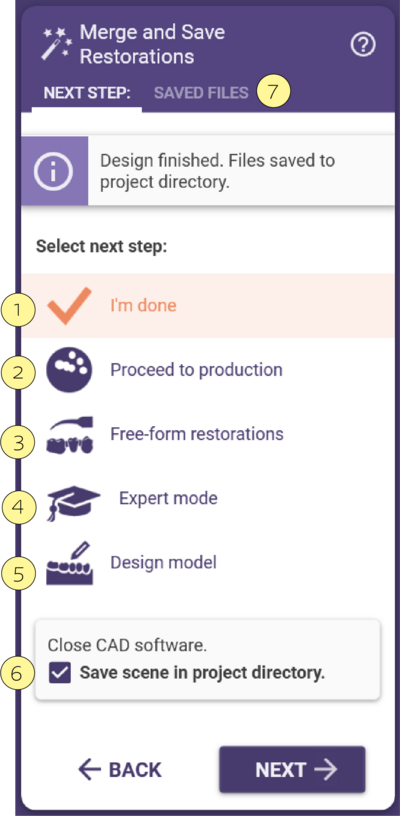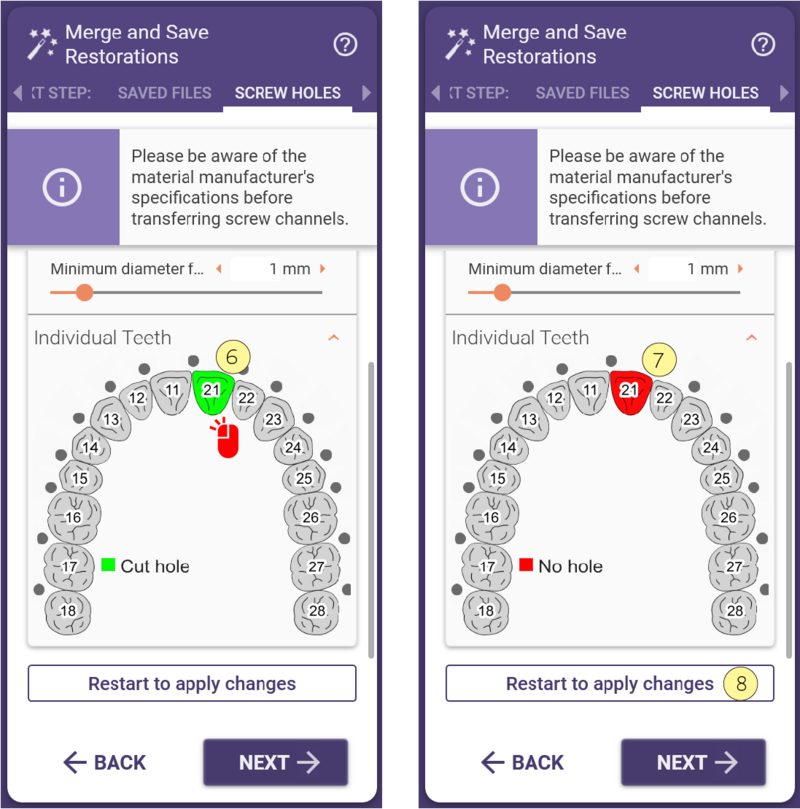보철물 병합 및 저장
마법사의 마지막 단계는 '병합'입니다:
- 디자인한 모든 개별 요소(코핑, 커넥터 등)를 밀링 또는 레이저 용융에 적합한 하나 이상의 메쉬로 결합(병합)합니다. 제작하려는 각 물리적 요소에 대해 하나의 메쉬가 생성됩니다.
- 이러한 메시를 _cad.stl 파일 확장자를 사용하여 STL 형식으로 저장합니다.
- 추가 정보(마진, 삽입 축 등)를 .constructionInfo 파일에 작성하면 지원되는 CAM 응용 프로그램에서 읽을 수 있습니다.
저장된 파일(.STL+.constructionInfo)은 각 프로젝트 디렉터리(DentalDB에서 '작업 폴더 열기' 버튼을 사용할 때 열리는 것과 동일한 디렉터리) 내에 있습니다.
대화 상자가 열리면 병합 및 저장이 시작됩니다. 진행률 표시기에 진행률이 표시됩니다. 병합 취소 [2]로 병합 프로세스를 중지하거나 병합 시작 [1]으로 병합 프로세스를 다시 시작할 수 있습니다. 병합 및 저장이 완료되면 결과 파일이 상자 [5]에 표시됩니다. 여기에서 드래그 앤 드롭 작업을 사용할 수 있습니다. 예를 들어, 상자 [5]에서 원하는 디렉토리, CAM 소프트웨어, 이메일 작성 창 또는 FTP 서버로 파일을 직접 끌어다 놓을 수 있습니다.
병합이 완료되면 마법사가 완료되며 어떤 단계로도 돌아갈 수 없습니다. 그러나 병합된 보철물 데이터 삭제 [3]를 클릭하면 프로세스를 되돌릴 수 있습니다. 이렇게 하면 다음을 수행할 수 있습니다.
- '최적화' 설정 변경
- 마법사/전문가 모드로 다시 들어가서 사용 가능한 마법사 또는 전문가 모드 설정을 변경하거나 조절합니다(자세한 설명은 '전문가 모드' 참조).
더 나은 수정 및 3D 프린팅에 최적화 [4] 을 위해 최적화 병합에는 단 하나의 옵션만 있습니다(아래 설명 참조). 밀링용 출력 파일을 이미 저장한 상태에서 3D 프린팅 최적화로 전환하려면 병합된 보철물 데이터 삭제 [3]를 클릭한 다음 병합 시작 [2]을 클릭합니다.
밀링과 3D 프린팅 출력의 차이점 이해하기
3D 프린팅, 선택적 레이저 용융(SLM, 흔히 '레이저 소결'이라고 잘못 알려짐)을 사용하여 보철물을 제작하는 경우 출력 데이터는 특별한 성질을 가진 '완벽한' 메쉬여야 합니다:
- 구멍이나 열린 가장자리가 없으며 완전히 상호 연결된 메쉬
- 내부 표면 또는 자체 교차점이 없어야 함
위 그림은 3D 프린팅을 적용한 경우(왼쪽)와 3D 프린팅 최적화를 적용하지 않은 경우(오른쪽)의 커넥터와 폰틱 접합부의 단면도를 보여줍니다.
밀링의 경우 이러한 요구 사항을 반드시 충족해야 하는 것은 아닙니다. 3D 프린팅 후처리에는 시간이 많이 소요되는 계산이 포함되므로 3D 프린팅 최적화(체크박스 [4]로 설정)는 기본적으로 DentalDB에서 레이저로 용융한 재료를 선택한 경우에만 수행됩니다.
- 체크박스 [4]를 선택 해제하면 3D 프린팅을 사용하여 브릿지를 제작할 수 없습니다.
- 체크박스 [4]를 선택하면 출력 결과는 밀링에도 적합합니다.
| 제작에 3D 프린팅을 사용하지 않더라도 완성된 보철물에 추가 자유 수정을 수행할 계획이라면 3D 프린팅에 최적화하도록 설정하는 것이 도움이 됩니다. |
| "자유 수정 및 3D 프린팅에 최적화" 프로세스를 기본값으로 설정할 수도 있습니다. DentalCAD 애플리케이션의 기본 도구 모음에서 '도구' -> '설정'을 클릭하고 '항상 자유 수정 및 3D 프린팅에 최적화' 체크박스를 선택합니다. |
"자유 수정 및 3D 프린팅에 최적화" 프로세스를 기본값으로 설정할 수도 있습니다. DentalCAD 애플리케이션의 기본 도구 모음에서 '도구' -> '설정'을 클릭하고 '항상 자유 수정 및 3D 프린팅에 최적화' 체 크박스를 선택합니다.
저장
현재 디자인 상태를 나타내는 장면 파일을 프로젝트 폴더에 저장하려면 클릭합니다. 기본적으로 장면 파일의 이름은 <프로젝트 이름>.dentalCAD입니다. 저장 [1] 버튼을 마우스 오른쪽 버튼으로 클릭하면 아래의 하위 선택 항목이 표시됩니다:
- 작업 저장 - CAD 프로세스의 현재 상태를 프로젝트 폴더의 "장면 파일"에 저장합니다.
- 다른 이름으로 작업 저장 - 탐색기 창에서 장면 파일의 이름을 바꾸고, 다른 폴더 및 파일 유형을 선택할 수 있습니다.br>
- 작업을 파일로 내보내기 - 보이는 개체를 프로젝트 디렉터리에 STL 파일로 저장합니다. 그룹 선택기를 사용하여 내보낼 개체를 포함/제외할 수 있습니다.
- 스캔 정보 저장 - 스캔 정보를 파일에 저장합니다. 다음 정보가 저장됩니다: 치아당:
치아 번호, 치아 색상, 보철물 유형, 마진 및 포인트(해당 치아에 대한 마진을 이미 정의한 경우), 스캔 데이터 파일 이름 프로젝트별: 프로젝트 이름, 프로젝트 디렉토리, 스캔 데이터 파일에 대한 세부 정보(예: 파일 이름, 파일 해시), 변환 매트릭스
- PDF 출력 - 표시된 개체를 PDF 파일로 저장하여 Adobe Reader(버전 4.3 이상)에서 보고, 회전하고, 댓글을 남길 수 있습니다. 그룹 선택기를 사용하여 내보낼 개체를 포함/제외할 수 있습니다.
- 치아 모델 내보내기 - 모든 치아 모델을 프로젝트 디렉터리로 OBJ 파일로 내보냅니다.
- Dentalshare 웹 뷰 링크를 통해 3D 미리보기 공유 - 덴탈셰어를 사용하여 3D 미리보기를 공유합니다.
- HTML 내보내기 - 작업을 공유 가능한 HTML 파일로 내보내 3D 미리보기를 공유할 수 있습니다.
다음 단계
- 완료 [1]는 디자인이 완료되었음을 의미합니다. DentalCAD 창이 자동으로 종료됩니다.
- 제작 진행 [2] exocam 실행(exocam 라이센스가 있는 경우에만 표시됨).
- 보철물 외형 수정 [3] .stl 출력에 사용할 수 있는 자유 수정 단계를 엽니다. 확인하고 저장합니다.
- 전문가 모드 [4] 완료된 디자인을 수정하기 위해 전문가 모드로 들어가는 단축키입니다(병합된 부품을 삭제하고 다시 병합해야 함).
- 모델 디자인 [5] Model Creator Module이 설치되어 있으면 도구가 시작되고 모든 마진을 기억하고 불러옵니다.
- 프로젝트 폴더에 작업 파일을 저장 [6] 나중에 디자인을 다시 진행할 가능성이 있는 경우 권장됩니다.
- 저장된 파일 탭 [7]에서 디자인한 모든 개별 요소를 결합(병합)합니다.
스크류 홀
어버트먼트에 크라운/브릿지를 디자인할 때 상부 구조에 스크류 홀을 적용할 수 있습니다. 상부 구조에 스크류 홀을 적용함으로써 임플란트에 쉽게 접근할 수 있습니다.
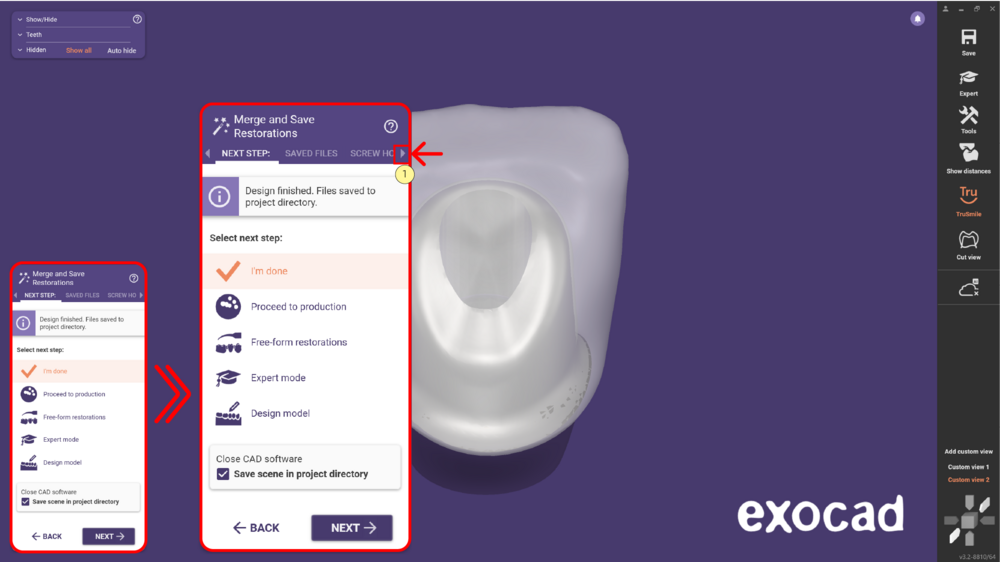 보철물 병합 및 저장 단계에서 화살표 [1]를 클릭하여 스크류 홀 옵션을 확인합니다.
보철물 병합 및 저장 단계에서 화살표 [1]를 클릭하여 스크류 홀 옵션을 확인합니다.
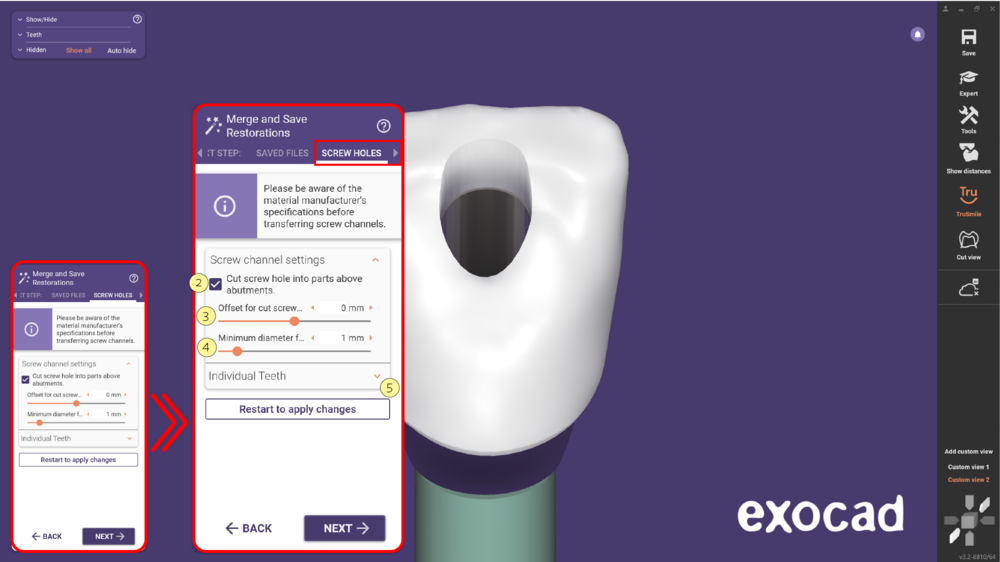 이 옵션을 선택하고 지대주 위의 부분에 스크류 홀을 자릅니다 [2] 상자를 선택하여 홀을 적용합니다.
슬라이더 [3]를 사용하여 어버트먼트 위에 접합된 상부 구조를 통과하는 스크류 홀에 대한 추가 방사형 오프셋을 조절합니다. 파라미터를 변경한 후에는 병합을 다시 시작해야 합니다.
이 옵션을 선택하고 지대주 위의 부분에 스크류 홀을 자릅니다 [2] 상자를 선택하여 홀을 적용합니다.
슬라이더 [3]를 사용하여 어버트먼트 위에 접합된 상부 구조를 통과하는 스크류 홀에 대한 추가 방사형 오프셋을 조절합니다. 파라미터를 변경한 후에는 병합을 다시 시작해야 합니다.
스크류 홀의 최소 직경을 유지하도록 값 [4]을 조절하면, 소프트웨어는 이 홀의 최소 직경을 유지하려고 시도합니다. 스크류 채널 모양의 복잡성으로 인해 이 값은 어림짐작 값일 뿐이며 필요한 것보다 훨씬 큰 값을 사용하는 것이 좋습니다. 힌트: 이 직경을 결과로 얻으려면 오프셋 [3] 슬라이더를 아주 작은 음수 값으로 설정합니다. [5]를 클릭하여 개별 치아 설정을 위한 섹션을 확장할 수 있습니다.
- 치아에 녹색 [6]이 표시되어 있으면 홀을 적용한다는 의미입니다. 치아를 클릭하여 선택 항목을 홀 없음 – 빨간색 [7]으로 변경합니다. [8]을 클릭하여 다시 시작하여 변경 사항을 적용합니다.