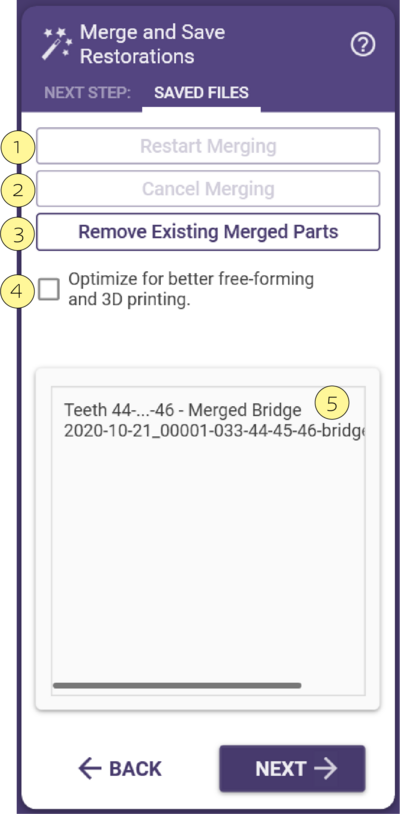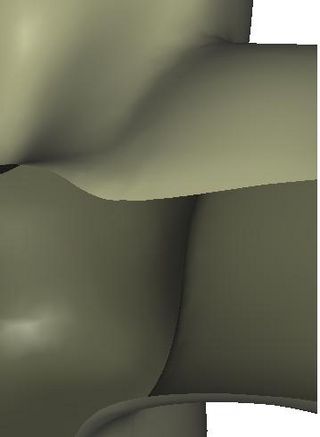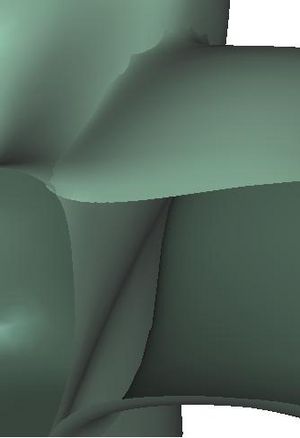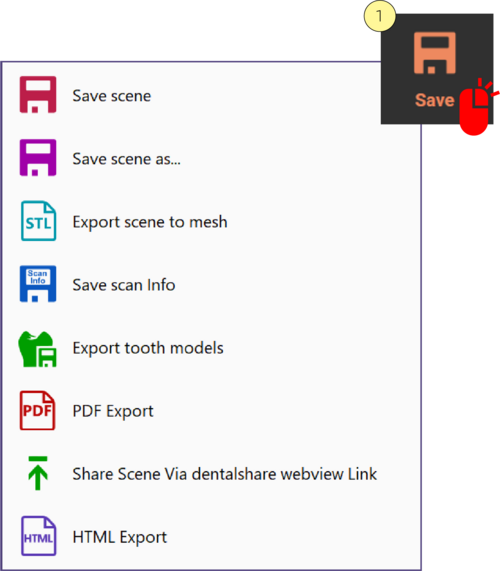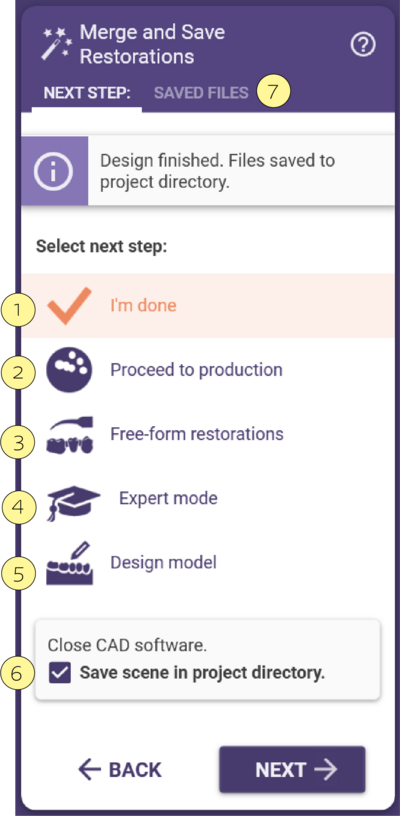修復物のマージと保存
ウィザードの最後のステップは「マージ」です。このステップでは以下を行います:
- 設計したすべての要素(コーピング、コネクターなど)を1つ以上のメッシュに統合(マージ)し、切削またはレーザー溶融に適した形式にします。それぞれの物理的な要素に対して1つのメッシュが作成されます。
- これらのメッシュをSTL形式で保存し、_cad.stlファイル拡張子を付けます。
- .constructionInfoファイルに追加情報(プレパレーションマージン、挿入軸など)を記録し、対応するCAMアプリケーションが読み取れるようにします。
保存されたファイル(.STLおよび.constructionInfo)は、それぞれのプロジェクトディレクトリ内に保存されます(DentalDBで「エクスプローラーで開く」ボタンを使用したときに開くディレクトリと同じです)。
マージと保存は、ダイアログが開くと同時に開始されます。進行状況インジケーターが進捗を示します。マージのキャンセル [2]でプロセスを停止するか、マージの再開 [1]で再開できます。マージと保存が完了すると、結果の出力ファイルがボックス[5]に表示されます。ここではドラッグ&ドロップ操作が可能です。たとえば、ボックス[5]からディレクトリ、CAMソフトウェア、メール作成ウィンドウ、またはFTPサーバーに直接ドラッグ&ドロップできます。
マージが完了するとウィザードも終了し、ステップに戻ることはできません。ただし、既存のマージ済みパーツを削除 [3]をクリックすることでプロセスを逆戻りできます。これにより以下が可能になります:
- 「最適化」設定を変更する
- ウィザード/エキスパートモードに再度入り、利用可能な設定を変更または調整する(詳細は「エキスパートモード」を参照)。
マージには自由形状モデリングと3Dプリント向けの最適化 [4]という唯一のオプションがあります(以下の説明を参照)。既に切削用に保存された出力ファイルがある場合に3Dプリント最適化に切り替えるには、既存のマージ済みパーツを削除 [3]をクリックし、次にマージの再開 [2]をクリックしてください。
切削用と3Dプリント用の出力の違い
3Dプリント(選択的レーザー溶融(SLM)、しばしば誤って「レーザー焼結」と呼ばれる)で製作する場合、出力データは特定の要件を満たした「水密」メッシュでなければなりません:
- 穴や開いたエッジがないこと。完全に接続されたメッシュであること。
- 内部面や自己交差がないこと。
上の図は、コネクターとポンティックの接合部を断面ビューで示したもので、左が3Dプリント用最適化を行ったもの、右が最適化を行わなかったものです。
切削用では、これらの特別な要件を満たす必要はありません。3Dプリントのための後処理は時間のかかる計算を含むため、3Dプリント用の最適化(チェックボックス[4]で制御)は、DentalDBでレーザー溶融材料を選択した場合にのみデフォルトで実行されます。
- チェックボックス[4]がオフの場合、生成されたブリッジは3Dプリントでは製作できません。
- チェックボックス[4]がオンの場合、生成された出力は切削にも適しています。
| 製作に3Dプリントを使用しない場合でも、完成した構造に追加の自由形状モデリングを行う予定がある場合は、3Dプリント用の最適化を有効にすると便利です。 |
| DentalCADアプリケーションのメインツールバーで「ツール」->「設定」をクリックし、「自由形状モデリングと3Dプリントを常に最適化する」のチェックボックスをオンにすることで、デフォルトでこのプロセスを設定できます。 |
「完了」をクリックしてウィザードを閉じます。これで完了です。CADウィンドウを閉じて次のジョブに進むことができます。または、ウィザードを閉じてコンテキストメニューを使用することで構造に追加の修正を行うことも可能です。詳細は"完成した再建物を変更する"セクションを参照してください。
保存
現在の設計状態を表すシーンファイルをプロジェクトフォルダに保存するには、クリックしてください。デフォルトでは、シーンファイルの名前は<ProjectName>.dentalCADです。
保存ボタンを右クリックすると[1]以下のサブメニューが表示されます:
- シーンを保存 - 現在のCADプロセスの状態を「シーンファイル」としてプロジェクトフォルダに保存します。
- 名前を付けてシーンを保存 - シーンファイルの名前を変更し、別のディレクトリを選択し、エクスプローラーウィンドウで別のファイルタイプを選択できます。
- シーンをメッシュにエクスポート - 表示されているオブジェクトをSTLファイルとしてプロジェクトディレクトリに保存します。グループセレクターを使用して、エクスポートするオブジェクトを含めたり除外したりできます。
- スキャン情報を保存 - スキャン情報をファイルに保存します。以下の情報が保存されます:歯ごとに:歯番号、歯の色、修復タイプ、プレパレーションマージン、対応するポイント(その歯のマージンが既に定義されている場合)、スキャンデータファイルの名前 プロジェクトごとに:プロジェクト名、プロジェクトディレクトリ、スキャンデータファイルの詳細(例:ファイル名、ファイルハッシュ)、変換行列。
- PDFエクスポート - 表示されているオブジェクトをPDFファイルとして保存します。Adobe Reader(バージョン4.3以上)で表示、回転、コメントが可能です。グループセレクターを使用して、エクスポートするオブジェクトを含めたり除外したりできます。
- 歯のモデルをエクスポート - すべての歯モデルをOBJファイルとしてプロジェクトディレクトリにエクスポートします。
- Dentalshare Webviewリンクでシーンを共有 - 3DプレビューをDentalshareで共有します。
- HTMLエクスポート - シーンを共有可能なHTMLファイルとしてエクスポートし、3Dプレビューを共有します。
次のステップ
- 完了しました [1] - 設計が完了していることを意味します。DentalCADウィンドウを閉じるだけです。
- 製作に進む [2] - Exocam CAMソフトウェアを起動します(Exocamライセンスがある場合のみ表示されます)。
- 修復物の自由形状モデリング [3] - .stl出力に使用できる自由形状モデリングツールを開きます。保存を確認してください。
- エキスパートモード [4] - エキスパートモードにショートカットして、完成した設計に調整を加えることができます(マージ済みのパーツが削除され、再マージが必要になります)。
- モデルの設計 [5] - モデルクリエーターモジュールがインストールされている場合、このツールが開始され、すべてのマージンが記憶されます。
- プロジェクトディレクトリにシーンを保存 [6] - 設計を後で再検討する可能性がある場合に推奨されます。
- 保存されたファイルタブ [7] - 設計したすべての個別要素をマージします。
スクリューホール
アバットメント上にクラウンやブリッジを設計する際、スクリューホールを上部構造に適用することができます。このスクリューホールにより、アバットメントに簡単にアクセスできます。
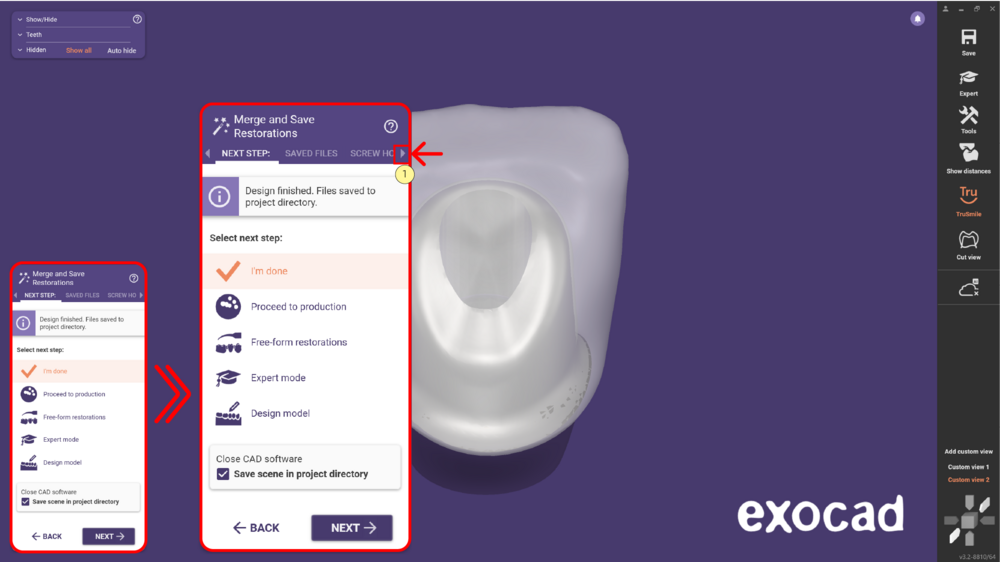 「マージと保存」ステップでは、矢印[1]をクリックして「スクリューホール」オプションを表示します。
「マージと保存」ステップでは、矢印[1]をクリックして「スクリューホール」オプションを表示します。
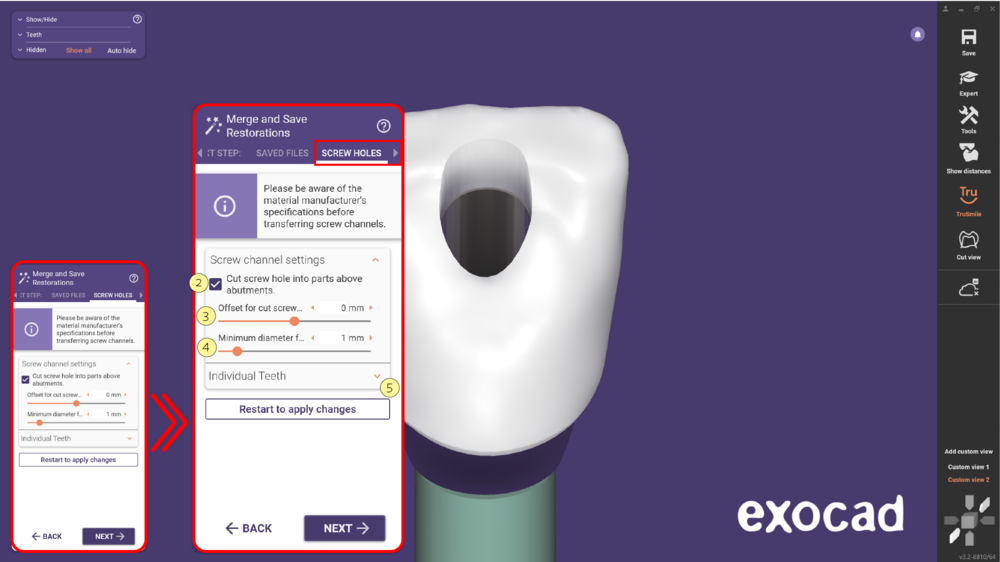 このオプションを選択し、[2] アバットメント上のパーツにスクリューホールをカットのチェックボックスをオンにしてカットを適用します。スライダー[3]を使用して、スクリューホールの追加半径オフセットを調整します。この調整により、アバットメント上に接着される上部構造のパーツを貫通するカットが適用されます。パラメータを変更した後は、マージを再開始する必要があります。
このオプションを選択し、[2] アバットメント上のパーツにスクリューホールをカットのチェックボックスをオンにしてカットを適用します。スライダー[3]を使用して、スクリューホールの追加半径オフセットを調整します。この調整により、アバットメント上に接着される上部構造のパーツを貫通するカットが適用されます。パラメータを変更した後は、マージを再開始する必要があります。
[4]の値を調整して、スクリューホールの最小直径を維持します。ソフトウェアはこの最小直径を保持しようとします。ただし、スクリューチャネル形状の複雑さにより、これはあくまで推測的な値であるため、必要な値よりもかなり大きな値を使用することを推奨します。ヒント:オフセットスライダー[3]を非常に小さな負の値に設定すると、この直径を得ることができます。[5]をクリックして、個々の歯セクションを展開し、スクリューホールをカットする歯を選択できます。
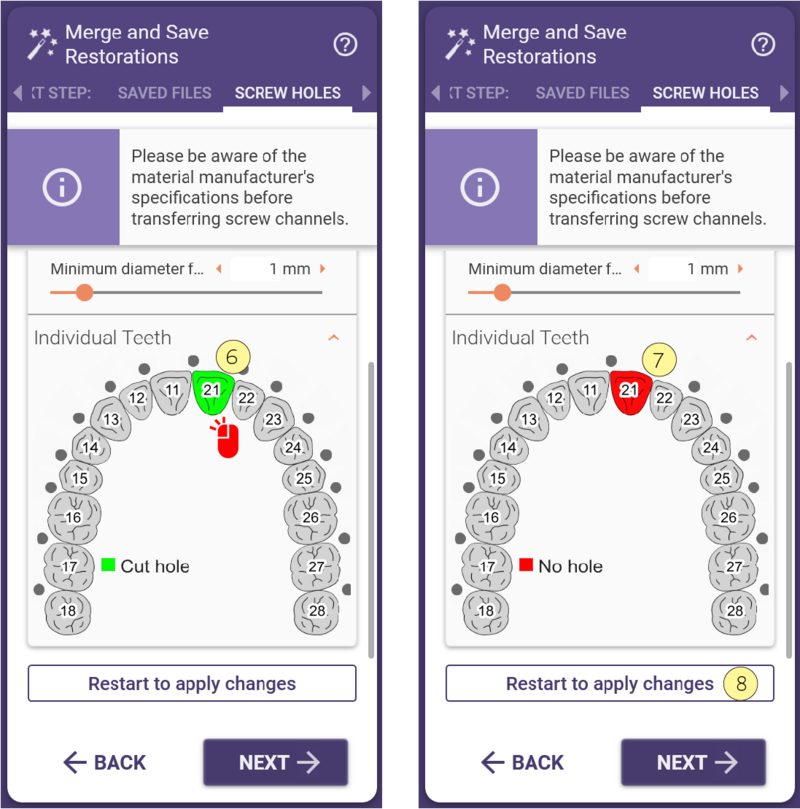
- 歯が緑色でマークされている場合[6]、ホールがカットされることを意味します。歯をクリックして選択をホールなし(赤) [7]に変更します。[8]をクリックして変更を適用するために再開します。