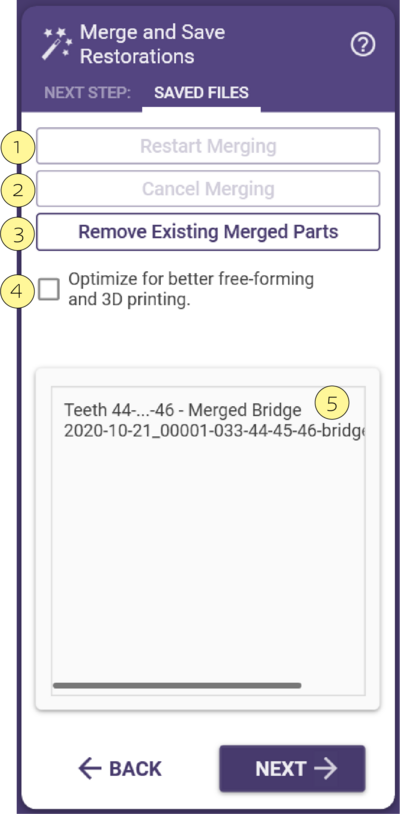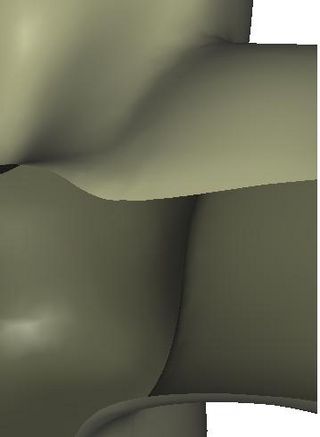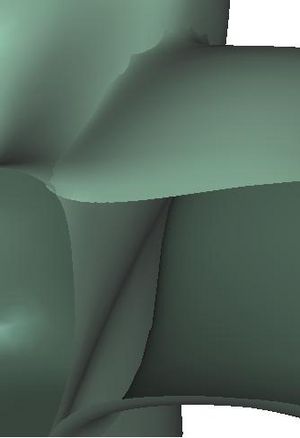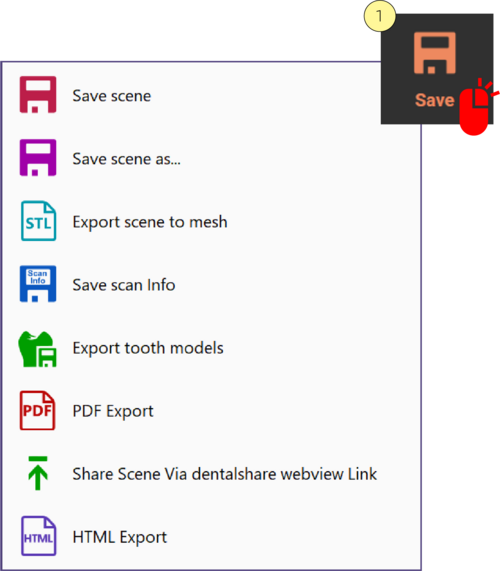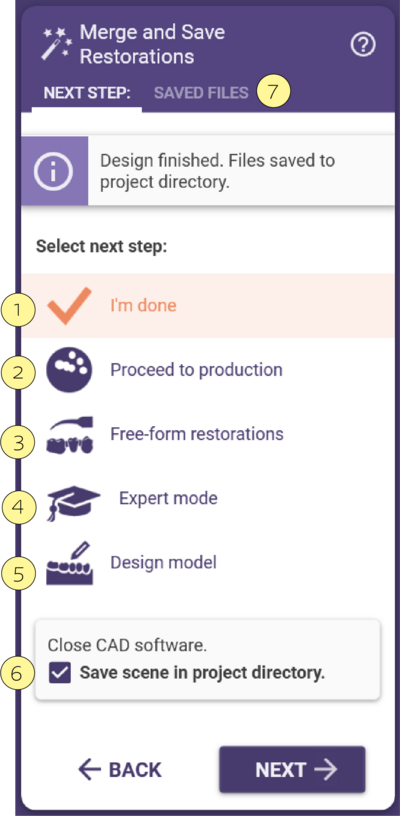合并并保存修复体设计
向导的最后一步是“合并”, 这里包括:
- 合并所有你所设计的每个部件(牙冠、连接杆等)转换成一个或多个适合于铣削或激光熔融的数据。对于你打算要进行生产的每个部件,将创建一个网格。
- 保存这些网格为stl格式,扩展名_cad.stl
- 生成附加信息(边缘线信息,就位道以及其他更多信息).constructionInfo文件,该文件将被应用于CAM应用程序读取
保存的文件(STL+.constructionInfo)将位于各自的项目目录下(你可以使用的DentalDB界面中的“打开资源管理器”按钮来显示)。
合并和保存将在此窗口开启后来执行。进度条将显示当前的进度。你可以使用 取消合并 [2],或者使用 重新合并 [1]。一旦合并和保存已完成,所得的输出文件将显示在方框 [5]。你可以从这里使用拖放操作:例如,你可以从方框[5]拖动文件到你选择的目录,到你的CAM软件,或者邮件窗口,或FTP服务器上。
一旦合并完成后,向导将结束。你不能返回到之前的任何步骤。然而,你可以选择 移除已合并的部分 [3]。此操作允许你
- 更改“优化”设置
- 重新进入向导/高级模式更改或调整所有可用的向导或高级模式的步骤(更多详细信息请参考“高级模式”)。
这里只有一个合并选项,优化自由造型并选择型激光熔化 [4] (详情参考下列信息)。如果要对已保存的输出文件进行SLM优化处理,点击移除已合并的部分 [3],然后选择重新合并 [2]。
理解铣削和选择性激光熔化数据输出之间的区别(SLM)
如果你的修复体设计使用了选择性激光熔化(SLM,通常不正确的被称为“激光烧结”),输出的数据必须是一个“密封的”网格并包含下列要素:
- 无缺口或开放的边缘;完全相互连接的网格
- 内侧无网格碎片或网格交叉
上面的图片显示连接杆和缺失牙之间的剖面视图,SLM优化处理(左侧)和无SLM优化处理(右侧)。
对于铣削,不是强制性满足这些特殊要求。后处理SLM涉及到所需时间的计算,这就是为什么SLM优化(由勾选框[4]控制)仅在DentalDB选择激光熔化材料时才会默认执行此操作。
- 如果勾选框 [4] 没有勾选,最终生成的修复体不能用于激光熔化来生产
- 如果勾选框 [4] 勾选,最终生成的修复体可以用于铣削
| 即使不使用激光熔化生产,激活此操作对于要打算进行额外的操作 自由造型合并的修复体. |
| 你可以把“激光熔化优化”设置为始终默认模式。在设计软件中找到工具图标-> 设置->然后勾选“默认选择激光熔化优化”。 |
点击“完成设计”关闭向导。你现在可以关闭设计窗口并进入下一个病例设计。此外,你还可以通过关闭向导并使用下拉菜单来执行额外的修改工作。请参考 “更改已完成设计的修复体” 了解详情。
保存
点击保存场景文件代表项目文件夹中当前设计状态的场景文件。默认情况下,场景文件的名称为<ProjectName>.dentalCAD。右击[1]保存按钮会显示下面的子选择:
- 保存场景文件--将CAD进程的当前状态保存在项目文件夹中的 场景文件中。
- 场景另存为 - 你可以重命名场景文件,选择另一个目录,并在资源管理器窗口中选择不同的文件类型。
- 导出场景为网格- 将可见的对象作为STL文件保存到项目目录中。使用组群选择窗口选择包括/排除要导出的对象。
- 保存扫描信息 - 将扫描信息保存到一个文件中。以下信息将被保存。每个牙齿:牙齿编号、牙齿颜色、修复体类型、边缘线信息和相应的控制点信息(如果您已经为该牙齿定义了边缘线)、扫描数据文件的名称,每个项目:项目名称、项目目录、扫描数据文件的细节(例如文件名、文件表述)、转换矩阵。
- 导出牙齿数据-将所有牙齿模型作为 OBJ 文件导出到项目目录中。
- PDF输出 -将可见对象保存为PDF文件,可以在Adobe Reader(4.3版或以上)中查看、旋转和评论。使用组群选择窗口选择需要包括/排除要导出的对象。
- 通过dentalshare webview在线分享-使用dentalshare分享你的3D设计预览。
- HTML导出-分享你的3D预览,将场景文件导出到一个可共享的离线HTML文件。
下一步
- 完成设计 [1] 表示已经完成设计,选择此选项来关闭设计窗口。
- 继续生产加工 [2] 开启 exocam 软件(需要激活exocam 许可证才有此选项)。
- 修复体自由造型 [3] 打开自由造型工具可以对保存的.stl输出数据来操作处理。
- 高级模式 [4] 快速跳转到高级模式来调整完成的设计(如删除合并的部件,再次进行合并等)。
- 模型编辑 [5] 如果有激活模型编辑模块,此选项可以对模型进行编辑,同时会保存所有的边缘线。
- 保存场景文件到项目目录 [6] 建议默认勾选这样以后可以再次载入来做修改。
- 已保存的文件[7]结合(合并部件)你设计的所有单独的元素。
螺丝孔
在基台上设计牙冠/桥时,可以在上部修复体中添加一个螺丝孔。在上部修复体中创建螺丝孔,您可以轻松放置植体螺丝。
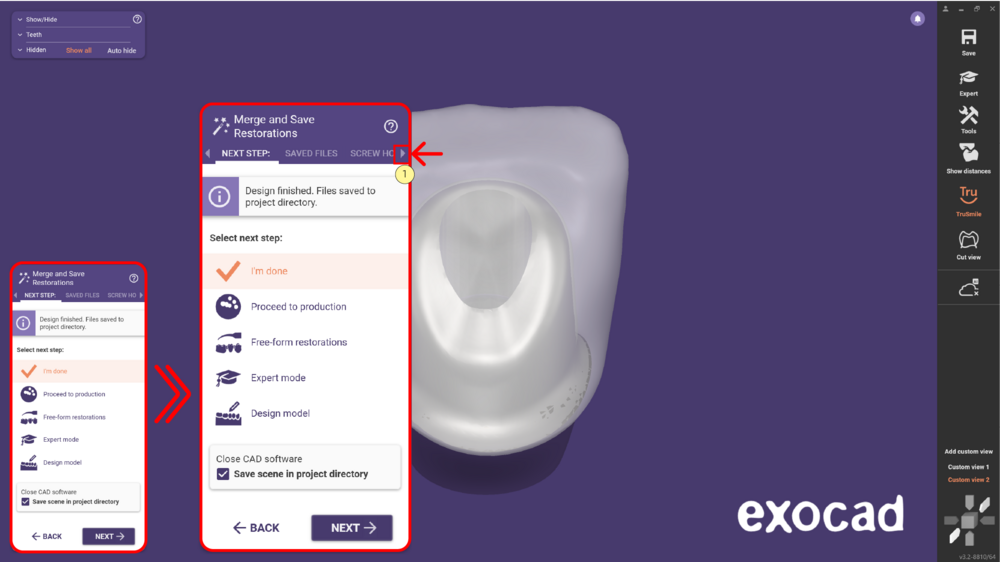 在合并并保存修复体步骤中,点击箭头[1]查看螺丝孔选项。
在合并并保存修复体步骤中,点击箭头[1]查看螺丝孔选项。
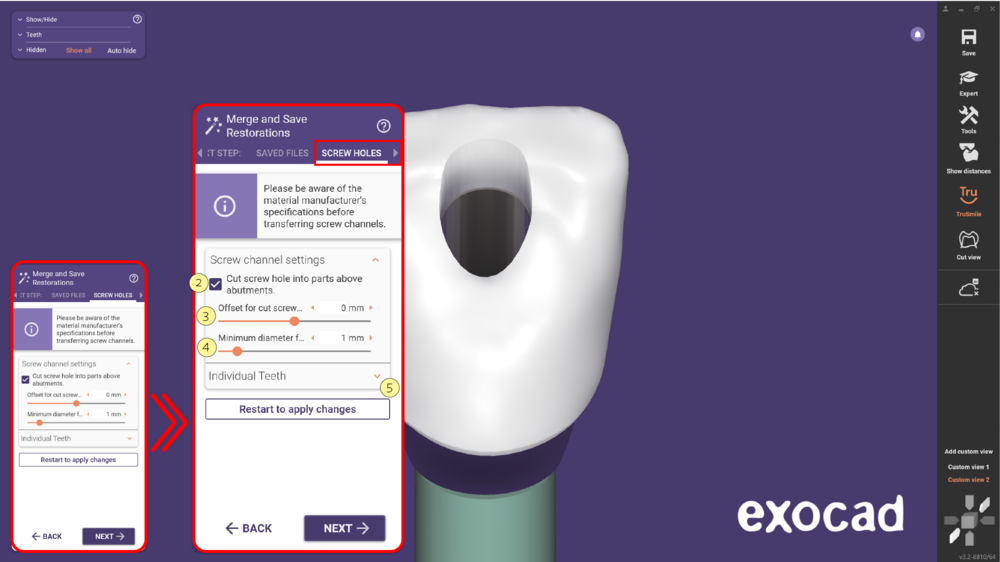 选择此选项后,勾选复选框[2] 在基台上部的修复体上创建螺丝孔以应用开孔。使用滑动条[3] 调整螺丝孔在上部修复体(固定在基台顶部的部分)切割的附加径向偏移量。请注意,更改此参数后必须重新启动应用更改。
选择此选项后,勾选复选框[2] 在基台上部的修复体上创建螺丝孔以应用开孔。使用滑动条[3] 调整螺丝孔在上部修复体(固定在基台顶部的部分)切割的附加径向偏移量。请注意,更改此参数后必须重新启动应用更改。
调整数值[4]以保持螺丝孔的最小直径。软件将尝试保留此孔的最小直径。请注意,由于螺丝通道形状的复杂性,这只是一个尝试值,建议使用比所需值大得多的数值。提示:将偏移量[3]滑动条设置为一个非常小的负值可以得到所需的直径。点击[5]展开单颗牙齿部分,允许您选择单颗牙进行开孔。
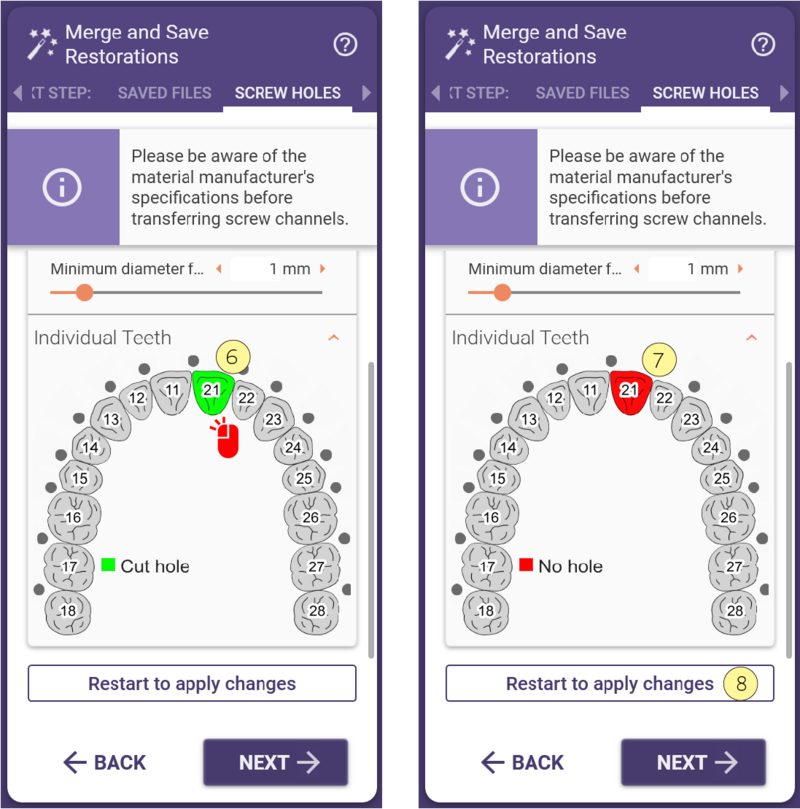
- 如果牙齿标记为绿色[6],表示会开孔。点击该牙齿可更改选择为不开孔 - 红色 [7]。点击 [8] 重新启动以应用更改。