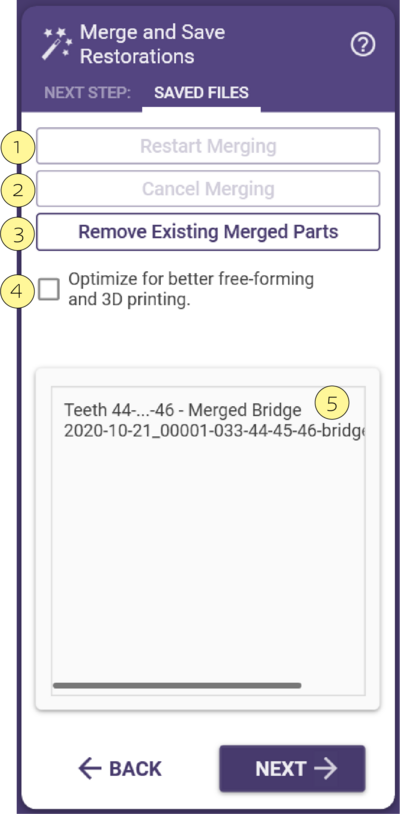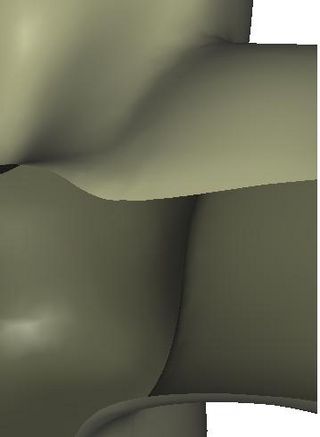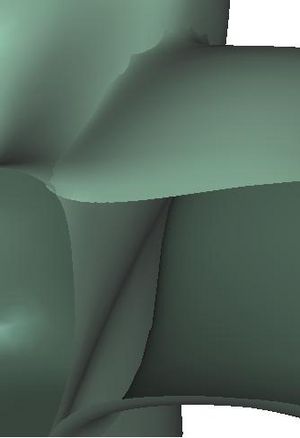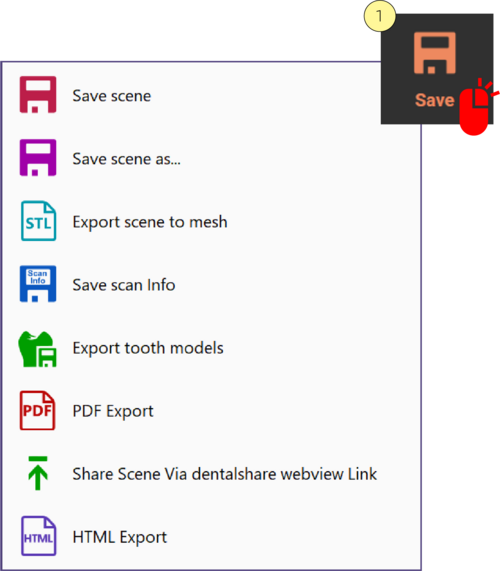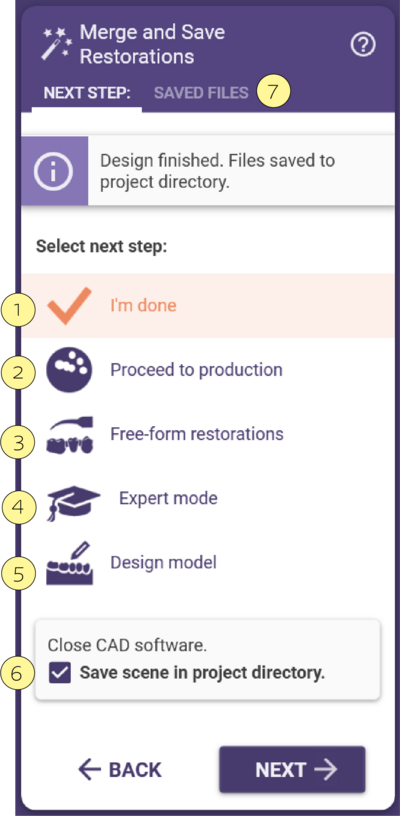Sommaire
Sauvegarde de la restauration
La dernière étape de l'assistant est la "fusion et la sauvegarde", qui :
- Fusionne tous les éléments individuels conçus (chapes, connecteurs, etc) en un ou plusieurs fichier(s) approprié pour le fraisage ou pour la fusion au laser. Pour chaque élément physique que vous envisagez de produire, un fichier sera créé
- Sauver ces fichiers au format STL
- Écriture des informations supplémentaire (limite de la préparation, axes d'insertion, et bien plus encore) dans le fichier. ConstructionInfo, qui sera lu par les applications qui sont supportées
Les fichiers sauvegardés (.STL + .ConstructionInfo) seront situés à dans le dossier du projet respectif (le répertoire qui s'ouvre lorsque vous utilisez la fonction "Ouvrir dans l'explorateur" dans DentalDB.
La piece fusionée et la sauvegarde commencent depuis l'ouverture de la fenetre de dialogue. L'indicateur de progression montre l'avancement du processus. Vous pouvez arrêter le processus de fusion avec Annuler la fusion [2], ou le redémarrer avec Redémarrer la fusion [1]. Une fois la fusion et l'enregistrement sont terminés, les fichiers de sortie s'affichent dans la boîte [5]. Vous pouvez utiliser les opérations de glisser-déposer ici : par exemple, vous pouvez glisser-déposer les fichiers directement de la boîte [5] dans un répertoire de votre choix, sur votre logiciel de FAO, dans une fenêtre de composition d'e-mail, ou sur un serveur FTP.
Une fois la fusion terminée, l'assistant est terminé et vous ne pouvez revenir à aucune étape. Cependant, il est facile d'inverser le processus en cliquant sur Supprimer les parties fusionnées existantes [3]. Cela vous permettra de
- Modifier le paramètre "Optimiser"
- Revenez en mode assistant/expert pour modifier ou ajuster tout paramètre disponible en mode assistant ou expert (voir "Mode expert" pour plus d'explications).
Il n'y a qu'une seule option dans la fusion : Optimiser pour un meilleur modelage et une meilleure impression 3D [4] (voir l'explication ci-dessous). Pour passer à l'optimisation de l'impression 3D alors que vous avez déjà enregistré des fichiers de sortie pour le fraisage, cliquez sur Supprimer les pièces fusionnées existantes [3] et puis sur Relancer la fusion [2].
Comprendre la différence entre la production pour le fraisage et l'impression 3D
Si vos constructions doivent être produites par impression 3D, comme la fusion laser sélectif (SLM, souvent appelées à tort «frittage laser»), les données de sortie doit être un maillage avec certaines caractéristiques spécifiques:
- Pas des trous ou les bords ouverts; entièrement interconnectés
- Pas de surfaces intérieures ou d'auto-intersections
La figure ci-dessus montre une vue en coupe de la jonction entre le connecteur et le pontique, avec impression 3D (à gauche) et sans optimisation de l'impression 3D (à droite).
Pour le fraisage, il n'est pas obligatoire ces exigences soient particulières. Le post-traitement pour la SLM implique des calculs, ce qui explique pourquoi les optimisations de Impression 3D (contrôlé par case [4]) ne sont effectuées que quand matériau SLM est sélectionné dans le module DentalDB.
- Si la case [4] n'est pas cochée, les pièces ne peuvent être produites à l'aide Impression 3D.
- Si la case [4] est cochée, le résultat de sortie est encore approprié pour le fraisage
| Même si vous n'utilisez pas de fusion laser pour la production, il est utile pour permettre l'optimisation pour la fusion laser, si vous prévoyez d'effectuer plus construction Freeforming fusionnée. Pour passer sur l'optimisation SLM des fois que vous avez déjà enregistré des fichiers de sortie pour le fraisage, cliquez sur "Supprimer existants pièces fusionnées" [4], puis "Redémarrer la fusion" [2]. |
Cliquez sur "Terminer" pour fermer l'assistant. Vous avez terminé maintenant, vous pouvez fermer la fenêtre de CAO et procéder à la tâche suivante. Alternativement, vous pouvez toujours effectuer des modifications supplémentaires à la construction par la fermeture de l'assistant et en utilisant le menu contextuel. Voir la section ""Modification d'une construction finie" pour plus de détails.
Sauvgarder
Cliquez pour enregistrer un fichier de scène représentant l'état actuel de la conception dans le dossier du projet. Par défaut, le nom du fichier de scène est <Nomduprojet>.dentalCAD.
En cliquant avec le bouton droit de la souris sur [1] le bouton Enregistrer, les sous-sélections ci-dessous apparaissent :
- Enregistrer la scène - Enregistre l'état actuel du processus de CAO dans un "fichier de scène" dans le dossier du projet
- Enregistrer la scène sous - Vous pouvez renommer le fichier de la scène, sélectionner un autre répertoire et choisir un autre type de fichier dans une fenêtre d'exploration.
- Export scene to mesh - Enregistre les objets visibles sous forme de fichiers STL dans le répertoire du projet. Utilisez le sélecteur de groupe pour inclure/exclure les objets à exporter.
- Save scan info - Sauvegarder les informations du scan dans un fichier. Les informations suivantes seront enregistrées : Par dent : numéro de dent, couleur de la dent, type de reconstruction, limite de préparation et points correspondants (si vous avez déjà défini une limite pour cette dent), nom du fichier de données de numérisation Par projet : nom du projet, répertoire du projet, détails sur les fichiers de données de numérisation (par ex. nom du fichier, hachage du fichier), matrice de transformation.
- Exportation PDF : enregistre les objets visibles dans un fichier PDF, qui peut être visualisé, pivoté et commenté dans Adobe Reader (version 4.3 ou supérieure). Utilisez le sélecteur de groupe pour inclure/exclure les objets à exporter.
- Exportation des modèles de dents - Exporte tous les modèles de dents sous forme de fichiers OBJ dans le répertoire du projet.
- Partager la scène via dentalshare webview Link - Partagez votre aperçu 3D en utilisant dentalshare.
- Exportation HTML - Partagez votre aperçu 3D en exportant la scène vers un fichier HTML partageable.
Prochaines étapes
- I'm done [1] signifie que la conception est terminée. Il suffit de fermer la fenêtre DentalCAD.
- Passez à la production [2] Lancez le logiciel de FAO exocam (visible uniquement si la licence exocam est présente).
- Restaurations de forme libre [3] Ouvre un outil de modelage libre qui peut être utilisé sur la sortie .stl. Confirmez pour enregistrer.
- Mode expert [4] Raccourci permettant d'accéder au mode expert pour effectuer des ajustements sur la conception terminée (supprime les pièces fusionnées et nécessite une nouvelle fusion).
- Conception du modèle [5] Si le module Model Creator est installé, ceci démarrera l'outil et mémorisera toutes les limites.
- Sauvegarder la scène dans le répertoire du projet [6]Recommandé s'il y a une chance que la conception soit revisitée plus tard.
- L'onglet Fichiers enregistrés [7] combine (fusionne) tous les éléments individuels que vous avez conçus.
Fût de vis
Lors de la conception de couronnes/bridge sur des piliers, le fût de vis peut être appliqué à la suprastructure. Grâce à ce trou, vous pouvez facilement accéder à l’implant.
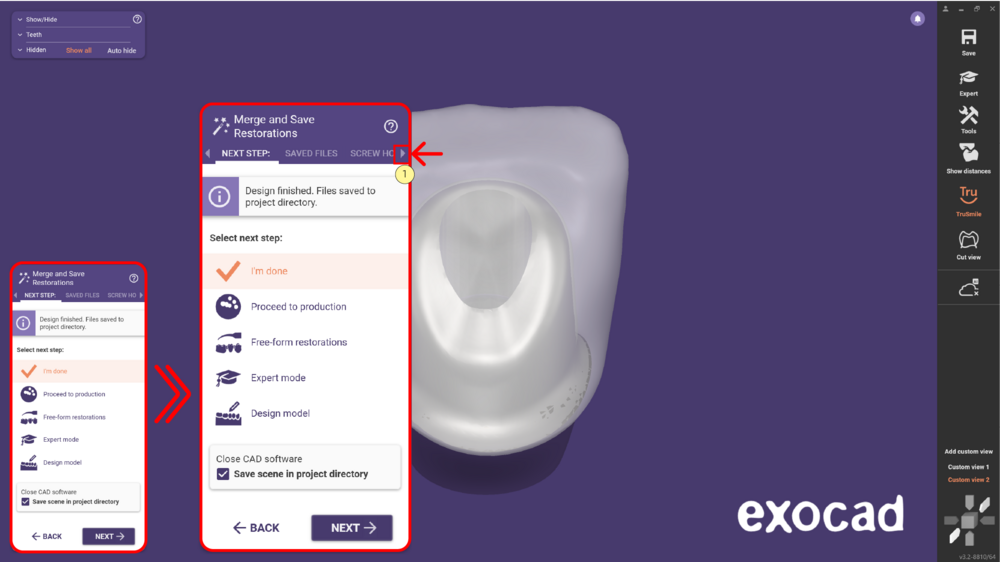 À l’étape Fusionner et enregistrer des restaurations, cliquez sur la flèche [1] pour voir l’option Fût de vis.
À l’étape Fusionner et enregistrer des restaurations, cliquez sur la flèche [1] pour voir l’option Fût de vis.
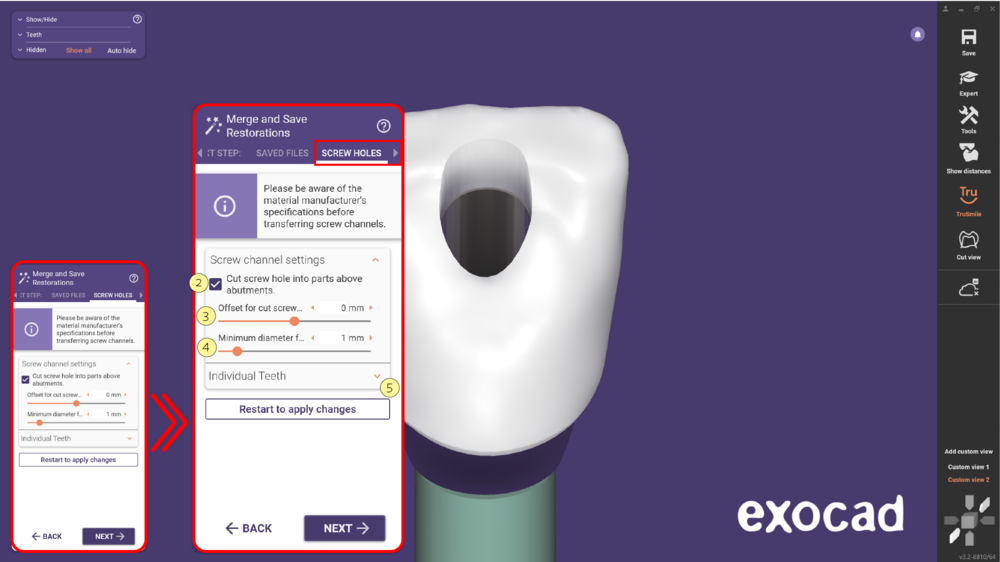 En sélectionnant cette option, cochez la case [2] Percer un trou pour vis dans les parties situées au-dessus des piliers pour appliquer la découpe. Utilisez le curseur [3] pour ajuster le décalage radial supplémentaire pour la découpe du trou à travers les parties de la superstructure qui sont scellées sur le pilier. Notez qu’après modification du paramètre, vous devez redémarrer la fusion.
En sélectionnant cette option, cochez la case [2] Percer un trou pour vis dans les parties situées au-dessus des piliers pour appliquer la découpe. Utilisez le curseur [3] pour ajuster le décalage radial supplémentaire pour la découpe du trou à travers les parties de la superstructure qui sont scellées sur le pilier. Notez qu’après modification du paramètre, vous devez redémarrer la fusion.
Ajustez la valeur [4] pour conserver un diamètre minimum de fût de vis. Le logiciel tentera de préserver ce diamètre minimal. Attention, en raison de la complexité des formes du canal de la vis, cette valeur est uniquement heuristique et il est recommandé d'utiliser des valeurs significativement supérieures à celles requises. Conseil : Réglez le curseur [3] de l’offset à valeur une très légèrement négative pour obtenir ce diamètre en résultat. Cliquez sur [5] pour développer la section Dents individuelles, vous permettant de sélectionner les dents sur lesquelles appliquer un trou.
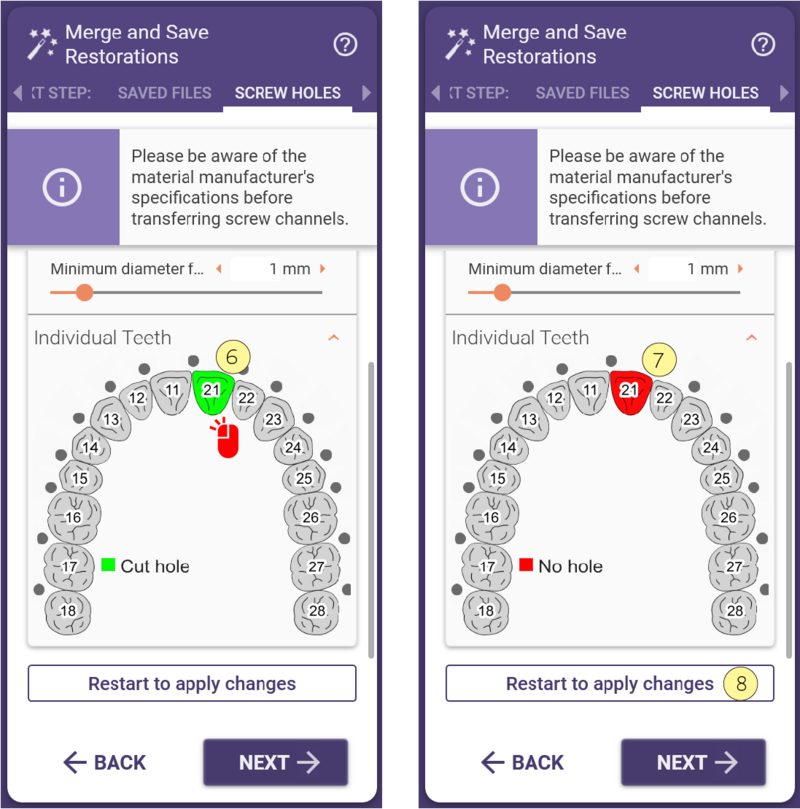
- Si la dent est marquée en vert [6], cela signifie qu’un trou sera découpé. Cliquez sur la dent pour changer la sélection en Pas de trou - rouge [7]. Cliquez sur [8] pour redémarrer et appliquer les modifications.