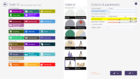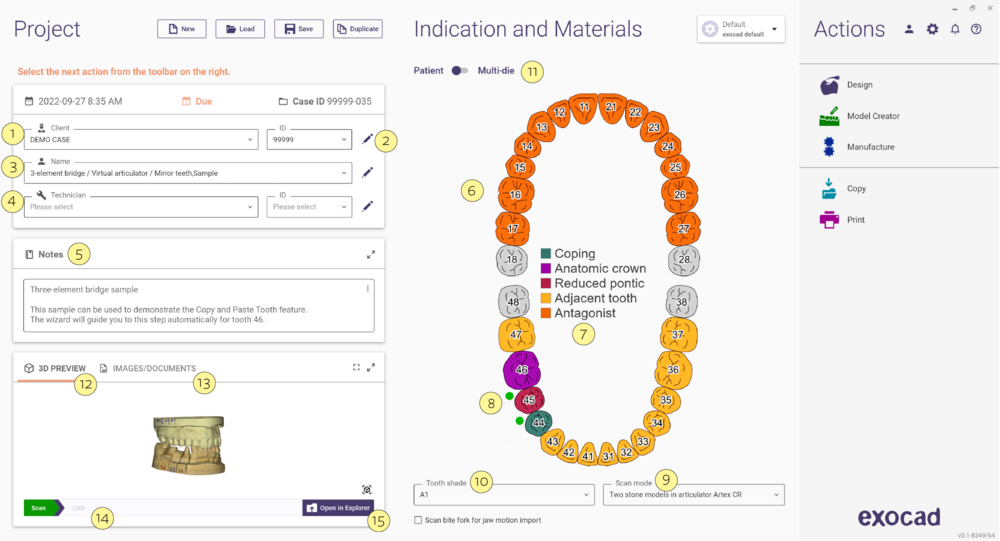| In exocad, il punto interrogativo nell'angolo in alto a destra di qualsiasi finestra ti porterà alla pagina della guida online di quella finestra specifica. |
Indice
Primi passi
Dopo l'avvio verrete accolti dalla seguente schermata:
Definire i dettagli del lavoro
Per definire il lavoro procedere come segue:
- Selezionare il cliente (dentista) [1]. È possibile selezionare sia il numero sia il nome del cliente, l’altro campo verrà completato in automatico.
- Per aggiungere un nuovo cliente al database premere il tasto Modifica [2] – una finestra si aprirà permettendo di modificare la lista dei dentisti.
| Quando il menù a tendina [1] è chiuso è possibile iniziare a scrivere le prime lettere del nome del cliente e la selezione si sposterà di conseguenza |
- Selezionare il nome del paziente [3]
| È possibile scrivere direttamente il nome di un nuovo paziente [3] – il nuovo nome verrà aggiunto al database quando verrà salvato il lavoro. |
- Selezionare il tecnico [5] (Nello stesso modo in cui era stato selezionato il medico)
- Note [5] possono essere aggiunte/inserite in questa sezione che riguardano le specifiche del caso. (ad esempio, il tipo di impianto, l'anatomia della libreria dei denti o altri dettagli della prescrizione).* Selezionare le ricostruzioni e i materiali cliccando sui denti nelle arcate dentali [6] –vedi il link Definire il lavoro per un singolo dente I colori sono utilizzati per identificare diversi tipi di ricostruzioni nell’arcata dentale. È disponibile un indice [7].
- Indicare la presenza/assenza di connettori tramite gli interruttori [8].
- Verde: Un connettore verrà creato tra i denti
- Grigio: Nessun connettore verrà creato tra i denti (premere per modificare)
- Rosso: Nessun connettore può essere creato tra i denti (perché i materiali dei due denti sono diversi)
- Nessun interruttore: Una delle ricostruzioni selezionate non permette i connettori
I connettori vengono automaticamente definiti in presenza di ponti. In pratica questi interruttori vengono usati per aggiungere connettori tra corone o cappette adiacenti.
- Per usare la scansione di un antagonista bisogna selezionare „Antagonista“ per almeno un dente nell'arcata opposta alla ricostruzione e indicare il tipo di antagonista [9].
- Bite masticazione, antagonista fornito utilizzando una cera di masticazione per la registrazione del morso
- Due modelli in occlusione, scansionati in occlusione, ma non montati in un articolatore
- Due modelli in articolatore, scansionati con l'articolatore A (stile Artex)
- Due modelli in articolatore, scansionati con un articolatore P (stile Artex-programmabile)
- Due modelli in articolatore, scansionati con un articolatore S (stile SAM)
- Scansione dell’impronta dei denti, o una scansione da uno scanner intraorale
- È possibile anche selezionare il Colore Dente [10] per l'intero lavoro. Le tonalità dei singoli denti possono essere specificate nella finestra di definizione dei singoli denti.
Modalità Multidie
Un'altra opzione è la scansione di più cappette ridotte, intarsi o waxup utilizzando il piattello multidie specifico dello scanner. Per attivare questa funzione, clicca su Modalità Multidie [11]. Basta digitare un nome per ogni posizione del moncone da utilizzare e cliccare sulla posizione del dente corrispondente per specificare il tipo di restauro per quel particolare moncone del piattello.
Menu del progetto
- Nuovo [A] Se è presente un lavoro esistente, il DB ti chiede di salvare o scartare il lavoro corrente. Quindi, cancella tutti i dettagli del lavoro corrente e permette di creare un nuovo lavoro.
- Carica [B] permette di ricaricare i lavori salvati in precedenza, di importare i lavori da altri laboratori o di importare i lavori dagli scanner intraorali. Per maggiori dettagli, consulta la sezione Caricamento dei lavori.
- Salva [C] aggiunge i dettagli del lavoro corrente al database e crea una cartella di file del progetto che conterrà tutti i dati (file del progetto, anteprima, file di scansione e file di costruzione) relativi a questo lavoro. * "Load" enables re-loading of previously saved jobs, importing jobs from other labs, or importing jobs from intraoral scanners. See the "Loading Jobs" section for details.
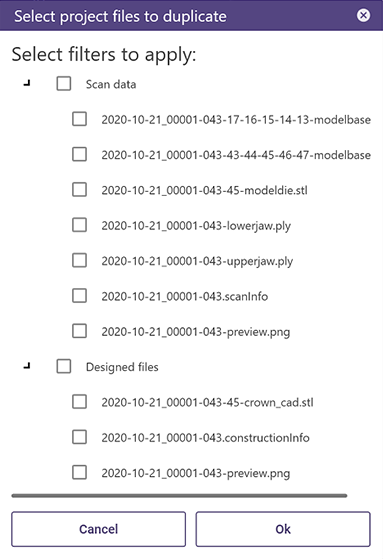
- Duplicare [D] copia il lavoro corrente in un nuovo lavoro, creando una nuova cartella del progetto. Le immagini del progetto e di anteprima vengono create automaticamente. Esistono opzioni per includere o escludere la copia dei file di scansione e/o di costruzione. La duplicazione dei file di scena .dentalCAD non è possibile, questo per evitare problemi di incoerenza durante la progettazione se si modificano la descrizione o i parametri del lavoro.
| Se vuoi mantenere il file di scena per diverse varianti di un progetto, basta copiare il file di scena .dentalCAD esistente dal progetto originale alla directory del nuovo progetto. |
3D Preview | Images/Documents
Integrato nel DentalDB, [12] ti permette di visualizzare i dati di scansione nell'Anteprima 3D. Basta cliccare sui modelli e muoverli per regolare la posizione. C'è anche la possibilità di aprire l'anteprima 3D in Fullscreen [A] o Expand [B] la finestra esistente, come puoi vedere qui sotto. Entrambe le opzioni ti permettono di mostrare/nascondere gli oggetti e di regolare la trasparenza.
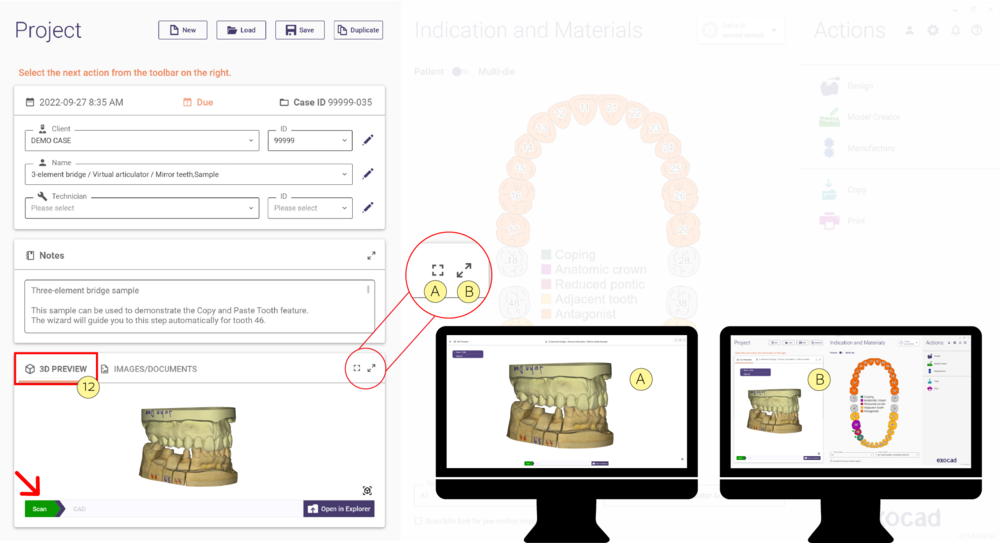
Selezionando Immagini/Documenti [13] si apre un riquadro di anteprima delle immagini che mostra piccole miniature di ogni file presente nella cartella del progetto corrente. Puoi utilizzare la funzione Drag & Drop per aggiungere altre immagini a tua scelta (ad esempio, puoi trascinare le foto del paziente da una fotocamera digitale o dal tuo client di posta elettronica direttamente qui). Fai doppio clic sulla miniatura di un'immagine per aprirla nel tuo visualizzatore di immagini preferito e fai clic con il tasto destro del mouse per accedere al menu contestuale.
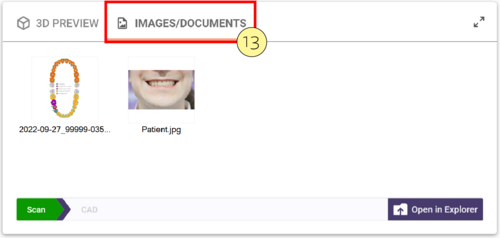
Sotto il riquadro dell'immagine c'è l'indicatore relativo allo stato del progetto [14], che mostra il colore verde se il processo (scansione, progettazione, caricamento o NC/CAM) è stato completato. Il verde indica che il progetto è stato completato, mentre il bianco indica che è ancora da fare. Facendo clic su CAD, nell'Anteprima 3D verrà visualizzato il progetto definitivo.
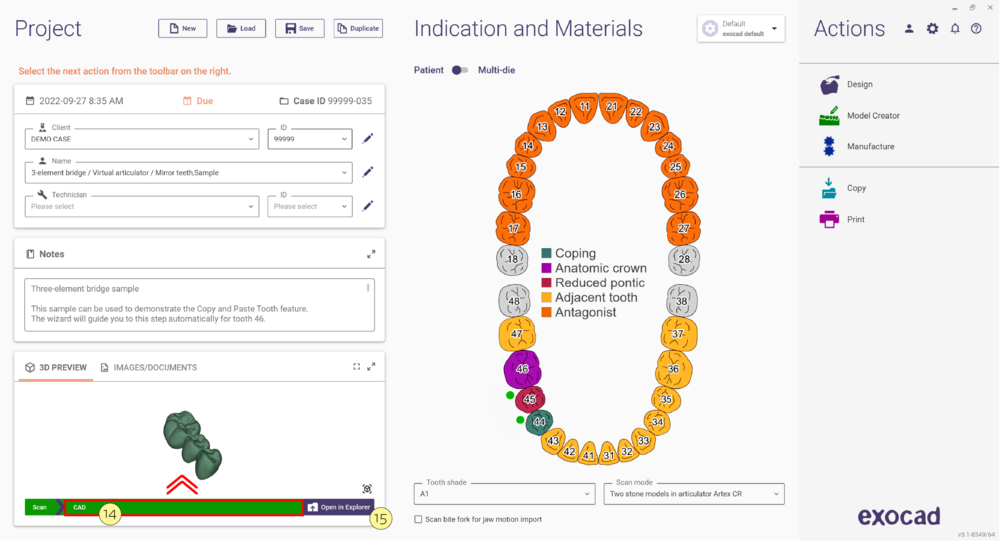
Apri con Explorer [15] ti permette di aprire la directory del progetto corrente in Windows Explorer.
Menu Azioni
Una volta che un lavoro è stato salvato o caricato dal menu DB, le seguenti opzioni diventano disponibili nel menu Azioni [16]:
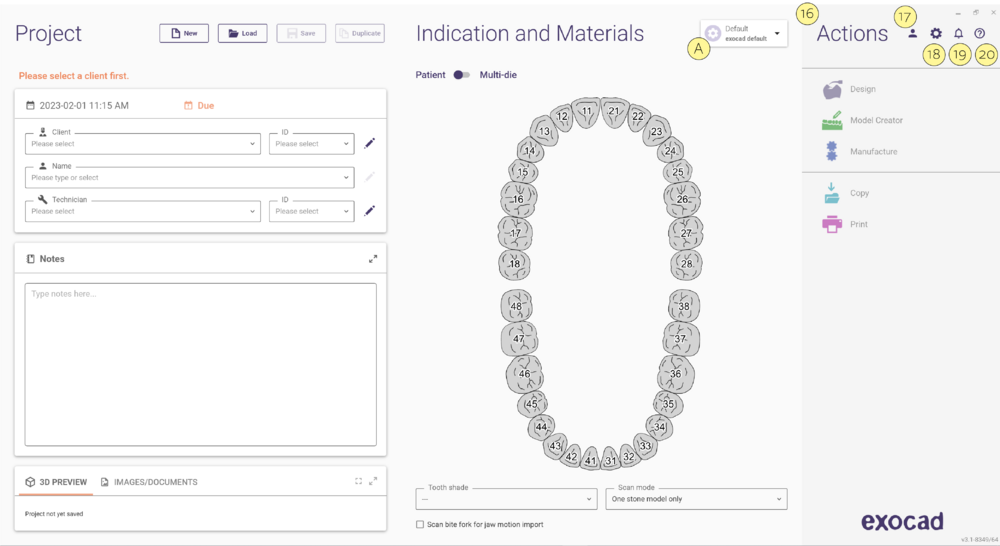
- Scansione: lancia il software di scansione exoscan o di terze parti, utilizzando la definizione di lavoro corrente.
- CAD Design: lancia l'applicazione exocad DentalCAD utilizzando la definizione di lavoro corrente. * "ModelCreator" - starts the model design for the current case. Removable dies can be created for each tooth, prep, or ridge area; articulators are supported.
- Model Creator - avvia la progettazione del modello per il caso corrente. È possibile creare monconi rimovibili per ogni dente, preparazione o area della cresta; sono supportati gli articolatori. * "dentalshare" - encrypts, compresses, and sends selected project files to a remote destination over Exocad's data transfer network (HIPPA compliant).
- CAM - lancia exocam o un CAM di terze parti, per la produzione locale del lavoro corrente.
- Dentalshare - cripta, comprime e invia i file del progetto selezionati a una destinazione remota attraverso la rete di trasferimento dati di exocad (conforme a HIPPA).
- Upload - invia il progetto a un sito remoto, ad esempio un centro di produzione; la copia locale nella cartella del progetto viene conservata.* "Copy" - copies the design to a manufacturing directory, which can be on the local machine or over a local area network (LAN).
- Copia' - copia il design in una directory di produzione, che può trovarsi sul computer locale o su una rete locale (LAN).
Nota: il tuo menu Azioni potrebbe non avere tutte queste opzioni a seconda delle caratteristiche specifiche offerte dal fornitore del tuo sistema.
Cliccando su Configurazione del materiale (locale) [A] si apre una finestra di configurazione che ti permette di modificare le librerie di materiali per dentalshare. Puoi scegliere una configurazione memorizzata localmente o una configurazione del materiale di uno dei partner di exocad impostazione di dentalshare.
- [16] Accedi a my.exocad - La registrazione e l'accesso al portale web di exocad e l'accesso regolare a internet sono obbligatori per verificare l'accesso e la licenza. Dopo 7 giorni di utilizzo del software senza internet, sarà necessario effettuare un nuovo login con accesso online. Si raccomanda vivamente di avere sempre a disposizione un accesso a internet.
- [17] Impostazioni - Clicca per accedere al menu delle impostazioni per aprire una finestra di configurazione che ti permette di cambiare la lingua, il tema dell interfaccia utente lostile di selezione del tipo di lavoro e di passare dalla numerazione dei denti FDI (11-48), al sistema di numerazione universale (1-32, US) o al sistema di notazione PalmerCheck for updates ed Info mostra la versione dell'applicazione DentalDB e il numero seriale della dongle.
- [18] Cronologia delle notifiche - Accedi e recupera facilmente le notifiche/avvisi dalla cronologia delle notifiche.
- [19] ? - Clicca per aprire la pagina wiki di Aiuto corrispondente.