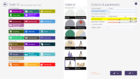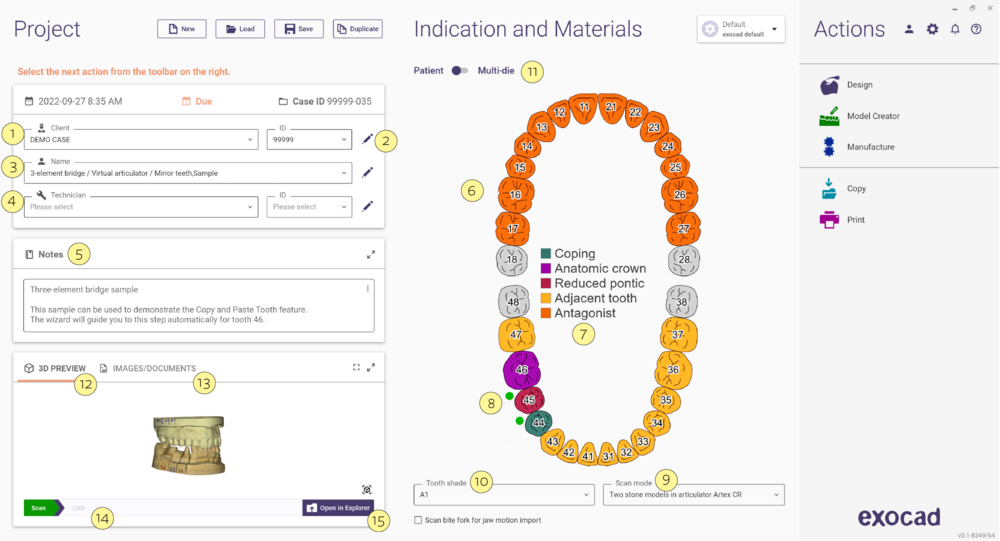| Tout au long d'exocad, le point d'interrogation dans le coin supérieur droit de n'importe quelle fenêtre vous amènera à la page d'aide en ligne pour cette fenêtre |
Sommaire
Démarrage
Une fois l'application DentalDB lancée, la fenêtre de définition de travail suivant est présenté à vous. Celle-ci est déjà remplie:
Définition les paramètres de travail
Pour définir votre travail, procédez comme suit:
- Sélectionnez le client (dentiste) [1]. Vous pouvez soit sélectionner le numéro de client ou le nom du client; l'autre champ se mettra à jour en conséquence.
- Pour ajouter un nouveau client à la base de données, cliquez sur "..." [2] - une boîte de dialogue s'ouvrira vous permettant de sélectionner soit à partir de votre liste de clients (dentistes) soit d'en créer un nouveau.
| Dans le champ client lors de l'identification du client [1], vous pouvez commencer à taper les premières lettres du prénom ou du nom d'un client et la sélection sera remplie automatiquemet (la "saisie trouver") |
- Sélectionnez le Nom du patient ou du cas à réaliser [3].
| Vous pouvez également saisir un nouveau nom du patient dans le domaine - le nouveau nom sera automatiquement ajouté à la base de données dès que vous enregistrez votre travail. |
- Sélectionnez Operateur [4] (de la même manière que vous avez sélectionné le client).
- Des Notes [5] peuvent être ajoutées ici se rapportant aux détails de l'affaire. (C'est à dire le type d'implant, quelle bibliothèque anatomique pour la dent, ou d'autres détails de la radio panoramique...).
- Sélectionnez les restaurations et les matériaux en cliquant sur les arcades dentaires [6] - voir le lien Définition des restaurations pour une dent pour plus de détails. Les couleurs sont utilisées pour marquer / indiquer les différents types de restaurations de la dent; un index est disponible [7].
- Définir les connecteurs à l'aide des boutons [8].
- Vert: Un connecteur sera créé entre les dents.
- Gris: Un connecteur ne sera pas créé entre les dents (cliquer pour activer).
- Rouge: Un connecteur ne peut pas être créé, car le matériau de la dent adjacente est différente.
- Pas de bouton: Un des types sélectionnés ne permet pas connecteurs
Par défaut, les connecteurs seront définis automatiquement lorsque vous définissez un pontique. Donc, en pratique, vous pourrez utiliser cette fonction surtout pour ajouter des connecteurs entre des couronnes ou des chapes adjacentes.
- Pour utiliser un scan antagoniste, sélectionner "antagoniste" sur au moins une dent de l'arcade opposée à votre restauration (s) et définir le type de scannage [9]. Les modes de numérisation disponibles sont:
- Un seul modèle: l'antagoniste fourni est un mordu
- Deux modèles, en occlusion: l'antagoniste est numérisé en occlusion, mais non montés dans un articulateur physique.
- Deux modèles, en articulateur A : numériser à l'aide de articulateur A (Style Artex)
- Deux modèles, en articulateur P : numériser à l'aide de l'articulateur P (style Artex-programmable)
- Deux modèles, en articulateur S : numériser à l'aide de l'articulateur S (style SAM)
- Empreinte digitale : numériser l'impression dentaire ou via un scanner intra oral
- Vous pouvez également sélectionner La teinte des dents [10] pour l'ensemble du travail. Les teintes de dent individuels peuvent être spécifiés dans la fenêtre de définition individuelle de la dent.
Mode Multidie
Une autre option de travail est de numériser plusieurs chapes, facettes, inlays / onlays, ou waxup utilisant le plateau multi dies spécifique à votre scanner. Pour activer cette fonction, cliquez sur Mode Multidie [11]. Il suffit de taper un nom pour chaque emplacement de dies utilisé et cliquer sur le type de restauration à faire.
Menu Projet
- Nouveau [A] Si un travail existant est présent, le DB vous invite soit à sauvegarder soit à ignorer le travail en cours. Ensuite, il efface tous les détails de la commande et permet d'en créer une nouvelle.
- Charger [B] permet le chargement d'un projet précédemment enregistré, l'importation des projets d'autres laboratoires ou l'importation de données venant d'un scanner intra-oral. Voir la section "Chargement des travaux" pour plus de détails.
- Enregistrer [C] ajouter les détails du travail actuels à la base de données et créer un dossier du projet qui comportera toutes les données (fichier du projet, aperçu, fichier de scan (s) et les fichiers de construction) liées à ce travail .
- Dupliquer [D] copie le travail en cours dans une nouvelle commande en créant un nouveau dossier pour le projet. Le projet et des images de prévisualisation sont automatiquement créés. Il y a des options pour inclure ou exclure la copie des fichiers numérisés et / ou de construction.
Aperçu 3D | Images/Documents
Intégrée à DentalDB, [12] vous permet de visualiser les données de scan dans l'aperçu 3D. Il suffit de cliquer sur les modèles et de les faire glisser pour ajuster la position. Il est également possible d'ouvrir l'aperçu 3D en plein écran [A], ou d'agrandir [B] la fenêtre existante, comme vous pouvez le voir ci-dessous. Ces deux options permettent d'afficher/masquer des objets et de régler la transparence.
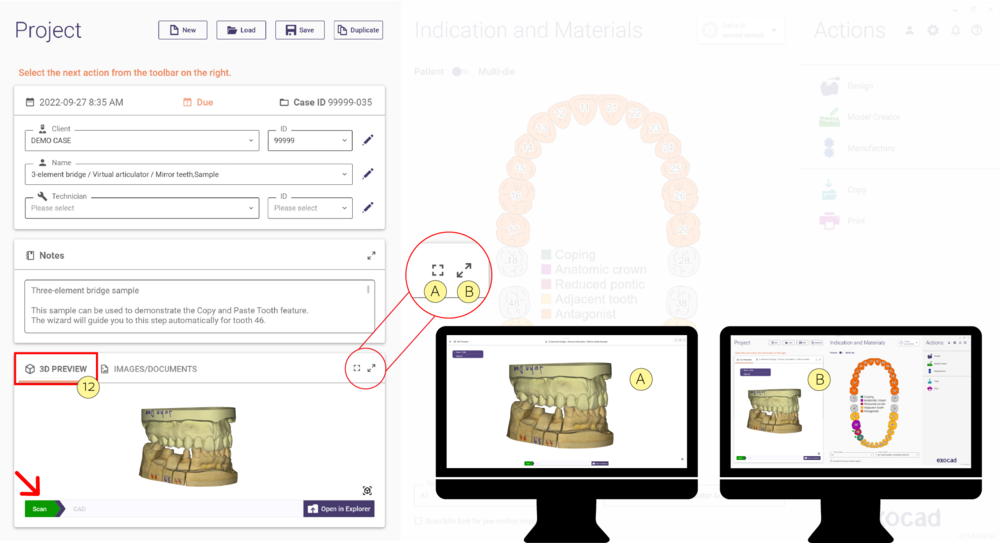
En sélectionnant Images/Documents [13], vous accédez à un volet d'aperçu des images, qui affiche de petites vignettes de chaque fichier du dossier du projet en cours. Vous pouvez utiliser la fonctionnalité "glisser-déposer" pour ajouter des images supplémentaires de votre choix (par exemple, vous pouvez glisser-déposer des photos de patients provenant d'un appareil photo numérique ou de votre programme de messagerie directement ici). Double-cliquez sur la vignette d'une image pour l'ouvrir dans votre visionneuse d'images préférée, et cliquez avec le bouton droit de la souris pour accéder à son menu contextuel.
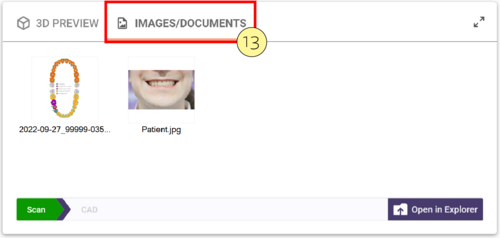
Sous le volet d'image se trouve l'indicateur d'état du projet [14], qui s'affiche en vert si les processus (numérisation, conception, téléchargement ou NC/CAM) sont terminés. Le vert indique que le projet est terminé, tandis que le blanc indique qu'il reste à faire. En cliquant sur CAO, la prévisualisation 3D de la conception finalisée s'affiche.
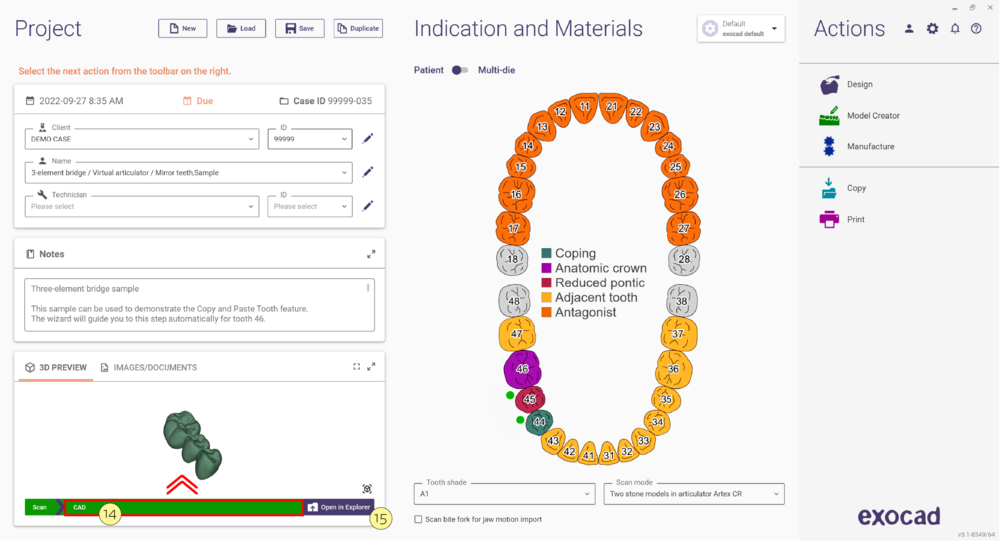
L'option Ouvrir dans l'explorateur [15] permet d'ouvrir le répertoire du projet en cours dans l'explorateur Windows.
Menu des actions
Une fois qu'un travail est enregistré ou chargé à partir du menu DB, les options suivantes sont disponibles dans le menu Actions [16]:
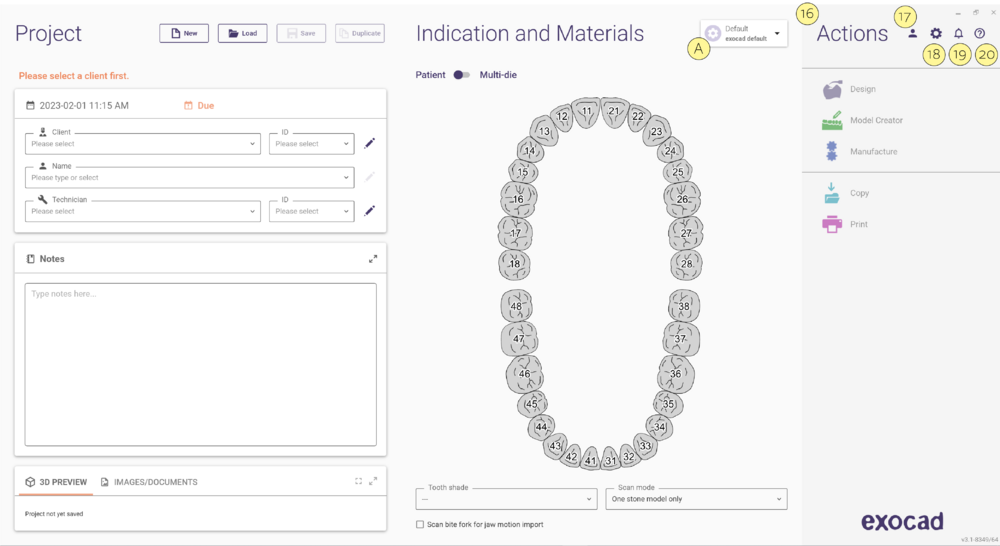
- "Scan" - lance exoscan ou un logiciel de scan tiers, en utilisant la définition du travail en cours.
- "Design" - lance l'application exocad Dental CAD en utilisant la définition du travail en cours.
- "Fabrication" - lance exocam ou une FAO tierce, pour la fabrication locale du travail en cours.
- "Model Creator" - démarre la conception du modèle pour le cas en cours. Des modèles amovibles peuvent être créés pour chaque dent, préparation ou zone de crête ; les articulateurs sont pris en charge.
- "dentalshare" - crypte, compresse et envoie des fichiers de projet sélectionnés à une destination à distance via le réseau de transfert de données d'Exocad (conforme à HIPPA).
- "Upload" - envoie la conception vers un emplacement externe, tel qu'un centre de production. La copie locale dans le dossier du projet est conservée.
- "Copier" - copie la conception dans un répertoire de fabrication, qui peut se trouver sur la machine locale ou sur un réseau local (LAN).
Remarque : il se peut que votre menu Actions ne comporte pas toutes ces options, en fonction des caractéristiques spécifiques offertes par le fournisseur de votre système.
En cliquant sur Configuration du matériel (local) [A], vous ouvrez une boîte de dialogue de configuration qui vous permet de modifier les Bibliothèques de matériaux pour dentalshare. Vous pouvez choisir une configuration stockée localement ou une configuration de l'un des partenaires matériels d'exocad en configurant dentalshare.
- [17] Connectez-vous à my.exocad- L'enregistrement et la connexion au portail web exocad et un accès stable à Internet sont obligatoires pour vérifier l'accès et la licence. Après 7 jours d'utilisation du logiciel sans internet, une nouvelle connexion avec un accès en ligne sera requise. Il est fortement recommandé d'avoir un accès internet disponible à tout moment.
- [18] Paramètres - Cliquez pour accéder au menu des paramètres afin d'ouvrir une boîte de dialogue de configuration qui vous permet de modifier la langue, le thème de l'interface utilisateur, le style de sélection du type de travail et de basculer entre la numérotation des dents FDI (11-48), le système de numérotation universel (1-32, US) ou le système de notation Palmer. Vérifiez les mises à jour sur la rubrique À propos, qui indique la version de l'application DentalDB et le numéro de série de la clé.
- [19] Historique des notifications-Accédez et récupérez facilement les notifications/alertes à partir de l'historique des notifications.
- [20] ?- Cliquez pour ouvrir la page wiki d'aide correspondante.