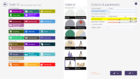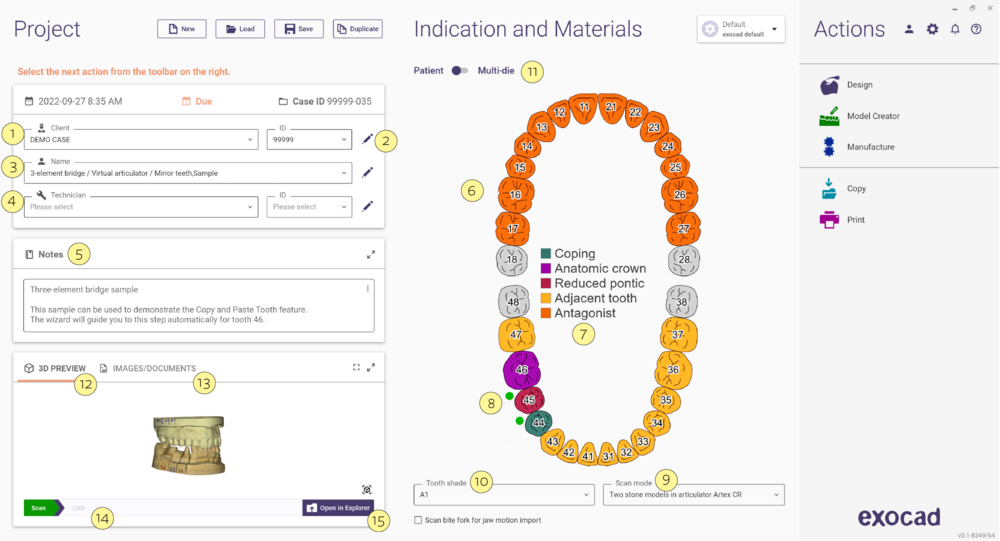| En las diferentes ventanas de exocad aparecerá el icono de interrogaciónen la parte superior derecha que le llevará a la ayuda online. Púlselo para ualquier consulta. |
Contenido
Primeros pasos
Una vez lanzada la aplicación DentalDB, le aparecerá esta ventana que deberá rellenar:
Definiendo los detalles del proyecto
Para definir los detalles del proyecto rellene el siguiente formulario:
- Selecciona el Cliente (dentista) [1]. En esta casilla puede seleccionar el cliente por número o nombre.
- Para añadir un nuevo cliente, pulse en "..." [2] – le aprecerá una ventana que le permitirá elegir el cliente (dentista) o añadir uno nuevo.
| Al pulsar en la casilla Cliente le aparecerá un menú despegable [1], puede teclear las iniciales del nombre o apellido para encontrar un cliente y pulsar ("buscar") |
- Seleccione el Nombre o el paciente en la casilla [3].
| Puede teclear en el campo un nuevo paciente – este se añadirá automáticamente a la base de datos. |
- Selecciona Técnico [4] (su funcionamiento es similar al de cliente).
- Notas [5] aquí puede añadir apuntes / relacionados con el caso. ( ej. el tipo de implante, el tipo de librería dental o cualquier detalle).
- Seleccione las restauraciones y materiales haciendo clic en los arcos dentales [6] – siga el enlace Definir trabajo para un único diente para más información. Los colores se usan como marcas / que indican los diferentes tipos de restauraciones en el arco dental; un estándar está disponible [7].
- Definir conectores usando los botones de conmutación [8].
- Verde: Se crea un conector entre los dientes.
- Gris: No se creará un conector entre los dientes (Haga click para activar).
- Rojo: Un conector no puede ser creado debido a que el material de los mdientes es diferente .
- Si no está el botón presente: Es porque uno de los tipos seleccionados no permite conectores de forma predeterminada. Los conectores se definirán de forma automática cada vez que se define un póntico . En la práctica esta opción se utiliza para agregar conectores entre coronas o cofias adyacentes.
- Para usar el antagonista, selecciona "Antagonista" y un diente en el arco opuesto de su restauración(s), y defina el tipo de escaneado en Modo de escáner en la casilla[9]. ALos modos de escáner disponibles son:
- Modelo de una trayectoria, antagonista proporcionado la marca de la mordida
- Modelo de dos trayectorias, escaneado en oclusión, pero no montado en articulador
- Modelo de dos trayectorias, escaneado usando el articulador A scanned using articulator A (Artex)
- Modelo de dos trayectorias, escaneado con articulador P (Artex programable)
- Modelo de dos trayectorias, escaneado con un articulador S (SAM)
- Escaneado de impresión digital, o escaneado intraoral
- Puede seleccioanr Sombreado diente [10] para todo el proyecto. Los sombreados individuales se deben especificar en la pantalla de dientes.
Modo Multidie
Otra opción de trabajo se escanear múltiples cofias offset, inlay / onlay , o waxups utilizando el plato específico del escáner. Para activar esta función , haga clic en Modo Multidie [11]. Y simplemente escriba un nombre para cada posición que vaya a utilizar, haciendo clic en la posición de los dientes correspondientes para especificar el tipo de restauración que desea para esa matriz en particular.
Menú del proyecto
- Nuevo [A] Si existe un proyecto abierto, al pulsar en nuevo el software le preguntará si quiere o no guardar los cabios. Una vez seleccionado se creará el nuevo proyecto.
- Cargar [B] vuelve a cargar los proyectos anteriormente guardados, importando trabajos anteriores, o modelos escaneados con intraoral. Puede ver la sección"Cargar trabajos" para más detalles.
- Guardar [C] guarda el proyecto actual en la base de datos, y crea una carpeta con todos los datos (el archivo del proyecto, una previsualización, los archivos escaneados y otros archivos relacionados con el poryecto.
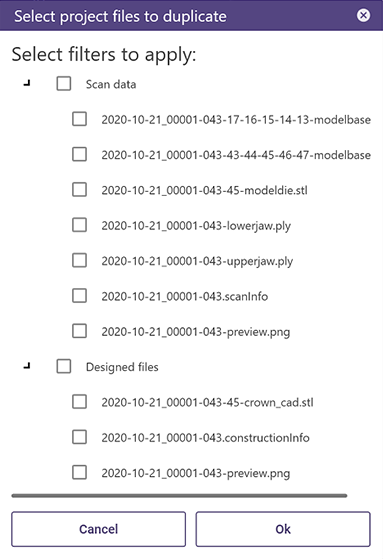
- Duplicar [D] copia el proyecto actual en otro proyecto nuevo, creando una nueva carpeta. El proyecto y las imágenes de previsualización se crean automáticamente. Se puede incluir o excluir partes del proyecto duplicado, así como sus archivos.
| Si desea conservar el archivo de escena para distintas variantes de un mismo proyecto, sólo tiene que copiar el archivo de escena .dentalCAD existente en el proyecto original en el directorio del nuevo proyecto. |
Previsualización 3D | Imágenes/Documentos
Integrado dentro de DentalDB, [12] le permite visualizar los datos de escaneado en la Previsualización 3D. Basta con hacer clic y arrastrar sobre los modelos para ajustar la posición. También existe la posibilidad de abrir la Previsualización 3D en Pantalla completa [A], o Expandir [B] la ventana existente, como puede ver a continuación. Ambas opciones le permiten mostrar/ocultar objetos y ajustar la transparencia.
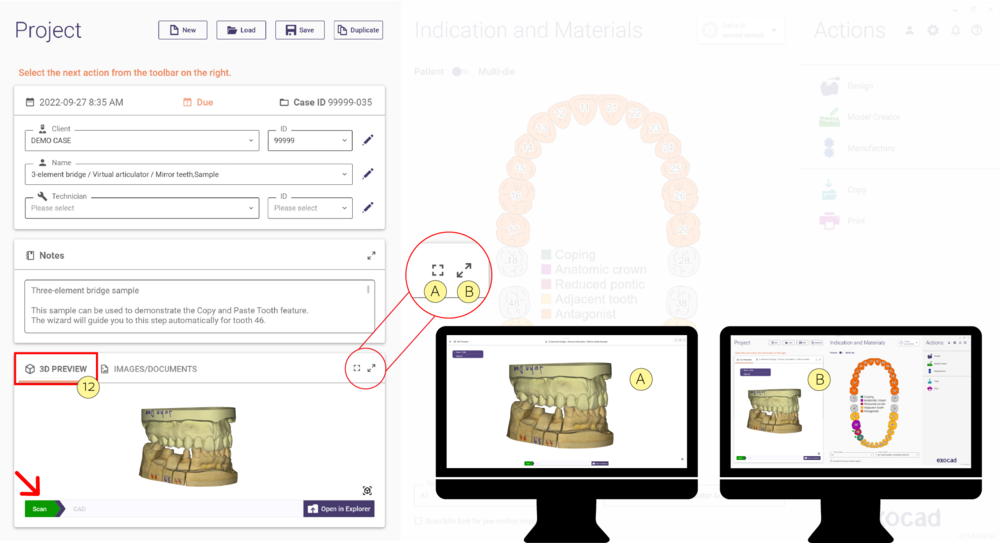
Seleccionando Imágenes/Documentos [13] aparece un panel de previsualización de imágenes, que muestra pequeñas miniaturas de cada archivo de la carpeta actual del proyecto. Puede utilizar la función de arrastrar y soltar para añadir imágenes adicionales de su elección (por ejemplo, puede arrastrar y soltar aquí directamente fotos de pacientes desde una cámara digital o desde su cliente de correo electrónico). Haga doble clic en la miniatura de una imagen para abrirla en su visor de imágenes favorito y haga clic con el botón derecho para acceder a su menú contextual.
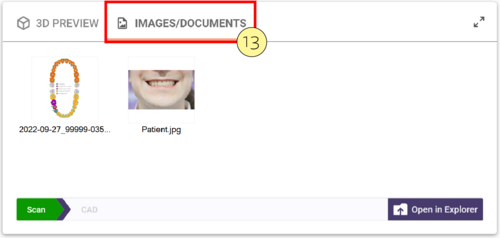
Debajo del panel de imagen se encuentra el indicador de estado del proyecto [14], que muestra en verde si el proceso (escaneado, diseño, carga o NC/CAM) se ha completado. El verde indica completado, mientras que el blanco indica que aún queda por hacer. Si hace clic en CAD, aparecerá la Previsualización 3D del diseño finalizado.
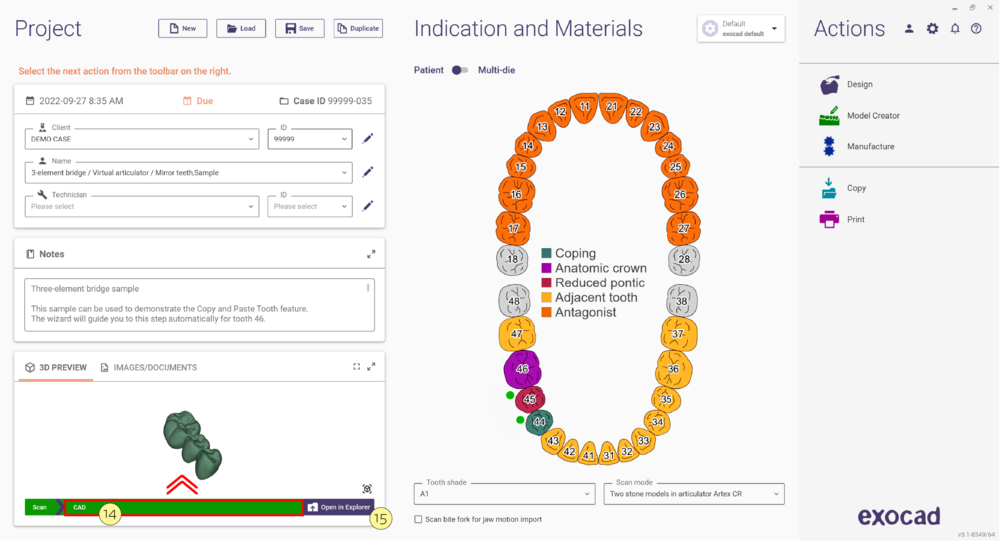
Abrir en el explorador [15] le permite abrir el directorio actual del proyecto en el Explorador de Windows.
Menú Acción
Una vez que el proyecto se haya grabado o cargado desde la base de datos, las siguientes opciones aparecerán como escogibles en el menú Acción [16]:
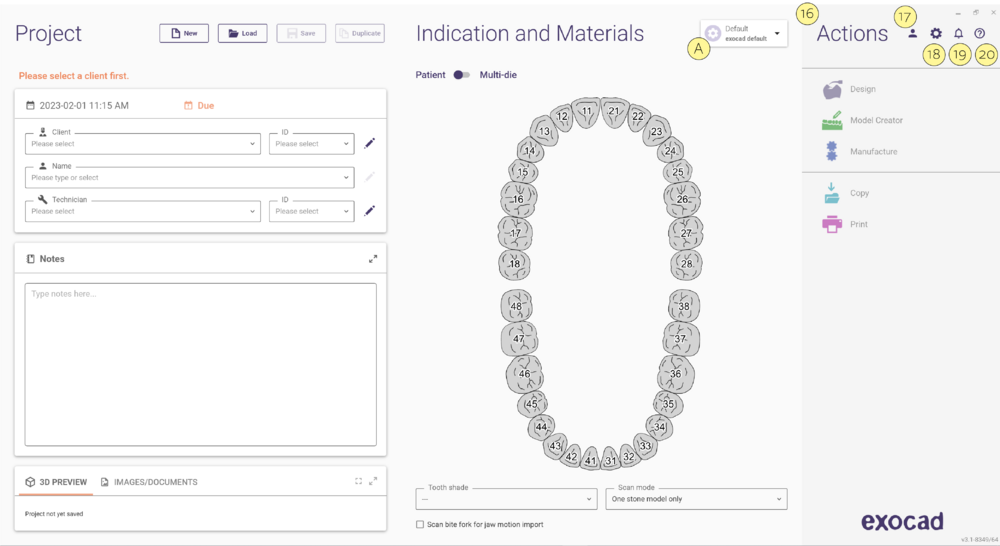
- "Escaneado"- abre la aplicación exoscan u otra aplicación de escaneado previamente definida en los parámetros del proyecto.
- "Diseño" - abre la aplicación Dental CAD.
- "ModelCreator" - inicia la aplicación ModelCreator. Se pueden crear troqueles removibles y es compatible con los articuladores.
- "Manufactura" - abre exocam u otra aplicación de CAM predefinida.
- "dentalshare" - encrypta, comprime, y envía los proyectos seleccionados a un destino remoto a través del servicio de transferencia de Exocad (HIPPA compliant).
- "Subir" - envía el diseño a un sitio remoto, como el centro de producción, creando una copia local en su ordenador.
- "Copiar" - copia el diseño a la carpeta manufactur, carpeta que puede estar en el ordenador local o en un servidor conectado a la red (LAN).
Nota: No todas las opciones del menú acciones estarán activadas por defecto, dependerá de las condiciones ofertadas por su vendedor.
Clicando en Material configuration (local) [A] se abre una ventana en la que se puede cambiar la configuración del material - Bibliotecas de materiales para dentalshare. Puede elegir una configuración almacenada localmente o una configuración de uno de los distribuidores de material de exocad mediante setting up dentalshare.
- [17]Iniciar sesión en my.exocad- Para verificar el acceso y la licencia, es obligatorio registrarse e iniciar sesión en el portal web de exocad y disponer de acceso regular a Internet. Tras 7 días de uso del software sin internet, se requerirá un nuevo inicio de sesión con acceso en línea. Es muy recomendable disponer de acceso a internet en todo momento.
- [18] Configuración - Haga clic para acceder al menú de Configuración y abrir un diálogo de configuración que le permitirá cambiar el idioma, el tema de la interfaz de usuario, el estilo de selección del tipo de trabajo y cambiar entre la numeración de dientes FDI (11-48), el Sistema de Numeración Universal (1-32, US) o el sistema de Notación Palmer. Compruebe si hay actualizaciones y el apartado Acerca de', muestra la versión de la aplicación DentalDB y el número de serie del dongle.
- [19] Historial de notificaciones-Acceda y recupere fácilmente las notificaciones/avisos del historial de notificaciones.
- [20] ?- Haga clic para abrir la página wiki de Ayuda correspondiente.