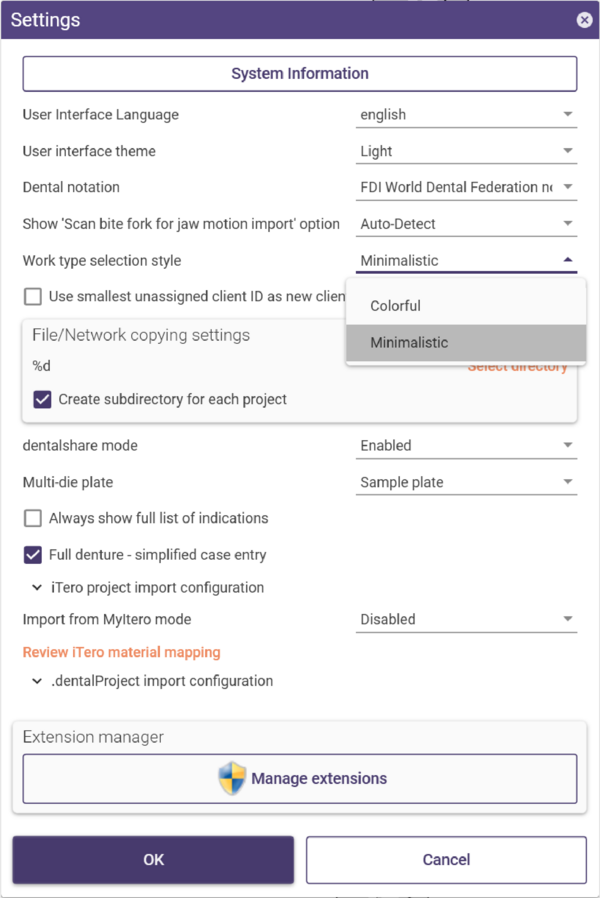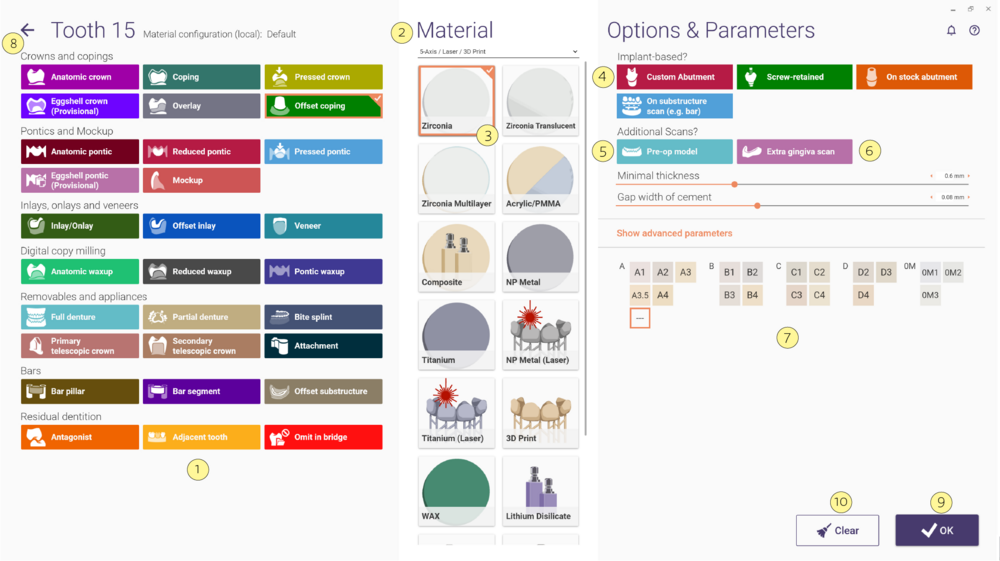Contenido
Haciendo clic en un diente en la ventana principal del módulo DentalDB, puede seleccionar el tipo de restauración que se diseñará para ese diente. Aparece la ventana de diálogo siguiente:
Tipos de restauración
En primer lugar, seleccione el tipo de restauración en el panel izquierdo [1]. Hay disponibles los siguientes tipos (la lista puede variar según su configuración y los módulos complementarios que haya adquirido):
- Coronas y cofias
- Corona anatómica - una corona completa.
- Coping - una cofia realizada con la forma completamente anatómica (se utiliza una reducción para crear espacio para la cerámica de cobertura). Primero, se diseña la forma anatómica; a continuación se reduce para crear la cofia. La barra “reducción” controla el grosor de reducción.
- Corona prensada: una restauración de dos partes, en que primero se diseña la estructura como una cofia anatómica, y, posteriormente, se crea una segunda parte que contiene la superficie masticatoria, que será fresada en cera o PMMA, para poderla utilizar como molde en el prensado.
- Copia offset: una cofia simple con un grosor fijo encima de la preparación. No aconsejamos utilizar este tipo de cofia: la “cofia anatómica” es una mejor elección, puesto que se adapta a las cúspides de forma anatómica. Debe utilizarse únicamente si su cliente lo solicita explícitamente, o si el técnico no tiene los conocimientos técnicos suficientes para diseñar una cofia anatómica adecuada a la situación específica del paciente.
- Pruente provisional - Una corona hueca con superficie externa correspondiente al diseño completo anatomía.
- Preform crown - Un proceso especial de utilizar espacios en blanco de fresado no estándar para proporcionar tiempos de molienda rápidas para coronas individuales.
- Overlay- (coronas de tres cuartos/ coronas onlay) permite un diseño sobre márgenes de preparación complejos en combinación con una forma de preparación cóncava.
- Pónticos y Mockup
- Póntico anatómico - A full contour pontic. Por defecto, los pónticos se conectan al los adyacentes están conectados a las restauraciones adyacentes del mismo material.
- Puente reducido: la estructura de un puente. En primer lugar se diseña la forma completamente anatómica, y la estructura se crea reduciendo su superficie (“cutback”).
- Puente prensado: restauración de dos partes. - Una pieza intermedia de dos piezas que consiste en un marco y un contorno completo sobre la parte prensada.
Mockup - Reconstrucción a presión de un contorno completo o de una carilla. Se utiliza como prototipo o prueba.
- Inlays, Onlays, y Carillas
- Inlay – un Inlay o un Onlay wicon toda la anatomía.
- Inlay offset: una estructura para inlay con un grosor fijo.
- Carilla – una restauración sobre un diente preparado (completa anatómica).
- Copia digital para mecanizado
- Encerado: réplica de una parte escaneada mediante el fresado de copia digital.
- Encerado reducido: creación de una estructura a partir de un modelo de cera completamente anatómico (fresado de copia digital con reducción).
- Póntico de cera – un contorno completo de encerado anatómico sobre un diente que falta o ha sido extraído.
- Para Encerado y Encerado reducido, seleccione solo los dientes con preparaciones. No seleccione los puentes.
- Consulte la sección "Entender la diferencia entre las funciones Preoperatorio y Encerado" para obtener más información acerca de la función de encerado y comprender en qué aspectos es distinta a la “escaneo preoperatorio”.
- Consulte la sección "Requisitos de entrada de datos para la función Encerado" para obtener más información acerca de cuáles son los requisitos de datos de entrada específicos para la función de encerado.
- Removibles y dispositivos
- Dentadura - dentadura completa, para los casos totalmente edéntulos utilizando bibliotecas de dientes estándar.
- Dentadura Parcial - se utiliza para definir un caso de dentadura parcial con armazón.
- Férula - un dispositivo para identificar la mordida correcta, se puede utilizar para personalizar las guardias.
- Telescopio primario: parte primaria de una estructura desmontable (corona telescópica).
- Ataches – una corona extra con ataches.
- Barras
- Pilares de la Barra - la porción de una barra que conecta con el implante.
- Segmento de Barra - la porción de una barra que proporciona la conexión entre los pilares.
- Subestructura desplazada - marco de una subestructura con un grosor fijo.
- Residual Dentition
- Antagonista: defina el diente antagonista en la mandíbula opuesta a la de sus restauraciones para utilizar un escaneo con antagonistas.
- Diente adyacente: un diente sano que debe escanearse, pero sobre el cual no se efectuará ninguna restauración.
- Omitir en puente: un diente que falta y no se va a restaurar. Debe definirlo para poder colocar conectores entre dientes que "normalmente" no están juntos. Por ejemplo, para crear un puente con los dientes 14-16-17, defina el 15 como "Omitir en puente".
Tenga en cuenta que también debe definir el tipo de escaneo de antagonista (escaneo de impresión de oclusión, o escaneo de dos modelos de yeso; el número [8] en la ventana principal).
| A menudo, un trabajo contiene varias restauraciones del mismo tipo. No es necesario que abra la ventana de diálogo anterior para cada diente, simplemente defina los detalles para un diente, cierre el diálogo, y mantenga pulsado <CTRL> y haga clic en otros dientes para aplicar los mismos parámetros. Mantenga pulsado <Mayúsculas> y haga clic en el último diente del intervalo para aplicar los mismos parámetros a varios dientes a la vez (del mismo modo que para marcar varios archivos en el Explorador de Windows). |
Seleccionar el método de producción
A continuación, seleccione el método de producción [2]. Generalmente, puede elegir entre un fresado con 3/4 ejes o con 5 ejes / fusión por láser. La principal diferencia es que, en el fresado de 3/4 ejes debe existir un único eje de inserción para todos los elementos de un puente. Las descripciones exactas del cuadro desplegable [2] pueden variar según su configuración; por ejemplo, las opciones pueden permitirle elegir entre la producción interna o externalizada por parte de un centro de fresado. En algunas configuraciones, el cuadro de seleccion [2] puede ser que no exista.
Seleccionar material
Ahora, seleccione el material [3]. Los parámetros de producción (incluidos sus valores mínimos y máximos) se ajustarán según las especificaciones del material. Tenga en cuenta que la lista de materiales disponible depende del tipo de construcción [1] y del método de producción [2].
| No cambie el material si ya ha finalizado la construcción o tiene planeado utilizar una escena CAD guardada anteriormente, dado que los datos de salida específicos de material no se ajustarán a la nueva situación. |
Configurar otras opciones (tipo de implante, escaneos adicionales)
Una vez seleccionado el material, la parte derecha de la ventana de diálogo le ofrece la posibilidad de ajustar detalles adicionales:
- Sobre implantes [4]: Elija si se trata de una reconstrucción sobre implantes y de qué tipo.
- Pilares Personalizados: Se diseñará un pilar personalizado, además de la restauración seleccionada (por ejemplo, la Cofia).
- Atornillado: La construcción se atornillará sobre el implante, sin utilizar Pilares.
- Pilares de stock : Diseñe reconstrucciones con implantes basadas en bibliotecas de pilares de stock. La corona sobre el pilar de stock se diseñará sin perfil de emergencia ni canal de atornillado.
Tenga en cuenta que estas opciones requieren la compra del módulo de implantes.
- Modelo preoperatorio [5]: Elija si desea utilizar un modelo preoperatorio de escaneado para este diente.
- Consulte "Entender la diferencia entre las funciones Preoperatorio y Encerado" para obtener más información sobre la función "Escaneados pre-operatorios" y entender en qué se diferencia del "fresado de copias digitales" waxup.
- Sobre el escaneo de la subestructura: La reconstrucción se diseñará sobre una reconstrucción previamente diseñada (por ejemplo, una barra).
- Escaneo adicional de la encía [6]: Elija si desea utilizar un escaneado adicional para la Máscara de encía.
- Color del diente [7]: Elija el color de los dientes de la reconstrucción.
Los valores que haya modificado, de modo que difieran de la Configuración estándar, se muestran con fondo rojo.
Los valores que haya modificado, para distinguirlos de los parámetros estándares, se mostrarán con un fondo de color azul claro.
Configurar parámetros numéricos, guardar valores predeterminados específicos del dentista
También pueden ajustarse los parámetros numéricos. Todos los ajustes de los parámetros numéricos realizados en el módulo DentalDB se convertirán en valores predeterminados para el dentista/material/construcción seleccionado. Por ejemplo, si el valor predeterminado del espacio para el cemento es 0,05 mm, pero uno de sus clientes prefiere un ajuste un poco más ancho, ajústelo a un valor más alto, por ejemplo 0,08mm. Este se convertirá en el valor predeterminado siempre que se utilice esta combinación de construcción/material para el dentista seleccionado. Para que este comportamiento sea más obvio, se utiliza una codificación con colores para el fondo del control deslizante:
- Fondo rojo (como se muestra en la imagen de arriba): acaba de modificar este parámetro y se convertirá en el nuevo valor predeterminado.
- Fondo amarillo: este valor fue modificado anteriormente y ahora está utilizando el valor predeterminado guardado.
- Fondo blanco: El valor mostrado es el valor predeterminado global y no un parámetro específico de un dentista.
| Para ajustar los parámetros únicamente para una construcción, sin que los valores predeterminados específicos de un dentista queden afectados, ajuste el valor correspondiente durante el proceso CAD, y no en el módulo DentalDB. Para eliminar todos los valores predeterminados guardados para un dentista específico, utilice la función “Eliminar valores predeterminados específicos de cliente” en la ventana de diálogo Editar (haga clic en [2] en la pantalla principal de DentalDB para acceder a la ventana de diálogo). |
Cerrar la ventana de diálogo
Para aplicar la configuración, haga clic en “Guardar” [9]. Para salir sin aplicar las modificaciones, haga clic en “Cancelar” [8]. Para borrar una selección de diente realizada por error, haga clic en “Eliminar” [7] y, a continuación, en “Guardar”.
Style de sélection du type de travail
Hay disponibles dos estilos para la selección del tipo de trabajo que puede elegir según sus preferencias.
[Colorido] (lado izquierdo), que utiliza un relleno de color para diferenciar los tipos de trabajo, o [Minimalista] (lado derecho), que utiliza únicamente un marco de color.
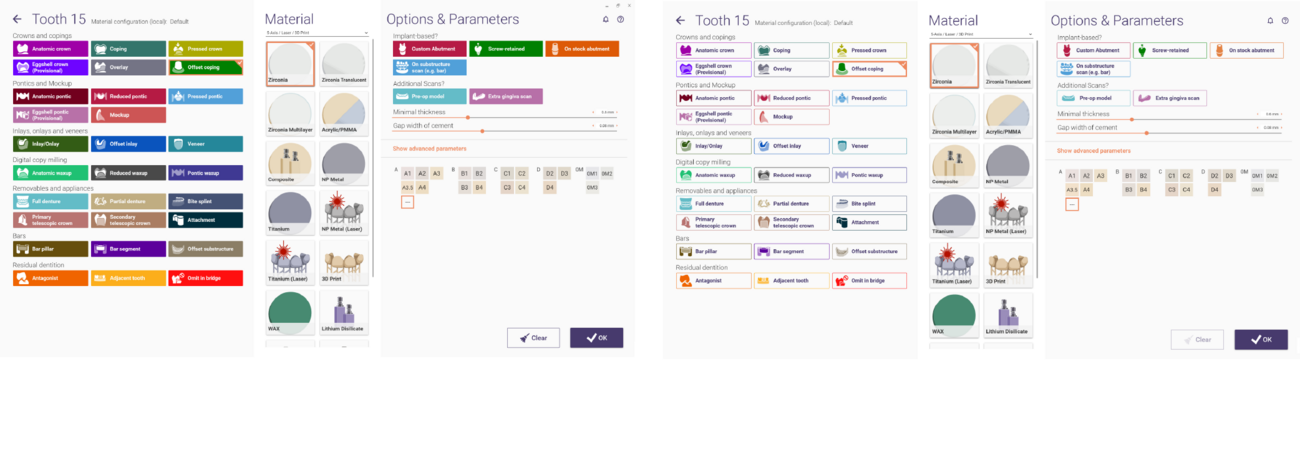
Esta opción está disponible en [Configuración] y [Estilo de selección del tipo de trabajo].