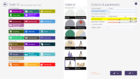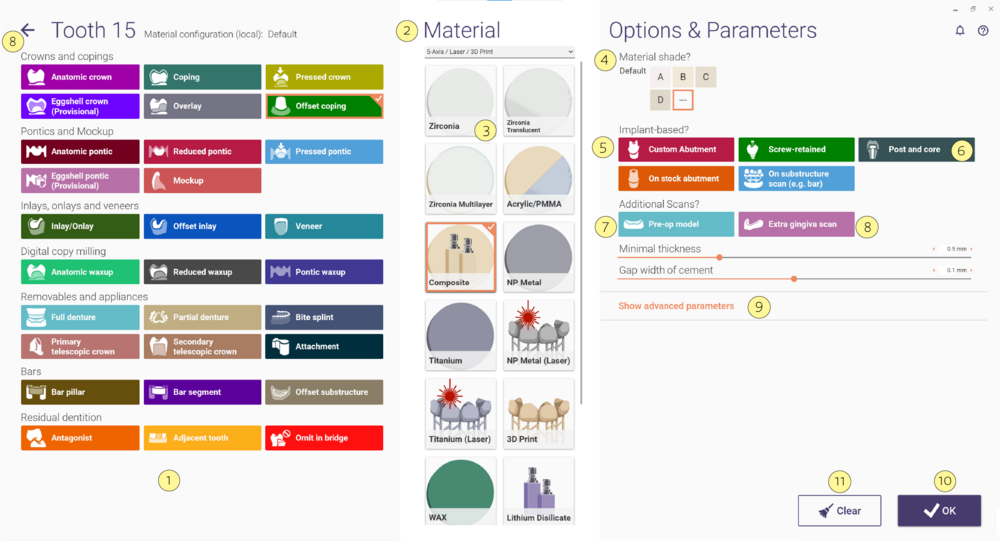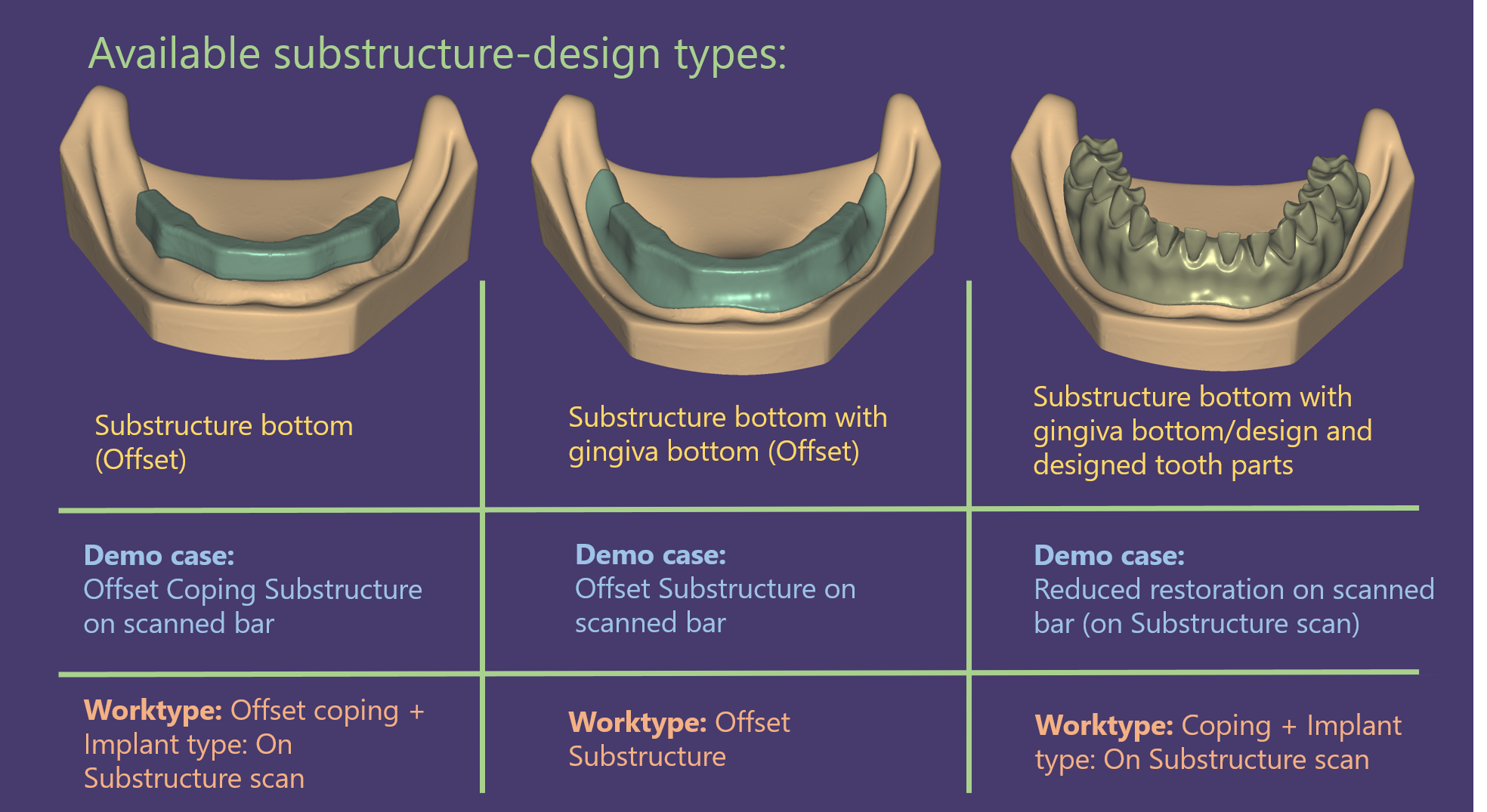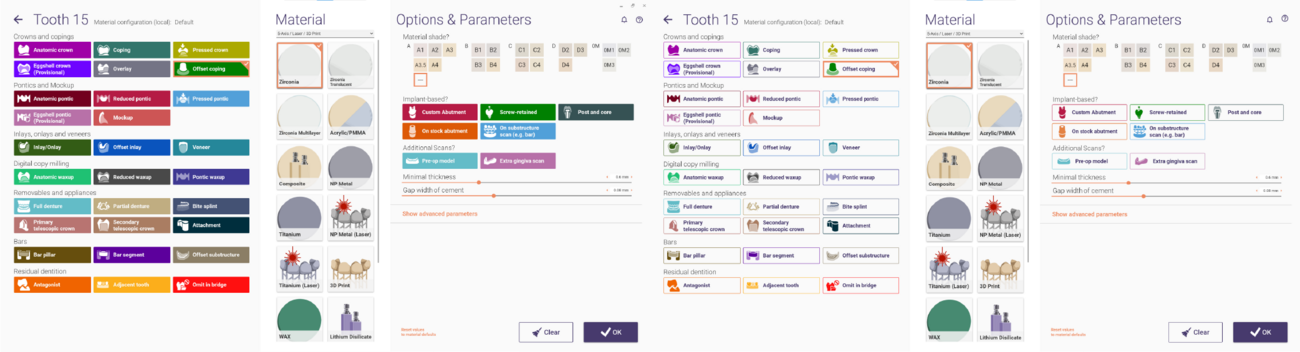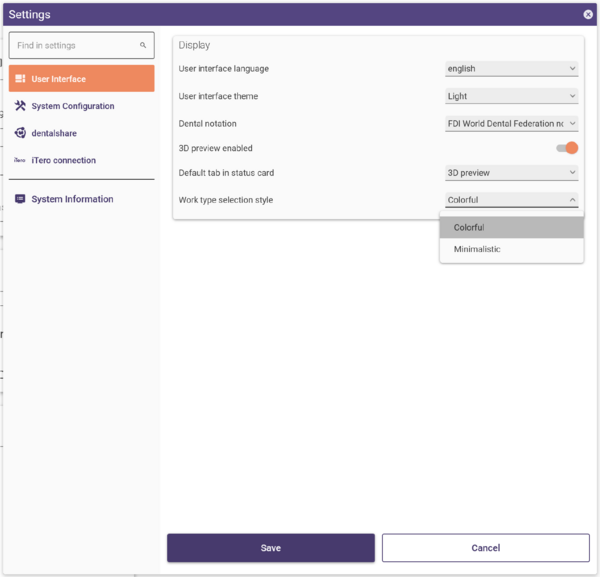Contents
DentalDBのメインウィンドウで歯をクリックすると、その歯に設計する補綴物の種類を選択できます。以下のダイアログが表示されます:
補綴物の種類
まず、左側のリストから補綴物の種類を選択します [1]。以下の種類が利用可能です(リストは特定の設定や購入したアドオンモジュールに応じて異なる場合があります):
- クラウンおよびコーピング
- 解剖学的クラウン - 全体的な輪郭を持つクラウン。
- コーピング - 解剖学的形状から派生したコーピング(セラミック用のスペースを作るためのカットバックを使用)。最初に解剖学的形状を設計し、その後縮小してコーピングを作成します。 "Shrink"(縮小)でカットバック量を制御します。
- 加圧クラウン - 2部構成の補綴物。フレームワークは解剖学的コーピングとして設計され、さらに2つ目の部分(咀嚼面を含む)が追加されます。この部分はワックスやPMMAで削られ、後に焼却されます(オーバープレス)。
- エッグシェルクラウン(仮設) - 未処理の歯のスキャンを使用して設計されたエッグシェル仮設。
- オーバーレイ - 複雑な準備境界と凹形の準備形状を組み合わせた設計が可能です。
- オフセットコーピング - 準備の上に一定の厚さを持つ単純なコーピング。通常は使用しないでください。「解剖学的コーピング」が一般的に優れた選択肢です。ただし、顧客が特にこのオプションを要求する場合や、正確な解剖学的コーピングを設計するスキルがない場合にのみ使用します。
- スクリューレテインドブリッジ設計: 非理想的なインプラント配置に対処する方法を設定する際の重要な考慮事項を参照してください。
- ポンティックとモックアップ
- 解剖学的ポンティック - 全体的な輪郭を持つポンティック。デフォルトでは、ポンティックは同じ素材の隣接補綴物と接続されます。
- 縮小ポンティック - 解剖学的形状から派生したポンティックで、セラミックのスペースを作るためのカットバックを使用。
- 加圧ポンティック - フレームワークとフルコンターオーバープレス部分からなる2部構成のポンティック。
- エッグシェルポンティック(仮設) - 未処理の歯のスキャンを使用して設計されたフルコンターポンティック。
- モックアップ - スナップオン再構築用のフルコンターまたはベニア。試作または試用に使用。
- インレー、オンレー、ベニア
- インレー - フルアナトミーのインレーまたはオンレー。
- オフセットインレー - 一定の厚さを持つインレーのフレームワーク。
- ベニア - フルアナトミーの準備された歯の上のベニア補綴物。
- デジタルコピー加工
- ワックスアップ - スキャンされた部分をデジタルコピー加工で再現。
- 解剖学的ワックスアップ - フルアナトミークラウンをスキャンした解剖学的ワックスモデルから作成。
- 縮小ワックスアップ - 解剖学的ワックスモデルから派生したフレームワークで、セラミック用のカットバックを伴う。
- ポンティックワックスアップ - 欠損または抜去された歯の上に解剖学的ワックスアップから作成されたフルコンター。
- 可撤式および装置
- フルデンチャー - 完全に歯が欠損しているケース向けに標準の歯ライブラリを使用して作成されるフルデンチャー。
- 部分義歯 - 部分義歯フレームワークケースを定義するために使用。
- バイトスプリント - 咬合を拡張または修正するデバイスで、カスタムナイトガードやスポーツガードに使用されます。
- 一次テレスコピッククラウン - 可撤式構造(テレスコピッククラウン)の一次部分。
- 二次テレスコピッククラウン - 可撤式構造(テレスコピッククラウン)の二次部分。
- アタッチメント - 歯冠外アタッチメント。
- バー
- バーピラー - インプラントに接続するバーの部分。
- バーセグメント - ピラー間の接続を提供するバーの部分。
- オフセットサブストラクチャー - 一定の厚さを持つサブストラクチャーのフレームワーク。
- 残存歯列
- 対合歯 - 再建部品に対抗する顎の歯を定義するために使用。
- 隣接歯 - 健康な歯でスキャンするが、何も再建しない歯。
- ブリッジで省略 - 欠損しており、再建しない歯。通常は隣接しない歯の間にコネクタを配置するためにこれを定義します(例:歯14-16-17のブリッジを作成する場合、歯15を「ブリッジで省略」として定義)。
注: 対合歯スキャンタイプ(バイトインプレッションスキャンまたは石膏模型のスキャン)も定義する必要があります。
| 複数の補綴物を同時に設定する場合、一つの歯の設定を行った後、<CTRL>を押しながら他の歯をクリックして同じ設定を適用できます。<SHIFT>を押しながらクリックすると、一度に複数の歯に設定を適用できます。また、既に設定された歯をクリックしてそのままドラッグすると、その設定を他の歯にコピーできます。 |
利用可能なサブストラクチャーデザインタイプ
製造方法の選択
次に、製造方法を選択します [2]。通常、3/4軸ミリングまたは5軸ミリング/レーザーメルティングから選択できます。3/4軸ミリングではブリッジのすべての要素に一意の挿入軸が適用されます。ドロップダウンボックス [2] に表示される説明は設定によって異なる場合があります。例えば、社内製造とミリングセンターを介した外部委託製造の選択肢が表示されることがあります。
材料の選択
次に 材料 [3] を選択します。これにより、製造パラメータ(最小値および最大値を含む)が材料の仕様に合わせて調整されます。使用可能な材料のリストは、構造タイプ [1] および製造方法 [2] に依存します。
| 再建を確定した後や、以前に保存されたCADシーンを使用する場合、材料を変更しないでください。変更すると、出力データが変更された材料パラメータを考慮しなくなります。その代わりにケースを複製してください。 |
追加オプションの設定(インプラントタイプ、追加スキャンなど)
材料を選択すると、ダイアログの右側で以下の詳細を調整できます:
- 材料シェード [4] - 再建部品の歯のシェードを選択。
- インプラントベース [5] - この再建部品がインプラントベースであるかどうか、またその種類を選択。
- アバットメント設計: カスタムアバットメントが設計され、選択した再建部品(例:コーピング)に追加されます。
- スクリュー保持型: 再建部品はアバットメントを使用せず、インプラントに直接取り付けられます。
- ストックアバットメント: ストックアバットメントライブラリに基づいた再建設計。
- Post and Core [6] - 高速かつ機能的な根管治療のため、ポストとコアおよび最終補綴物を単一のワークフローで設計します。別途モジュールのアクティベーションが必要です。詳細はリセラーにお問い合わせください。
注: これらのオプションを使用するには、インプラントモジュールの購入が必要です。
- "プリオップ機能とワックスアップ機能の違いを理解する" を参照して、"プリオップスキャン" 機能について学び、その使用法と"ワックスアップ" 機能の違いを理解してください。
- サブストラクチャースキャンの場合: 以前に設計された再建(例:バー)の上に設計されます。
- プリオップモデル [7]: この歯にプリオップモデルスキャンを使用するかどうかを選択。
- 追加の歯肉スキャン [8]: 歯肉マスク用の追加スキャンを使用するかどうかを選択。
- 高度なパラメータを表示 [9]: 材料の高度なパラメータを調整し、同じ材料を選択する将来のケースに保存します。
値を変更して、標準設定と異なる場合、赤い背景で表示されます。
数値パラメータの設定、歯科医固有のデフォルト値の保存
さらに、数値パラメータを調整できます。DentalDBモジュールで行ったすべての数値パラメータの調整は、現在選択されているクライアント/歯科医がこの特定の材料/構造を使用するときのデフォルト値となります。 例:セメントギャップのデフォルト値が0.05mmの場合、クライアントがよりゆるいフィット感を好む場合、これを0.08mmのような高い値に調整すると、将来この組み合わせを使用する際に新しいデフォルト値になります。
この動作をより明確にするため、スライダーの背景色でカラーコードが使用されます:
- 赤背景: このパラメータを今変更したばかりで、新しいデフォルト値になります。
- 黄色背景: この値は以前に変更され、現在は保存されたデフォルト値を使用しています。
- 白背景(上記のスクリーンショットに示されているように): 表示されている値はグローバルデフォルト値であり、歯科医固有の設定ではありません。
| 特定の構造にのみパラメータを調整し、歯科医固有のデフォルト値に影響を与えないようにするには、CADプロセス中に値を調整し、DentalDBモジュールでは調整しないでください。 特定の歯科医に対する保存済みのデフォルト値をすべてクリアするには、DentalDBメイン画面の[2]をクリックして編集ダイアログにアクセスし、「クライアント固有のデフォルトをクリア」を使用します。 |
ダイアログを閉じる
設定を適用するには、「OK」[9]をクリックします。変更を適用せずに中止するには、[8]の矢印をクリックします。誤って行った歯の選択を削除するには、「クリア」[10]をクリックしてから、「OK」をクリックします。
作業タイプ選択スタイル
利用可能な作業タイプ選択スタイルには、好みに応じて選択できる2つのスタイルがあります。
- カラフル(左側): 作業タイプを区別するためにカラフルな塗りつぶしを使用。
- ミニマル(右側): カラフルなフレームのみを使用。
このオプションは、設定のユーザーインターフェイスセクションで利用可能です。作業タイプ選択スタイルを選択してください。