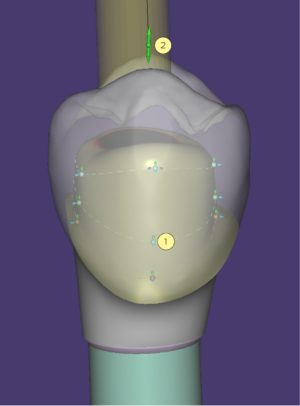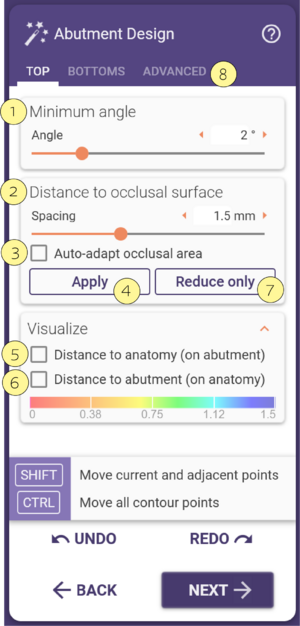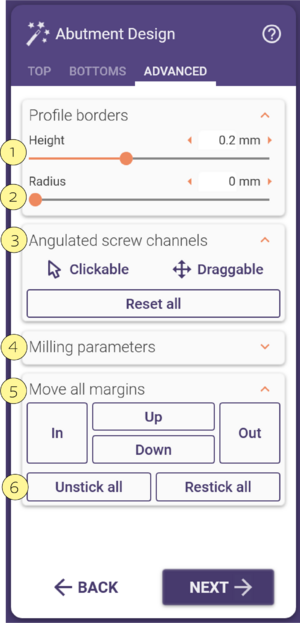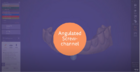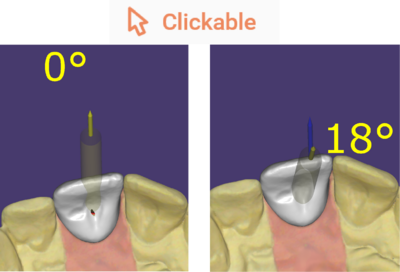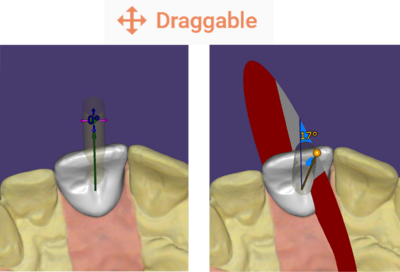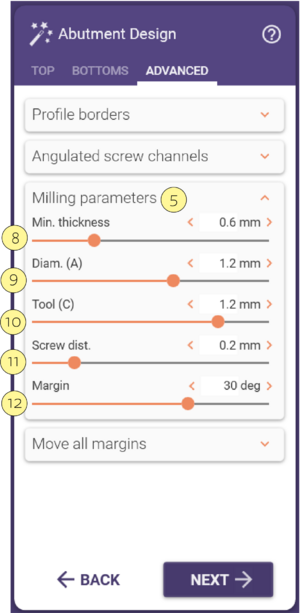制御ポイント
アバットメントには制御ポイント [1] があり、内側、外側、上下に移動してアバットメントの形状を変更できます。ソフトウェアはアンダーカットを回避し、製造に特化した設計制約を適用します。そのため、移動には制限があり、1つの制御ポイントを移動すると、その上下の制御ポイントが連動して移動することがあります。
アバットメントの中央にある矢印間の緑色の制御ポイント [2] を使用して、アバットメント全体の高さを調整できます。
| より複雑な形状にするには、<CTRL>ボタンを押しながら、点線の制御線上を左クリックして追加の制御ポイントを追加します。 制御ポイントをドラッグするとき, <SHIFT>を押すと、両側の隣接する制御ポイントにも動きを適用できます。点線全体の制御ポイントに動きを適用するには、<CTRL>を押しながらドラッグしてください。迅速に目的の設計を達成するために非常に便利です! <CTRL>を押しながら緑色の矢印を左クリックすると、アバットメントの上面を平坦にできます。 |
ウィザードタブ: 上部
ウィザードウィンドウ内のスライダー [1] は、アバットメントの最小ドラフト角を強制適用し、アンダーカットを許可しません。低い値のほうが設計が容易です。
また、スペーシングスライダー [2] を使用して、解剖学的形状とアバットメントの間の一定のスペースを確保するようソフトウェアに指示することが可能です。自動適合チェックボックス [3] を設定すると、距離と咬合面の両方が正確にオフセットされます。
[1] または [2] に変更を加える場合、これらの変更は 適用 [4] または 縮小のみ [7] ボタンをクリックした場合にのみ適用されます。適用 [4] ボタンは、目標距離値を達成するために形状を増加および縮小します。一方、縮小のみ [7] ボタンは、解剖学的形状との距離が設定値より小さい部分でのみアバットメントを縮小します。
チェックボックス 解剖学的形状との距離 [5] を有効にすると、アバットメント上に可視化が表示されます。この可視化は色分けされ、赤は距離が短いこと、青は距離が長いことを示します。
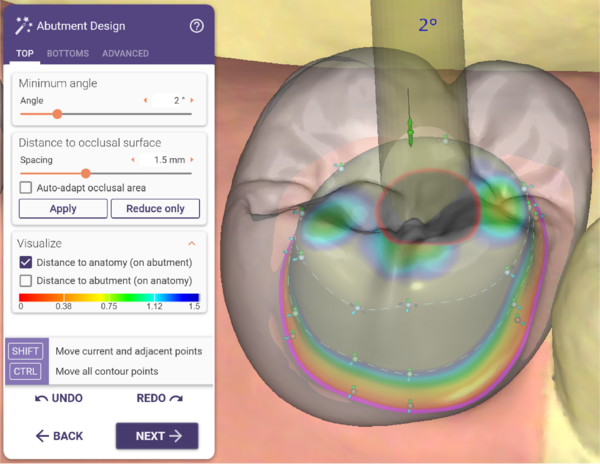
最大値はスライダー スペーシング [2] で設定されます。
解剖学的形状にアバットメントとの距離 [6] の測定を表示することもできます。
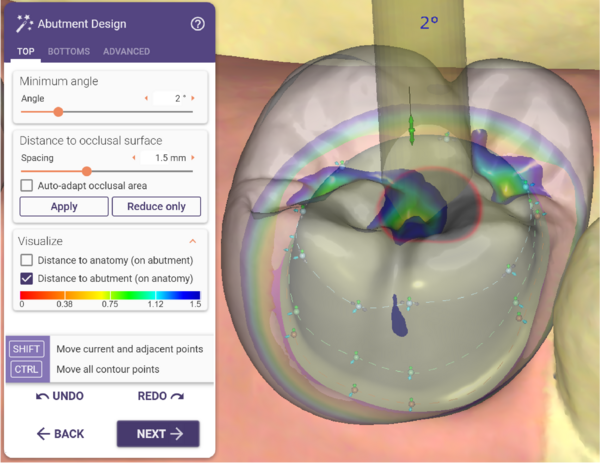
ウィザードタブ: 下部
このタブを使用して、ウィザードを逆戻りすることなくアバットメントの底部設計を修正します。 詳細は"アバットメント底部の生成"セクションを参照してください。
ウィザードタブ: 高度な設定
このタブを使用して、プロファイルの境界、スクリューチャネルの角度、ミリングパラメータを設定し、マージンを調整します。
スライダー 高さ [1] は、アバットメントプロファイル境界の最小高さを設定します。
スライダー 半径 [2] は、境界の鋭角を丸める値を制御します。
[5]: 境界(アバットメントマージン)を定義するすべてのポイントを同時に、内側、外側、上下に移動できます。
[6]: これらのコントロールにより、境界制御ポイントをすべて歯肉(組織)に接着または分離できます。
角度付きスクリューチャネル
角度付きスクリューチャネル [3] は、exocadソフトウェアの設定と使用中のインプラントライブラリが対応している場合に可能です。
2つの方法があります:
- クリック可能
解剖学的形状、術前またはワックスアップスキャンをクリックして、スクリューチャネルをそのポイントを通過させます。
ヒント: <CTRL> を押しながらクリックして、以前に手動で定義した角度をリセットします。
- ドラッグ可能
矢印をドラッグしてスクリューチャネルの角度を定義します。
<CTRL> と <SHIFT> を押しながら操作すると、角度の動きが現在の角度平面に制限されます。
<CTRL> と 'X' を押しながら操作すると、角度の動きがインプラントアナログ平面に制限されます。
<CTRL> と 'I' を押すと、角度が最も近い整数値にスナップします。
<CTRL>、<SHIFT> と 'I' を押すと、角度が1°間隔でスナップします。
詳細については、ビデオチュートリアルをご覧ください。
ミリングパラメータ [5] コントロールを展開すると、以下のオプションが表示されます:
- [8] 最小厚み は、アバットメントの軸壁の最小厚みを設定します。
- [9] 直径 (Diam.) は、アバットメントをミリングするために使用される工具の直径(ツール補正とも呼ばれる)を設定できます。最小工具サイズに少なくとも0.2mmを追加する必要があります。
- [10] ツール (Tool) は、上部構造(クラウンまたはコーピング)をミリングするために使用される工具の直径を設定します。
- [11] スクリューディスタンス (Screw Distance) は、アバットメントとスクリューチャネルの最小距離を保持します。この値よりスクリューチャネルに近づくように制御ポイントを設定することはできません。
- [12] マージン (Margin) は、アバットメントのマージンの最小角度を設定します。
| アバットメントと上部構造の最適な適合を得るには、両方のパーツを同時にミリングするのが最善です。このため、設計中はパラメータ [9] および [10] を完全に考慮します。これらのパラメータがゼロに設定されている場合、設計の自由度が増しますが、アバットメントの上部の鋭角部分が工具の直径のためにミリングできないという問題が発生します。これらの値をミリングシステムに合わせて調整する必要があります。 |