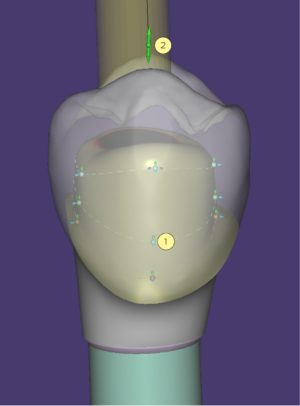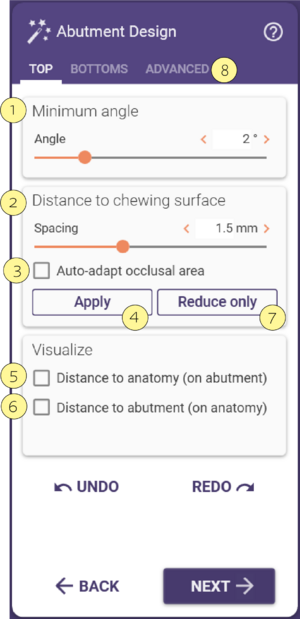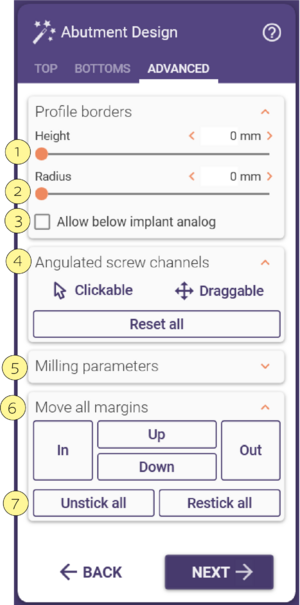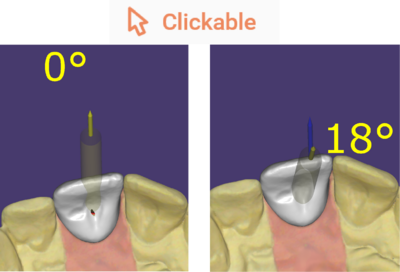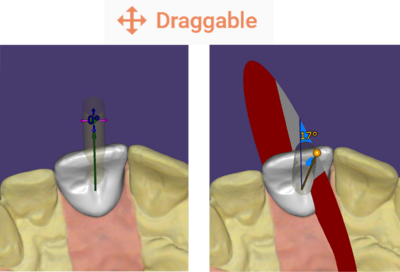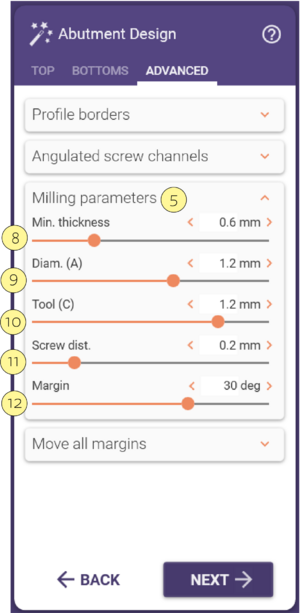Indice
Punti di controllo
Ci sono dei punti di controllo [1] sull’abutment che possono essere spostati verso l'interno, l'esterno, l'alto e il basso per cambiare la forma dell’abutment. Considera che il software assicura che i sottosquadri vengano evitati e che le restrizioni di progettazione specifiche per la produzione vengano applicate. Pertanto, c'è - intenzionalmente - qualche restrizione nel movimento e lo spostamento di un punto di controllo può causare lo spostamento di un altro punto di controllo sopra o sotto.
Con il punto di controllo verde, [2] tra le frecce al centro dell’abutment, puoi regolare l'altezza complessiva dell’abutment stesso.
| Per una forma più complessa, puoi aggiungere ulteriori punti di controllo su una linea qualsiasi tenendo premuto il pulsante <CTRL> e il tasto sinistro del mouse sulla linea di controllo tratteggiata. Quando trascini i punti di controllo, puoi premere <SHIFT> per applicare anche il tuo movimento a due punti di controllo adiacenti su ogni lato.Per applicare un movimento a tutti i punti di controllo di una linea tratteggiata, tieni premuto <CTRL>. Questo è particolarmente utile per ottenere rapidamente il disegno desiderato! Tieni premuto <CTRL> e tasto sinistro sulla freccia verde per appiattire la parte superiore dell'abutment. |
Wizard tab: Top
Il cursore [1] nella finestra della procedura guidata impone un angolo minimo di sformo dell’abutment e non permette all’abutment di avere sottosquadri. Valori più bassi rendono più semplice la progettazione.
È anche possibile dire al software di imporre un certo spazio tra l'anatomia e l’abutment con il cursore Distanza [2]. Se la casella di controllo Auto-adatta parte occl. [3] è selezionata, sia la distanza che la forma occlusale dell’abutment vengono modificate con precisione considerando la superficie masticatoria.
Se viene inserita una modifica a [1] o [2], queste modifiche saranno applicate solo se viene cliccato il pulsante Applica [4] o Solo ridurre [7]. Il pulsante Applica [4] ridurrà o alzerà la forma per raggiungere i valori di distanza desiderati; il pulsante Solo ridurre [7] ridurrà l’abutment solo nelle parti dove la distanza dall'anatomia è inferiore al valore impostato.
Attivando la casella di controllo Distanza dall'anatomia (sull'abutment) [5], puoi visualizzare la distanza dell'anatomia dall’abutment, la visualizzazione viene mostrata sull’abutment. La visualizzazione è codificata a colori, dal rosso (bassa distanza) al blu (alta distanza).
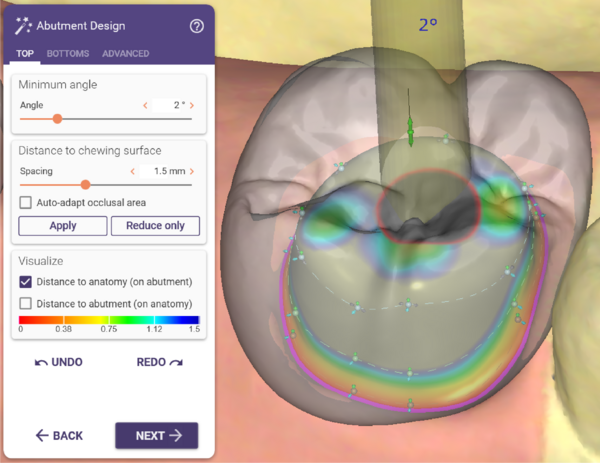
Il valore più alto è impostato dal cursore Distanza[2].
Puoi anche avere una misura Distanza dall'abutment (sull'anatomia) [6] visualizzata sull'anatomia.
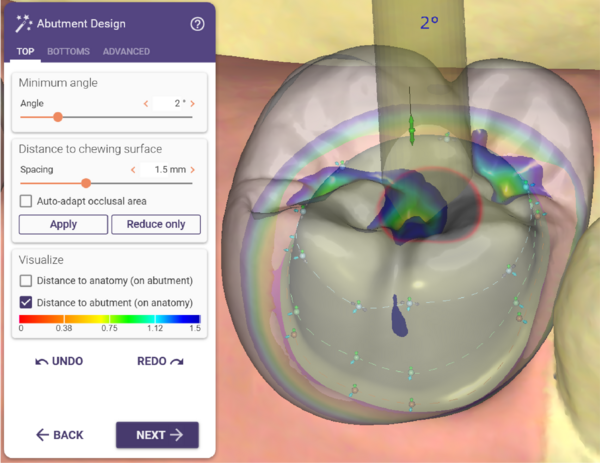
Wizard: La scheda Parti Inferiori
Usa questa scheda per correggere il disegno della parte inferiore dell’abutment senza tornare indietro nella procedura guidata. Per dettagli, vedi la sezione "Generazione del fondo degli abutment"
Wizard tab: Parti Inferiori
Usa questa scheda per regolare i bordi del profilo, angolare i canali delle viti, impostare i parametri di fresatura e regolare i margini.
Il cursore Altezza [1] imposta l'altezza minima del bordo del profilo del abutment.
Il cursore Raggio [2] controlla il raggio sull’estremità.
Permetti "sotto" l'impianto [3] ti dà la possibilità di trascinare i punti di controllo del bordo sotto la superficie dell'impianto.
ATTENZIONE: USALO SOLO SE SAI COSA STAI FACENDO!
[6]: Permette di spostare contemporaneamene tutti i punti che definiscono il bordo (margine dell’abutment), verso l'interno, verso l'esterno, verso l'alto o verso il basso.
[7]: Questi controlli ti permettono di attaccare o staccare tutti i punti di controllo del bordo dalla gengiva (tessuto).
Canale vite angolato
Canale vite angolato [4] è possibile se la configurazione del tuo software exocad e la libreria di impianti utilizzata lo permettono. Ci sono due possibilità per farlo:
- Cliccabile
Clicca sulla superficie anatomica, sulla scansione pre-operatoria o sul waxup per far passare il canale della vite in questo punto.
Suggerimento: Tieni premuto CTRL e clicca per resettare l'angolo precedentemente definito manualmente.
- Trascinabile
Definisci l'angolo del canale della vite trascinando una freccia.
Tenendo premuto CTRL e SHIFT si limita il movimento dell'angolo al piano di angolazione corrente.
Tenendo premuto CTRL e 'X' si limita il movimento dell'angolo al piano dell’analogo.
Tenendo premuto CTRL e 'I' l'angolo si aggancia al valore intero più vicino.
Tenendo premuto CTRL, SHIFT e 'I' l'angolo si sposta a intervalli di 1°.
Espandendo il controllo Parametri fresatura [5]si visualizza quanto segue:
- [9] Ø fresa (A) può essere utilizzato per impostare il diametro dell'utensile utilizzato per fresare l’abutment, noto anche come compensazione dell'utensile. Dovresti aggiungere almeno 0,2mm alla dimensione dell'utensile più piccolo.
- [10] Ø fresa (C)) imposta il diametro dell'utensile utilizzato per fresare la sovrastruttura (corona o cappetta).
- [8] Spessore min imposta lo spessore minimo delle pareti assiali dell’abutment.
- [11] Dist. vite mantiene una distanza minima dell’abutment dal canale della vite. I punti di controllo non possono essere posizionati più vicini (al canale della vite) del valore impostato.
- [12] Margine è l'angolo minimo del margine dell’abutment.
| Puoi anche ottenere un miglior adattamento tra abutment e sovrastruttura se fresi entrambe le parti allo stesso tempo. Questo è il motivo per cui consideriamo completamente i parametri [9] e [10] durante la progettazione. Se questi parametri sono impostati a zero, avrai più libertà nella progettazione, ma hai il problema che gli spigoli vivi nella parte superiore dell’abutment non possono essere fresati a causa del diametro dell'utensile. Devi regolare questi valori per adattarli al tuo sistema di fresatura. |