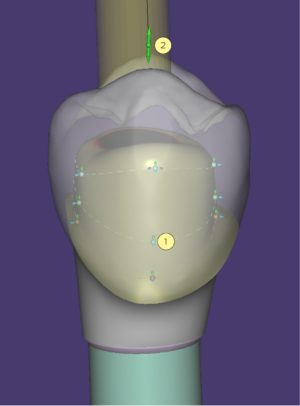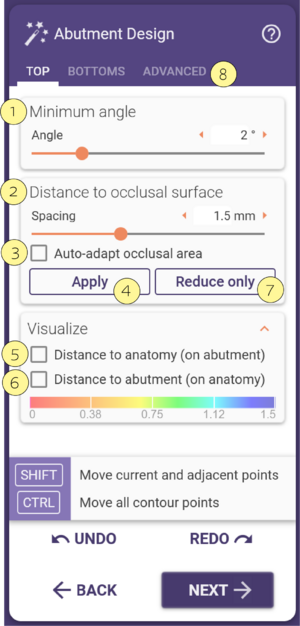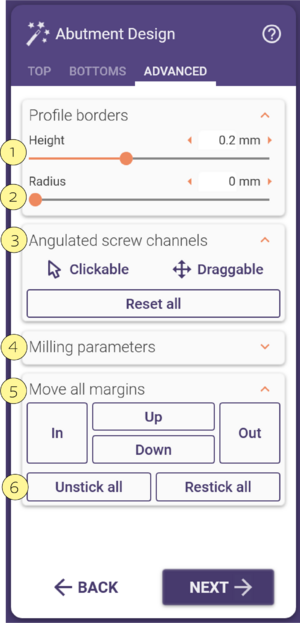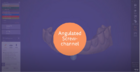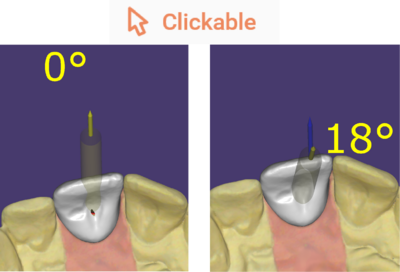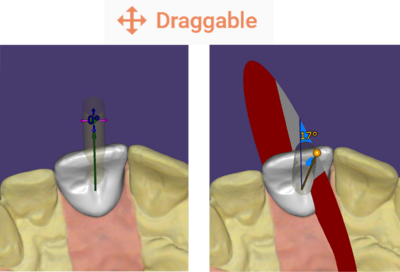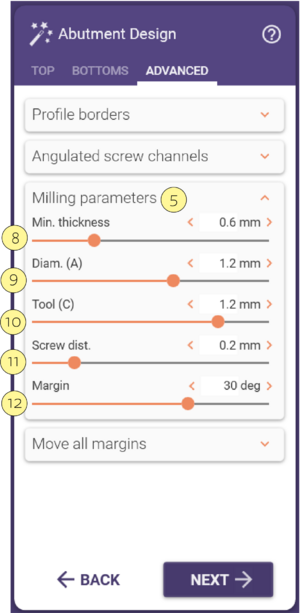컨트롤 포인트
어버트먼트의 모양을 변경하기 위해 안, 바깥, 위, 아래로 이동할 수 있는 포인트들 [1]이 있습니다. 소프트웨어는 언더컷을 방지하고 생산에 따른 디자인을 제한합니다. 따라서 의도적으로 이동에 약간의 제한이 있으며, 한 컨트롤 포인트를 이동하면 위 또는 아래의 다른 컨트롤 포인트도 함께 이동할 수 있습니다.
어버트먼트 중앙의 화살표 사이에 있는 녹색 포인트 [2]를 사용하여 전체 어버트먼트 높이를 조정할 수 있습니다.
| 더 복잡한 도형의 경우 <Ctrl> 버튼을 누른 상태에서 점선을 왼쪽 클릭하여 어느 곳이나 포인트를 추가할 수 있습니다.
포인트를 드래그할 때 <Shift>를 누르면 양쪽의 인접한 두 포인트에 이동을 적용할 수 있습니다. 점선의 모든 포인트에 이동을 적용하려면 <Ctrl> 를 함께 누릅니다. 이 기능은 원하는 디자인을 빠르게 완성할 때 특히 유용합니다! <Ctrl>을 누른 상태에서 녹색 화살표를 왼쪽 클릭하여 어버트먼트의 상부면 평평하게 만듭니다. |
마법사 탭: 상부
마법사에서 각도 슬라이더 [1]는 어버트먼트의 최소 각도를 적용하고 어버트먼트에 언더컷을 허용하지 않습니다. 값이 낮을수록 디자인하기 쉽습니다.
또한 거리 슬라이더 [2]를 사용하여 소프트웨어에 상부 보철물과 어버트먼트 사이에 특정 간격을 적용하도록 지시할 수도 있습니다. 교합면에 자동 맞춤 체크박스 [3]을 설정하면 어버트먼트의 거리와 교합 모양이 모두 교합면으로부터 정확하게 오프셋됩니다.
[1]또는 [2]에 변경 사항을 입력한 경우, 적용 [4] 또는 삭제 [7] 버튼을 클릭한 경우에만 이러한 변경 사항이 적용됩니다. 적용 [4] 버튼은 원하는 거리 값에 도달하기 위해 모양을 축소 및 확대하며, 삭제 [7] 버튼은 보철물과의 거리가 설정 값보다 낮은 부분의 어버트먼트만 축소합니다.
어버트먼트와 크라운과의 거리 [5] 체크박스를 활성화하면 해부학에서 어버트먼트까지의 거리를 시각화할 수 있으며, 시각화가 어버트먼트에 표시됩니다. 시각화는 빨간색(좁은 거리)에서 파란색(넓은 거리) 색상으로 구분됩니다.
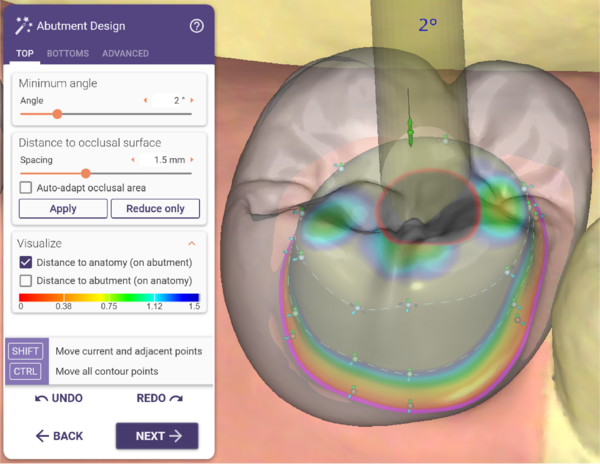
가장 높은 값은 슬라이더 거리 [2]로 설정합니다.
또한 상부 보철물에 어버트먼트와 크라운과의 거리 [6]를 측정할 수도 있습니다.
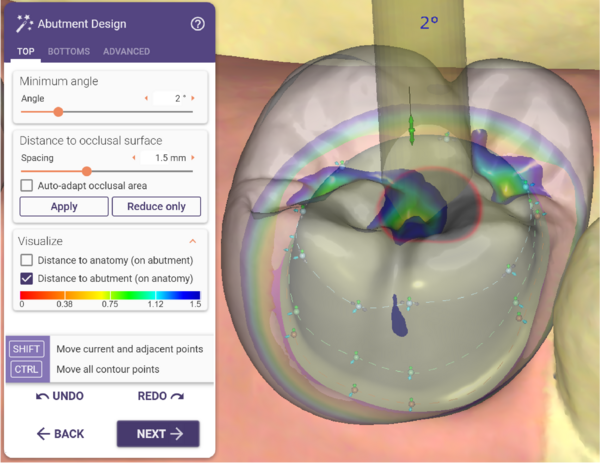
마법사 탭: 하부
이 탭을 사용하면 마법사에서 뒤로 돌아가지 않고 어버트먼트 하부 디자인을 수정할 수 있습니다. 자세한 내용은 "어버트먼트 하부 생성"섹션을 참조하십시오.
마법사 탭: 고급
이 탭을 사용하여 프로파일 라인을 조절하고, 스크류 채널의 각도를 조정하고, 밀링 매개변수를 설정하고, 마진을 조정할 수 있습니다.
슬라이더 높이 [1]는 어버트먼트 프로파일 테두리의 최소 높이를 설정합니다.
슬라이더 너비 [2]는 테두리의 날카로운 부위의 반경을 조절합니다.
[5]: 테두리(어버트먼트 마진)를 정의하는 모든 점을 동시에 안쪽, 바깥쪽, 위 또는 아래로 이동할 수 있습니다.
[6]: 이 컨트롤을 사용하면 모든 경계 컨트롤 포인트를 치은(조직)에 붙이거나 떼어낼 수 있습니다.
스크류 채널 각도 조절
exocad 소프트웨어의 구성과 사용된 임플란트 라이브러리가 이를 허용하는 경우 스크류 홀 각도 [3]를 설정할 수 있습니다.
두 가지 옵션이 있습니다:
- 클릭 가능
해부학적 표면, 사전 또는 왁스업 스캔을 클릭하여 스크류 채널이 해당 영역을 통과하도록 합니다.
힌트: 이전에 수동으로 정의한 각도를 재설정하려면 Ctrl을 누른 상태에서 클릭합니다.
- 드래그 가능
화살표를 드래그하여 스크류 채널 각도를 정의합니다.
Ctrl과 Shift 키를 누른 상태에서 현재 각도 평면으로 제한합니다.
Ctrl과 'X'를 누르면 각도 이동이 임플란트 아날로그 평면으로 제한됩니다.
Ctrl 키를 누른 상태에서 'I'를 누르면 각도를 가장 가까운 정수 값으로 스냅합니다.
Ctrl, Shift 키를 누른 상태에서 'I'를 누르면 각도가 1도 간격으로 조절됩니다.
자세한 내용은 동영상 튜토리얼을 참조하세요.
밀링 파라미터 [5]를 확장하면 다음과 같은 내용이 표시됩니다:
- 최소 두께 [8]는 어버트먼트의 축벽의 최소 두께를 설정합니다.
- 직경 [9]은 어버트먼트 밀링에 사용되는 공구의 직경을 설정하는 데 사용할 수 있으며, 공구 보정이라고도 합니다. 가장 작은 도구 크기에 최소 0.2mm를 추가해야 합니다.
- 툴 [10]은 상부 구조(크라운 또는 코핑)를 밀링하는 데 사용되는 도구의 직경을 설정합니다.
- 스크류 거리 [11]는 어버트먼트와 스크류 채널의 최소 거리를 유지합니다. 포인트는 이 값보다 스크류 채널에 더 가깝게 설정할 수 없습니다.
- 마진 [12]은 어버트먼트 마진의 최소 각도입니다.
| 어버트먼트와 상부 구조물 두 부품을 동시에 밀링하면 최상의 적합을 얻을 수도 있습니다. 이것이 바로 디자인 중에 파라미터 [9]와 [10]을 충분히 고려해야 하는 이유입니다. 이 파라미터를 0으로 설정하면 디자인이 더 자유로워지지만, 공구 직경 때문에 어버트먼트 상단의 날카로운 모서리를 밀링할 수 없다는 문제가 있습니다. 밀링 시스템에 맞게 이 값을 조정해야 합니다. |