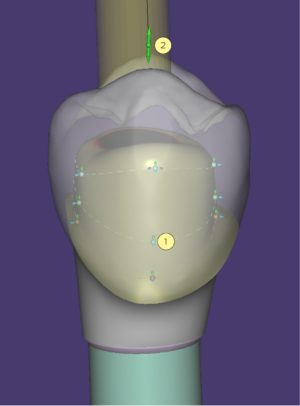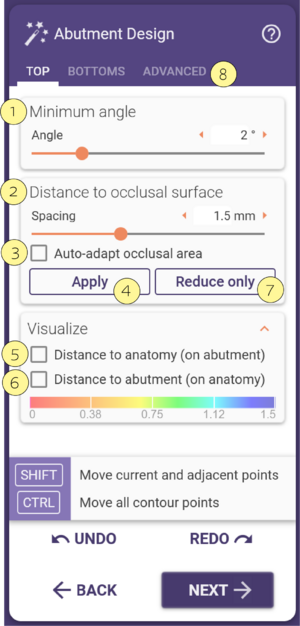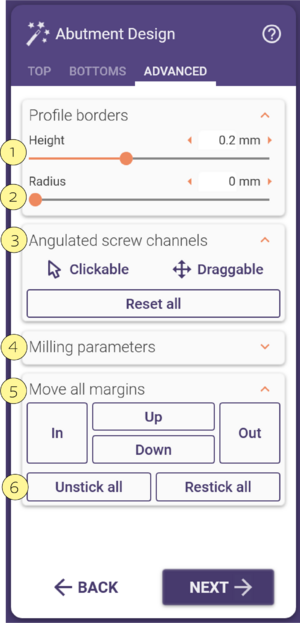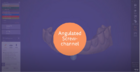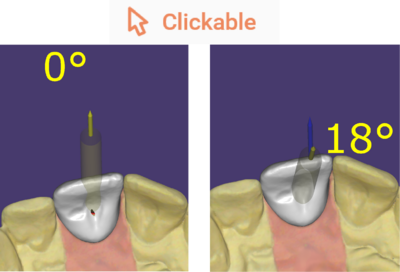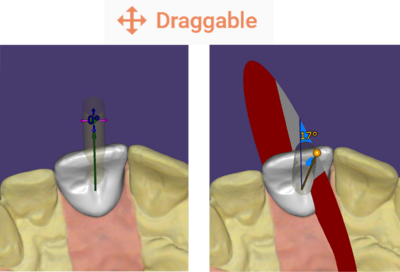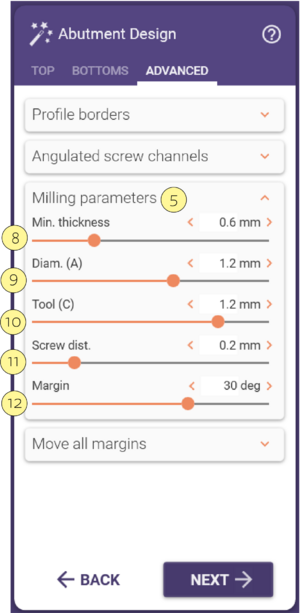Inhaltsverzeichnis
Kontrollpunkte
Auch in diesem Schritt stehen Ihnen Kontrollpunkte zur Verfügung [1], über die Sie die Form des Abutments verändern können. Die Kontrollpunkte können in alle Richtungen bewegt werden. Beachten Sie, dass die Software Unterschnitte vermeidet und zudem bestimmte produktionsspezifische Restriktionen (z.B. Fräsradius) eingehalten werden. Deshalb gibt es - beabsichtigterweise - bestimmte Einschränkungen in der Beweglichkeit der Kontrollpunkte; zudem kann die Bewegung eines Kontrollpunkts bewirken, dass weitere Kontrollpunkte darüber oder darunter sich mitbewegen.
Mit dem großen mittleren Punkt [2] kann die Höhe des gesamten Abutments verändert werden.
| Für eine komplexere Form können Sie zusätzliche Kontrollpunkte auf einer beliebigen Linie hinzufügen, indem Sie die Taste <STRG> gedrückt halten und mit der linken Maustaste auf die gestrichelte Kontrolllinie klicken. Beim Ziehen von Kontrollpunkten können Sie <SHIFT> drücken, um die Bewegung auf zwei benachbarte Kontrollpunkte auf jeder Seite anzuwenden. Um eine Bewegung auf alle Kontrollpunkte einer gepunkteten Linie anzuwenden, halten Sie <STRG> gedrückt. Das ist besonders nützlich, wenn Sie Ihr gewünschtes Design schnell erreichen wollen! Halten Sie <STRG> gedrückt und klicken Sie mit der linken Maustaste auf den grünen Pfeil, um die Oberseite des Abutments zu glätten. |
Wizard-Tab "Oben"
Die Bewegung der Kontrollpunkte wird durch den im Wizard eingestellten Winkel [1] begrenzt. Der Winkel steht für die Gestaltung der Abutmentseitenflächen. Es kann zwar über die Kontrollpunkte ein größerer Winkel eingestellt werden, der eingegebene Winkel darf aber nicht unterschritten werden.
Je kleiner der eingestellte Wert, desto freier kann die Form über die Kontrollpunkte beeinflusst werden.
Außerdem kann über den Regler Spacing [2] (Abstand) der gewünschte Abstand zwischen Anatomie und Abutment eingestellt werden. Wenn die Checkbox Auto Adapt [3] (An Kaufläche anpassen) aktiviert ist, sind Abstand und okklusale Form des Abutments genau versetzt zur Kaufläche.
Falls die Werte von [1] und [2] geändert werden, werden diese Änderungen nur übernommen, wenn danach entweder der Button Apply [4] (Anwenden) oder der Button Reduce only [7] (Reduzieren) geklickt wird. Der Button Apply [4] schrumpft und vergrößert die Form entsprechend, um die gewünschten Abstandswerte zu erreichen. Der Button Reduce only [7] schrumpft das Abutment nur dort, wo der eingestellte Abstand nicht eingehalten wird.
Durch Aktivieren der Checkbox Distance to anatomy [5] (Abstand zur Anatomie) können Sie die Abstände zwischen Anatomie und Abutment visualisieren.
Die Visualisierung wird daraufhin auf dem Abutment angezeigt. Die Farbskala reicht von rot (geringer Abstand) bis blau (großer Abstand).
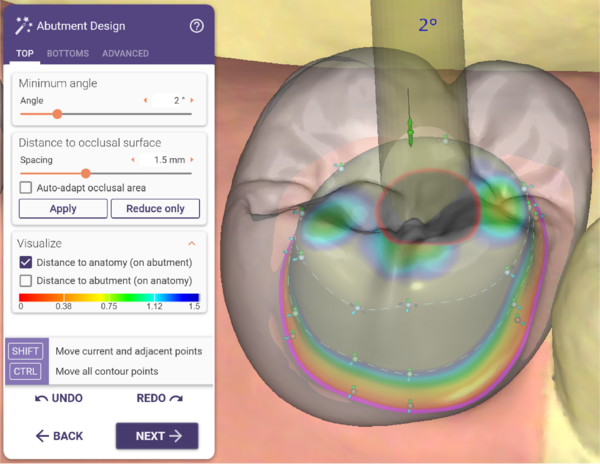
Der höchste Wert wird durch den Schieber Spacing [2] (Abstand) geregelt.
Sie können sich ebenso den Wert Distance to abutment [6] (Abstand zum Abutment) anzeigen lassen, der auf der Anatomie visualisiert wird.
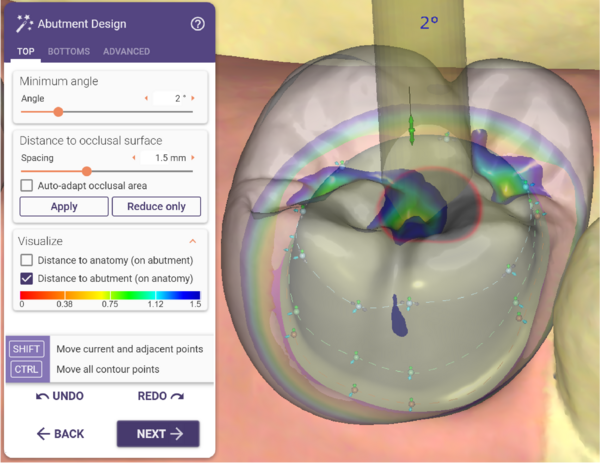
Wizard-Tab "Boden"
In diesem Tab können Sie das Design Ihres Abutmentbodens anpassen, ohne im Wizard zurückgehen zu müssen. Details finden Sie im Abschnitt "Abutmentböden gestalten".
Wizard-Tab "Erweitert"
Mit dem Schieber Height [1] (Höhe) bestimmen Sie die minimale Höhe des Randprofils.
Mit dem Schieber Radius [2] legen Sie fest, wie stark die scharfe Kante des Randes abgerundet wird.
[5] erlaubt Ihnen die gleichzeitige Bewegung aller Punkte, des Randes definieren (Abutmentgrenze) in die Richtungen hinein, heraus, nach oben und nach unten.
[6] Mithilfe dieser Option können Sie alle Kontrollpunkte des Randes mit der Gingiva verbinden oder sie von dieser lösen.
Angewinkelte Schraubenkanäle
Angewinkelte Schraubenkanäle [3] sind möglich, wenn die Konfiguration Ihrer exocad-Software und die verwendete Implantatbibliothek dies zulassen.
Es gibt zwei Möglichkeiten, dies zu tun::
- Anklickbar
Klicken Sie auf die anatomische Oberfläche, den Situ- oder Waxup-Scan, um den Schraubenkanal durch diesen Punkt zu führen.
Hinweis: Halten Sie die STRG-Taste gedrückt und klicken Sie, um den zuvor manuell festgelegten Winkel zurückzusetzen.
- Ziehbar
Definieren Sie den Winkel des Schraubenkanals, indem Sie einen Pfeil ziehen.
Wenn Sie STRG und SHIFT gedrückt halten, wird die Winkelbewegung auf die aktuelle Winkelebene beschränkt.
Wenn Sie die Tasten STRG und X gedrückt halten, beschränkt sich die Winkelbewegung auf die Ebene des Implantatanalogs.
Bei gedrückter STRG-Taste und 'I' wird der Winkel auf den nächstgelegenen Integer-Wert gesetzt.
Halten Sie STRG, SHIFT und 'I' gedrückt, um den Winkel in Intervallen von 1° zu speichern.
Einzelheiten finden Sie in unserem Video-Tutorial.
Wenn Sie den Bereich Milling Parameters [5] (Fräsparameter) ausklappen, erscheinen die folgenden Optionen:
- [8] Mindestdicke legt die Mindestdicke der axialen Abutmentwände fest.
- [9] Diam. (Durchmesser - Fräser (A) - Durchmesser des Fräswerkzeugs, mit dem das Abutment gefertigt wird. Sie sollten mindestens 0,2mm mehr als die kleinste Werkzeuggröße angeben.
- [10] Tool (Fräser) - Durchmesser des Fräswerkzeugs, mit dem die Suprastruktur gefertigt wird (Krone oder Käppchen).
- [11] Screw Distance (Abstand Schraube) behält einen minimalen Abstand des Abutments zum Schraubkanal. Die Kontrollpunkte können nicht näher an den Schraubenkanal platziert werden, als es dieser Wert erlaubt.
- [12] Margin (Präpgrenze) - minimaler Winkel der Abutmentgrenze.
| Die beste Passung erreichen Sie, wenn Sie Abutment und Überkonstruktion in einem Schritt produzieren. Deswegen berücksichtigen wir die Parameter [9] und [10]. Falls diese Parameter auf 0 gesetzt sind, haben Sie mehr Freiheit im Design, aber gleichzeitig das Problem, dass die scharfen Kanten auf der Oberseite des Abutments aufgrund des Werkzeugdurchmessers nicht gefräst werden können. Sie können diese Werte Ihrem Frässystem anpassen. |