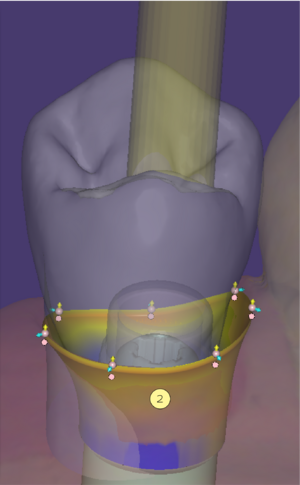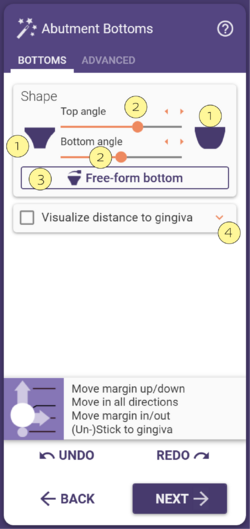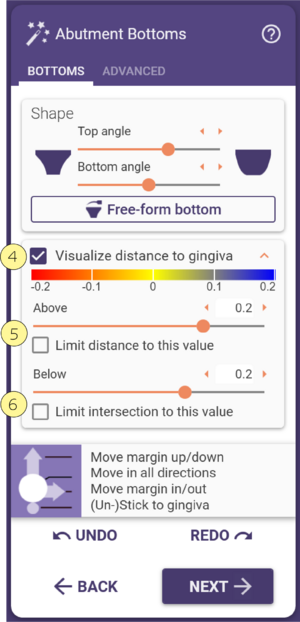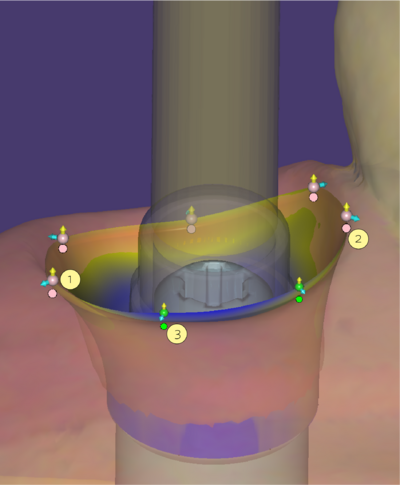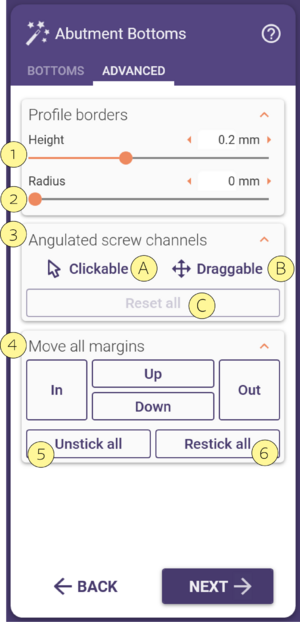Inhaltsverzeichnis
Böden
Zum Design des unteren Teils des Abutments, also des Teils, der sich unter der Gingiva befindet, können Sie die folgenden Schritte befolgen. Die Gingiva wird halbtransparent dargestellt, so dass Sie zur besseren Kontrolle des Designs hindurchschauen können.
| Um die Opazität festzulegen, klicken Sie mit der rechten Maustaste auf den Teil, den Sie ändern möchten, und wählen Sie im Kontextmenü 'Darstellung'. Wählen Sie dann den Wert für die Opazität. |
Jede Änderung, die Sie mit diesen Reglern vornehmen, gilt für alle Abutments der gesamten Restauration. Wenn Sie nur ein Abutment ändern möchten, verwenden Sie nicht die Schieberegler. Verwenden Sie stattdessen den Modus Freiformen, indem Sie das Kontrollkästchen Freiformen [3] anklicken. Klicken Sie mit der linken Maustaste auf die Stelle, an der Sie Material hinzufügen möchten, und das Material wird dort hinzugefügt. Klicken Sie [4] um das Dropdown-Menü zu öffnen und auf die Optionen für den Abstand zur Gingiva zuzugreifen.
| Während Sie die SHIFT-Taste gedrückt halten und mit der linken Maustaste klicken, können Sie Material entfernen. Wenn Sie mit der linken Maustaste klicken, wird nur lokal Material hinzugefügt. Wenn Sie Material rundherum hinzufügen möchten, können Sie die STRG-Taste gedrückt halten, während Sie mit links klicken. |
Sie können auch Überschneidungen mit der Gingiva visualisieren, indem Sie das Kontrollkästchen Abstand [4] aktivieren, so dass Sie sehen können, wie viel Druck auf die Gingiva ausgeübt wird oder wie weit der Abstand zur Gingiva ist.
- Die blaue Farbe zeigt an, dass es Abstand zur Gingiva gibt.
- Die rote Farbe zeigt an, dass Druck auf die Gingiva ausgeübt wird.
Sie können die Skalierung der Visualisierung steuern, indem Sie die Schieberegler bewegen. Dies ist wichtig, da wir eine sehr präzise Kontrolle für den Druck benötigen, den wir auf die Gingiva ausüben möchten. Das obere Kontrollkästchen dient der Abstandskontrolle [5], und das darunter liegende Kontrollkästchen dient der Kontrolle der Durchdringungen [6]. Der Abstand und die Durchdringung werden für alle Abutments durch die Werte in den Feldern links von den Limit-Kontrollkästchen gesteuert. Wenn die Werte auf null gesetzt sind, wird das Emergenzprofil an den Gingiva-Scan angepasst.
Die Umschaltscheibe - Bedeutung der Farben
Sie können diese Punkte [1] ziehen, indem Sie die Pfeile oder den Punkt selbst ziehen. Wenn Sie die Pfeile verwenden, ist die Bewegung auf die Pfeilrichtung beschränkt. Der Punkt kann frei in alle Richtungen gezogen werden. Wenn Sie eine sehr komplexe Form erstellen möchten, ist es sinnvoll, weitere Kontrollpunkte hinzuzufügen.
Rosafarben bedeutet, dass der Punkt an der Gingiva befestigt ist.
Unter jedem Kontrollpunkt befindet sich eine Umschaltscheibe [2]. Mit dieser Scheibe können Sie die Farbe des Kontrollpunkts zu grün ändern.
Im grünen Modus [3] hat sich der Kontrollpunkt von der Gingiva gelöst, und Sie können ihn frei von der Gingiva wegbewegen. Sie können den Druck auf die Gingiva über die Schnittpunkte einstellen.
| Um einen Kontrollpunkt hinzuzufügen, klicken Sie auf den Rand des Emergenzprofils, während Sie STRG gedrückt halten. Um einen Kontrollpunkt zu entfernen, klicken Sie ihn an, halten die linke Maustaste gedrückt und klicken mit der rechten Maustaste. |
| Wenn Sie STRG gedrückt halten, können Sie alle Punkte auf grün setzen. |
Erweitert
Mit Höhe [1] können Sie die Höhe an der Grenze des Abutments zur Suprakonstruktion festlegen. Der Zahntechniker möchte hier eine scharfe Kante haben. Aber das Fräsen einer scharfen Kante ist ein Problem, es gibt materialbedingte Einschränkungen, vor allem wenn Sie in Zirkon fräsen wollen. Wenn der Schieberegler Radius [2] auf null eingestellt ist, ist der Radius des Abutments eine gerade Linie zum Implantat.
Mit den angewinkelten Schraubenkanälen [3] ist die Anpassung der Angulation der Schraubenkanäle möglich, sofern die Konfiguration Ihrer exocad-Software und die verwendete Implantatbibliothek das unterstützen. Wählen Sie Anklickbar [A] und klicken Sie auf ein Mesh-Objekt in der Szene, um den Schraubenkanal zu angulieren. Wählen Sie Ziehbar [B] und nutzen Sie die Kontrollpunkte und -pfeile, um den Schraubenkanal neu zu positionieren. Klicken Sie auf Alle zurücksetzen [C], um den Schraubenkanal zurückzusetzen. Diese Funktion ist nur verfügbar, wenn die Implantatbibliothek angulierte Schraubenkanäle zulässt. Standardmäßig ist die Angulation auf 20° begrenzt, sofern in der Implantatbibliothek nichts anderes definiert ist.
Mit Alle Ränder bewegen [4] können Sie alle Kontrollpunkte verschieben.
Mit Alle lösen [5] können Sie alle Kontrollpunkte aller Konstruktionen ablösen. Alle Kontrollpunkte und Umschaltscheiben wechseln auf grün. Das Gegenteil erreichen Sie, indem Sie auf Alle anheften [6] klicken, so dass alle Kontrollpunkte und Umschaltscheiben zu rosa wechseln.
| Sie können auch eine vordefinierte Form erzwingen, indem Sie entweder SHIFT halten und auf "Alle lösen" klicken, um einen vordefinierten Radius zu erzwingen, oder indem Sie STRG halten und auf "Alle lösen" klicken, um eine vordefinierte Höhe zu erzwingen. |