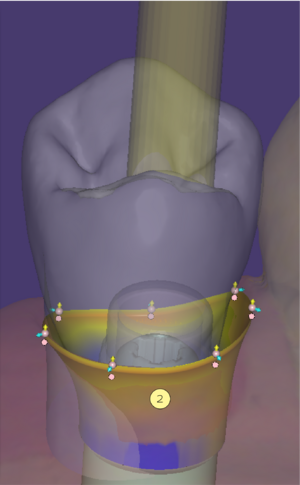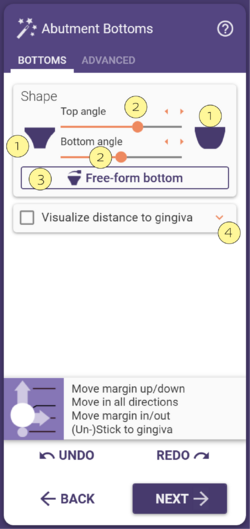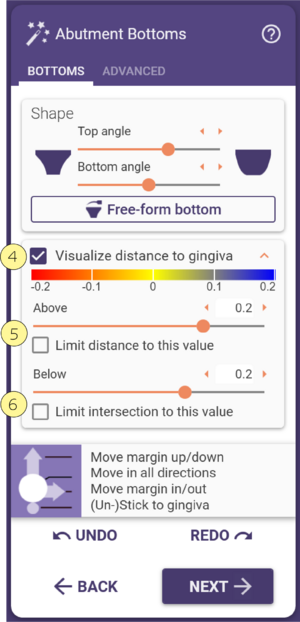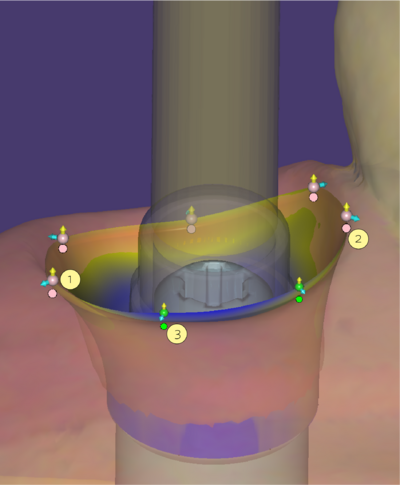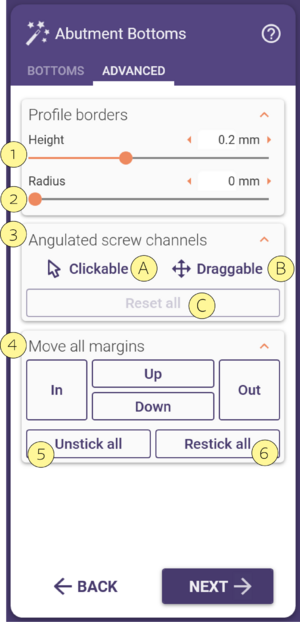Contenido
Parte inferior
Para diseñar la parte inferior del pilar, la parte que queda debajo de la encía, siga los pasos siguientes. Para un mejor control del diseño, la representación de la encía es transparente para poder visualizar a través de la misma.
| Para configurar la transparencia, haga clic con el botón derecho en la parte que desea cambiar, en el menú contextual seleccione "Propiedades visuales" y seleccione el estilo de transparencia correspondiente. |
Puede seleccionar una forma transparente mediante los botones de forma [1]. El de la izquierda crea una forma más cóncava, mientras que el de la derecha sirve para crear una forma más convexa. Con los controles deslizantes [2] también puede controlar la forma; el control superior es para la parte superior del pilar, y el control inferior es para controlar la forma de la parte inferior.
Cualquier modificación que realice aquí con estos controles se aplicará a todos los pilares de la restauración. Si desea realizar una modificación en un solo pilar, no utilice los controles deslizantes; en su lugar utilice el modo de forma libre seleccionando la casilla de verificación [3]. Para añadir material, haga clic con el botón izquierdo en el lugar donde desee añadir. Haga clic en [4] para abrir el menú desplegable y acceder a las opciones de distancia a la encía.
| Manteniendo pulsada la tecla <May> y haciendo clic con el botón izquierdo del mouse, puede eliminar material. Haciendo clic con el botón izquierdo solo se añade material de forma local. Si desea añadir material alrededor del pilar, mantenga pulsada la tecla <Ctrl> mientras hace clic con el botón izquierdo. |
También puede visualizar la intersección que se forma con la encía activando la casilla de selección [4]. De este modo podrá ver la presión que ejerce el pilar sobre la encía o a cuánta distancia se encuentra la pieza.
- El color azul indica que hay espacio entre el pilar y la encía.
- El color rojo indica presión sobre la encía.
Puede controlar la escala de visualización de la encía moviendo los controles deslizantes . Esto es importante, porque se requiere un control muy preciso de la presión que se desea aplicar a la encía.
La casilla superior es para el control de distancia [5], y la casilla inferior es para el control de intersección [6]. La distancia y la intersección se controlan para todos los pilares mediante los valores en los campos situados a la izquierda de las casillas de verificación de límite. Si los valores se establecen en cero, el perfil de emergencia se adapta al escaneo de la encía.
Puede arrastrar los puntos [1] haciendo clic y manteniendo pulsado el botón del mouse encima de las flechas, o del mismo punto. El movimiento de las flechas está restringido a la dirección de la flecha. Haciendo clic en el punto en sí, podrá moverlo libremente en todas las direcciones.
Si desea crear una forma muy compleja, le resultará útil añadir puntos de control adicionales.
Para eliminar un punto de control, haga clic en el mismo, mantenga pulsado el botón izquierdo del mouse y pulse adicionalmente el botón derecho del mouse.
Disco de alternancia: significado de los colores
El color rosa significa que el punto está anclado a la encía.
Debajo de cada punto de control existe un disco de alternancia [2]. Haciendo clic en el mismo, puede hacerlo cambiar a color verde. En el modo verde [3], el punto de control está separado de la encía, y puede moverlo libremente. Puede configurar la presión que se ejerce en la encía por la intersección.
{{Tip|Para añadir puntos de control, haga clic en el margen del perfil de emergencia mientras mantiene pulsada la tecla <Ctrl>.
| Manteniendo pulsada la tecla <Ctrl> puede hacer que todos los puntos sean independientes del movimiento de la encía. |
Opciones avanzadas
Con Altura [1] puede establecer la altura del borde entre el pilar y la estructura superior. Al protésico dental le conviene tener un borde afilado aquí. Sin embargo, desgraciadamente es un problema realizar un fresado de un borde afilado, dado que existen limitaciones específicas de material, especialmente si desea realizar un fresado en zirconia. Si el control deslizante Radio [2] está a cero, el radio del pilar estará alineado exactamente con el implante.
Con Canales de tornillos angulados [3] es posible la angulación de los canales de tornillos, si la configuración de su software exocad, y la biblioteca de implantes utilizada, lo permiten.
Elija Clicable [A] y haga clic en un objeto de malla en la escena para angulizar el canal del tornillo. Seleccione Arrastrable [B] y utilice la esfera y las flechas que aparecen para reposicionar el canal del tornillo.
Haga clic en Restablecer todo [C] para restablecer el canal del tornillo. Esta función está disponible solo si la biblioteca de implantes permite canales de tornillo angulados. Por defecto, la angulación está limitada a 20° a menos que se defina de otra manera en la biblioteca de implantes.
Todo el margen se puede mover junto con los controles de Mover todos los márgenes [4].
Con el botón Quitar todos [6] puede quitar todos los puntos de control de todas las construcciones. Todos los puntos de control y discos de alternancia pasan a ser de color verde. Para realizar la operación contraria, haga clic en Fijar todos” [7], para que todos los puntos de control y discos de alternancia cambien a color rosa.
Los cuatro botones debajo de Mover todos los márgenes [5] le permiten mover simultáneamente todos los puntos desbloqueados de la encía (puntos de color verde). Se puede realizar la operación contraria haciendo clic en [6], de modo que todos los puntos de control se pueden modificar y cambiar a color rosa.
| También puede crear una forma predefinida, manteniendo pulsada la tecla <May> y haciendo clic en "Quitar todos" para forzar un radio predefinido, o manteniendo pulsada la tecla <Ctrl> y haciendo clic en "Quitar todos" para forzar una altura predefinida. |