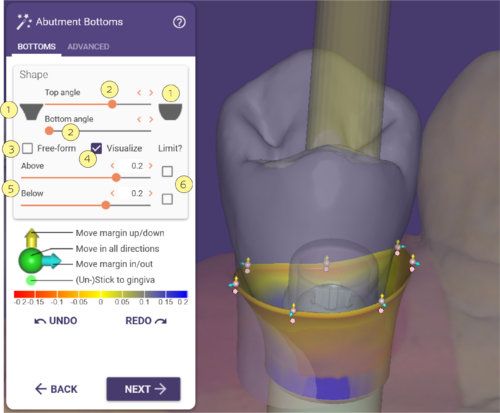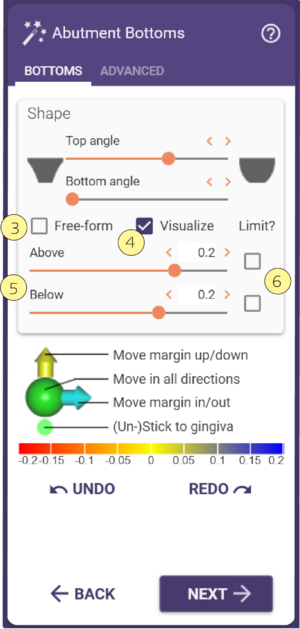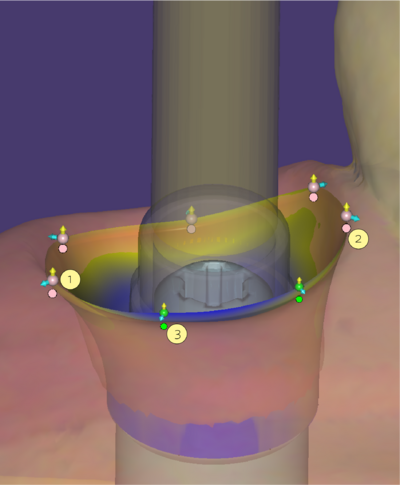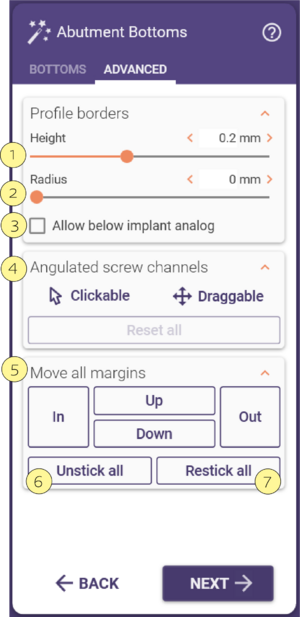Sommaire
Fond
Pour dessiner le bas du pilier, la partie qui se trouve sous la gencive, vous pouvez suivre les étapes suivantes. La gencive est représentée de manière transparente, afin que vous puissiez regarder à travers elle pour mieux contrôler la conception.
| Pour configurer la transparence faites un clic droit sur la partie que vous voulez changer et choisissez dans le menu contextuel "Propriétés visuelles " , puis choisissez le style de transparence, voulut. |
Pour choisir une forme différente, vous pouvez la sélectionner à l'aide des boutons de forme [1]. Pour créer une forme plus convexe allée vers la droite ou pour une forme de cuvette allée sur la gauche. Avec les curseurs [2], vous pouvez également contrôler la forme, avec le curseur du haut, vous pouvez contrôler la partie supérieure du pilier et avec celle du bas, vous pouvez contrôler la forme de la partie inférieure.
Toutes les modifications que vous faites ici avec ces contrôleurs s’appliquent à tous les piliers de la restauration. Si vous voulez changer un seul pilier, n’utiliser pas les curseurs, mais utilisé la forme libre en cochant la case [3]. Avec un clic gauche à l'endroit où vous souhaitez ajouter de la matière, il y ajoutera de matière.
| Tout en maintenant la touche <SHIFT> et un clic gauche, vous pouvez enlever de la matière. Clic gauche ajoute du matériau que localement, si vous voulez ajouter de la matière tout autour, alors vous pouvez maintenir la touche enfoncée tout en cliquant avec <CTRL> gauche. |
Vous pouvez également visualiser l'intersection avec la gencive, en activant la case à cocher [4]. Ainsi, vous pouvez voir combien la pression est appliquée sur la gencive ou dans quelle mesure la distance entre la gencive est.
- Bleu air dans la gencive
- Rouge de pression sur la gencive
Vous pouvez contrôler l'échelle de la visualisation en déplaçant les curseurs [5]. Ceci est important, car nous avons besoin d'un contrôle très précis de la pression que nous voulons appliquer sur la gencive. On peut aussi limiter la pression sur la gencive en activant les cases à cocher [6]. La case à cocher supérieure pour le contrôle à distance, et inférieur pour le contrôle de la pression. La distance et l'intersection sont alors commandées pour tous les piliers par les valeurs qui ont été donnés dans les domaines laissés par les cases à cocher [6]. Si les valeurs sont mises à zéro, alors le profil d'émergence est adapté au scan de la gencive.
Le disque à bascule - signification de la couleur
Vous pouvez faire glisser ces points [1] en faisant glisser les flèches ou le point lui-même. Lorsque vous utilisez les flèches, le mouvement est limité à la direction de la flèche. Le point peut être traîné librement dans toutes les directions. Si vous souhaitez créer une forme très complexe, il est utile d'ajouter des points de contrôle supplémentaires.
La couleur rose signifie que le point est attaché à la gencive. Sous chaque point de contrôle se trouve un disque à bascule [2]. Grâce à ce disque, vous pouvez changer la couleur du point de contrôle en vert.
En mode vert [3], le point de contrôle est détaché de la gencive et vous pouvez l'éloigner librement de la gencive. Vous pouvez régler la pression sur la gencive par intersection.
| Ajout de points de contrôle est prise en charge en cliquant sur la marge du profil d'émergence tout en maintenant le bouton <CTRL>.
Pour supprimer un point de contrôle, cliquez dessus, maintenez le bouton gauche de la souris et appuyez sur le bouton en outre droit de la souris. |
| En maintenant <CTRL> tout en cliquant sur le disque à bascule [2], vous pouvez faire basculer simultanément tous les points de contrôle entre le vert (décoller du Gencive) et le rose (coller au Gencive). |
Options avancées
Avec "Hauteur" [1], vous pouvez configurer la hauteur de la frontière basse de la butée à la frontière haute. Les techniciens dentaires voulez avoir une arête vive ici. Mais le fraisage d'une arête vive est un problème, il y a des limitations spécifiques, surtout si vous voulez l'usiné en zircone.
Si le "Rayon" curseur [2] est réglé à zéro, alors le rayon du pilier est une ligne droite à l'implant..
Cocher la case Autoriser sous l'implant [3] permettra le modelage libre sous le niveau de la surface de l'implant - A utiliser avec précaution !
Avec Canaux de vis angulés [4] l'angulation des canaux de vis est possible, si la configuration de votre logiciel exocad, et la bibliothèque d'implants utilisée, le permet.
La totalité de la limite peut être déplacée avec les commandes Déplacer toutes les marges [5].
Avec Tout décoller [6], vous pouvez détacher tous les points de contrôle de toutes les constructions. Tous les points de contrôle et les disques de basculement passent au vert. Le contraire peut être obtenu en cliquant sur Restick all [7], de sorte que tous les points de contrôle et les disques à bascule passent à la couleur rose.
| Vous pouvez également forcer une forme prédéfinie, soit en maintenant la touche <SHIFT> et cliquez sur "Décollez tout" pour forcer un rayon prédéfini ou sur la touche <CTRL> et cliquez sur "Décollez tout" pour forcer une hauteur prédéfinie. |