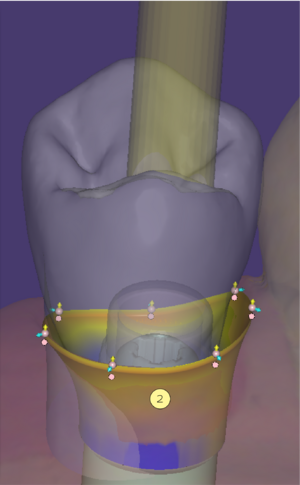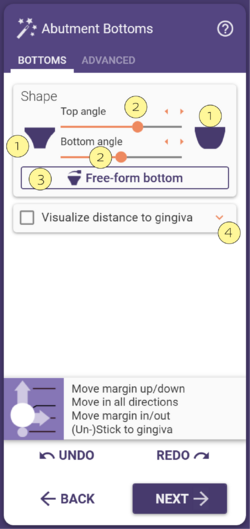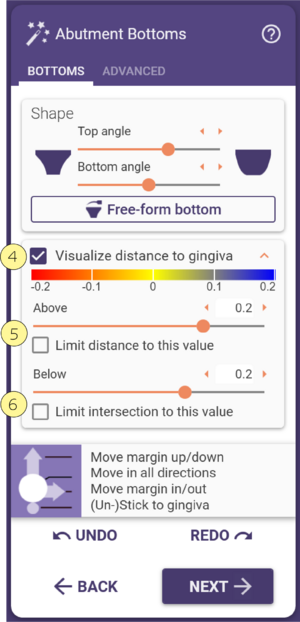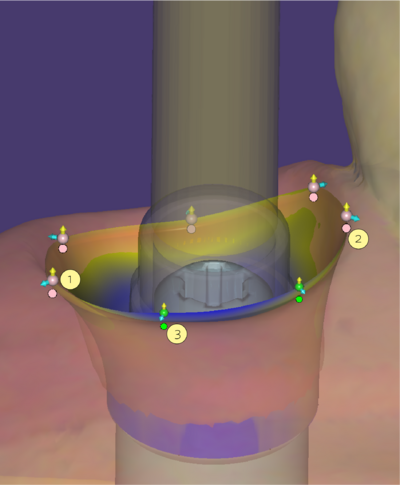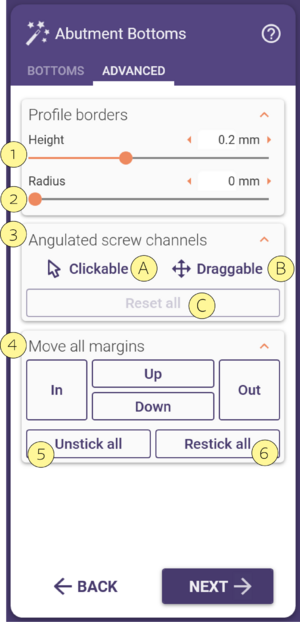底部
アバットメントの底部(歯肉下の部分)を設計するには、以下の手順に従います。歯肉は不透明で表示され、設計制御を向上させるために透かして見ることができます。
| 不透明度を定義するには、変更したい部分を右クリックし、コンテキストメニューから「ビジュアルプロパティ」を選択します。その後、不透明度の値を選択します。 |
これらのコントロールを使用して行った変更は、修復全体のすべてのアバットメントに適用されます。特定のアバットメントのみを変更したい場合は、スライダーを使用せず、チェックボックス 自由形成 [3] をクリックして自由形成モードを使用してください。左クリックして素材を追加したい場所を指定すると、その場所に素材が追加されます。[4] をクリックしてドロップダウンメニューを開き、歯肉との距離オプションにアクセスします。
| <SHIFT>キーを押しながら左クリックすると、素材を削除できます。左クリックは局所的にのみ素材を追加します。すべての周囲に素材を追加したい場合は、<CTRL>キーを押しながら左クリックしてください。 |
チェックボックス 視覚化 [4] をアクティブにすると、歯肉との交差部分を視覚化でき、歯肉にかかる圧力や歯肉からの距離を確認できます。
- 青 は歯肉に空間があることを示します。
- 赤 は歯肉に圧力がかかっていることを示します。
視覚化のスケールはスライダーで制御できます。これは、歯肉にかけたい圧力を非常に正確に制御するために重要です。上部のチェックボックスは距離制御 [5], 下部のチェックボックスは交差制御 [6] に使用します。距離と交差は、制限チェックボックスの左側のフィールド内の値によってすべてのアバットメントに対して制御されます。値がゼロに設定されている場合、エマージェンスプロファイルは歯肉スキャンに適合します。
トグルディスクの色の意味
矢印またはポイント自体をドラッグしてこれらのポイント [1] を動かすことができます。矢印を使用すると動きが矢印方向に制限されます。ポイントはすべての方向に自由に動かせます。
非常に複雑な形状を作成したい場合は、制御ポイントを追加するのが便利です。
ローズカラーはポイントが歯肉に付着していることを意味します。
各制御ポイントの下には トグルディスク [2] があります。このディスクを使用して制御ポイントの色を緑に変更できます。
緑モード [3] では、制御ポイントが歯肉から分離され、自由に移動できます。交差により歯肉に圧力を加えることができます。
| 制御ポイントを追加するには、<CTRL>キーを押しながらエマージェンスプロファイルの境界をクリックしてください。
制御ポイントを削除するには、ポイントをクリックして左マウスボタンを押したまま、右クリックしてください。 |
| <CTRL>キーを押しながらトグルディスク [2] をクリックすると、すべての制御ポイントを一斉に緑(歯肉から分離)またはピンク(歯肉に付着)の間で切り替えることができます。 |
高度な操作
高さ [1] を使用して、アバットメントからスーパーストラクチャーへの境界部分の高さを定義できます。ここには鋭利なエッジが求められますが、鋭利なエッジの加工には制限があります。特にジルコニアの加工の場合、材料固有の制限が生じます。半径スライダー [2] がゼロに設定されている場合、アバットメントの半径はインプラントに向かって直線になります。
角度付きスクリューチャネル [3] では、exocadソフトウェアの設定と使用しているインプラントライブラリが対応している場合、スクリューチャネルの角度を調整できます。クリック可能 [A] を選択して、シーン内のメッシュオブジェクトをクリックしてスクリューチャネルの角度を調整します。ドラッグ可能 [B] を選択して、表示される球体と矢印ハンドルを使用してスクリューチャネルを再配置します。
すべてリセット [C] をクリックすると、スクリューチャネルをリセットできます。この機能は、インプラントライブラリが角度付きスクリューチャネルに対応している場合にのみ利用可能です。デフォルトでは、角度はインプラントライブラリで特に定義されていない限り、20°に制限されています。
すべての境界を移動 [4] コントロールを使用して、境界全体を一緒に移動できます。
すべてのポイントを分離 [5] を使用すると、すべての構造の制御ポイントを分離できます。すべての制御ポイントとトグルディスクは緑に切り替わります。逆に、すべてのポイントを再接着 [6] をクリックすると、すべての制御ポイントとトグルディスクがピンクに戻ります。
| <SHIFT>キーを押しながら「すべてのポイントを分離」をクリックすると、既定の半径を強制適用します。<CTRL>キーを押しながらクリックすると、既定の高さを強制適用します。 |