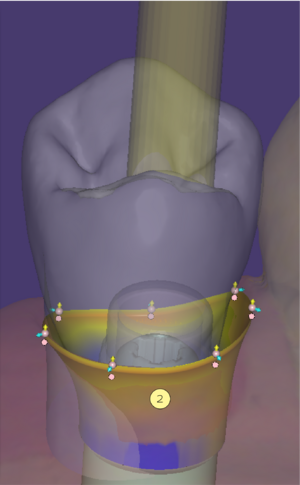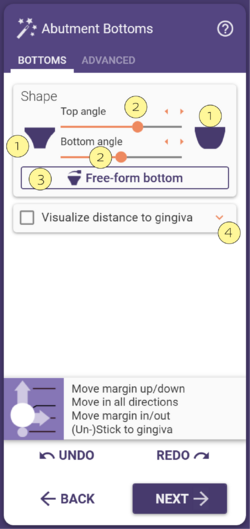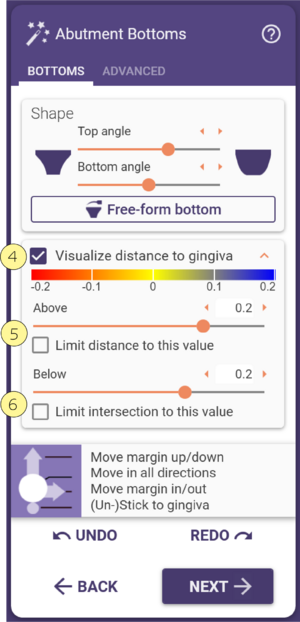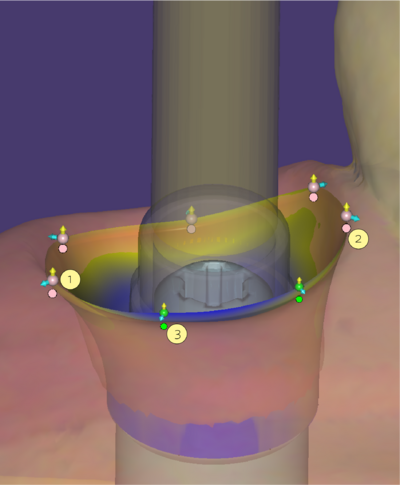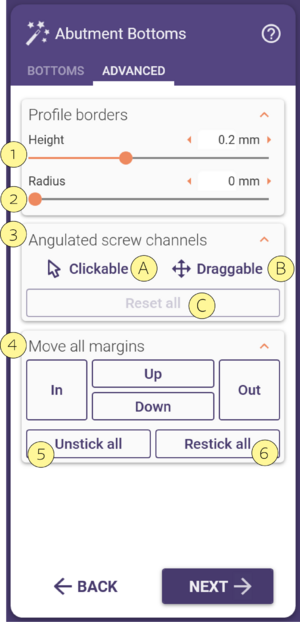Índice
Base
Para desenhar a base do abutment, a parte abaixo da gengiva, siga os passos abaixo. A gengiva é exibida com transparencia, permitindo que visualize através dela tendo um maior controle no design.
| Para definir a opacidade, clique com o botão direito na peça que deseja alterar e escolha 'Propriedades visuais' no menu de contexto. Em seguida, defina o valor da opacidade. |
Qualquer alteração feita com esses controles será aplicada a todos os abutments da restauração. Caso queira modificar apenas um abutment, não utilize os sliders. Use o modo de modelagem livre clicando na caixa de seleção Modelagem livre [3]. Clique com o botão esquerdo onde deseja adicionar material, e o material será adicionado naquele ponto. Clique em [4] para abrir o menu suspenso e aceder à opção de distância para a gengiva.
| Ao segurar a tecla <SHIFT> e clicar com o botão esquerdo do ratro, pode remover material. Clicar com o botão esquerdo adiciona material apenas localmente. Para adicionar material em toda a área ao redor, mantenha a tecla <CTRL> pressionada enquanto clica com o botão esquerdo. |
Também pode visualizar as interseções com a gengiva ativando a caixa de seleção Visualizar [4], permitindo ver a pressão aplicada na gengiva ou a distância em relação a ela.
- A cor Azul indica que há espaço para a gengiva.
- A cor Vermelha indica que há pressão na gengiva.
Pode ajustar a escala da visualização movendo os sliders. Isso é importante para controlar com precisão a pressão aplicada na gengiva. A caixa de seleção superior é para o controle da distância [5], e a caixa inferior é para o controle das interseções [6]. A distância e a interseção são controladas para todos os abutments pelos valores nos campos ao lado esquerdo das caixas de seleção de limite. Se os valores forem definidos como zero, o perfil de emergência é ajustado ao scan da gengiva.
O disco de alternância - significado das cores
Pode arrastar esses pontos [1] movendo as setas ou o próprio ponto. Usando as setas, o movimento é restrito à direção da seta. O ponto pode ser arrastado livremente em todas as direções.
Se desejar criar um formato muito complexo, é útil adicionar mais pontos de controle.
A cor rosa indica que o ponto está fixado à gengiva.
Abaixo de cada ponto de controle, há um disco de alternância [2]. Usando este disco, pode mudar a cor do ponto de controle para verde.
No modo verde [3], o ponto de controle é destacado da gengiva, permitindo movê-lo livremente para longe da gengiva. Pode aplicar pressão na gengiva por meio da interseção.
| Para adicionar um ponto de controle, clique na margem do perfil de emergência enquanto segura <CTRL>.
Para remover um ponto de controle, clique nele, segure o botão esquerdo do mouse e clique com o botão direito. |
| Mantendo pressionado <CTRL> enquanto clica no disco de alternância [2] pode alternar todos os pontos de controle simultaneamente entre verde (destacado da gengiva) ou rosa (fixado na gengiva). |
Avançado
Com Altura [1], pode definir a altura na borda do abutment em relação à supraconstrução. É desejável uma borda afiada para o técnico de prótese dentária. No entanto, fresar uma borda afiada pode ser problemático devido às limitações específicas do material, especialmente ao fresar em zirconia. Se o slider de Raio [2] estiver ajustado para zero, o raio do abutment será uma linha reta até ao implante.
Com a função Canais de parafuso angulado [3], é possível angular os canais do parafuso, se a configuração do software exocad e a biblioteca de implantes utilizada permitirem isso. Escolha Clicável [A] e clique em um objeto de malha na scene para angulação do canal de parafuso. Selecione Arrastável [B] e use a esfera e a seta que aparecem para reposicionar o canal de parafuso.
Clique em Redefinir tudo [C] para redefinir o canal do parafuso. Este recurso está disponível apenas se a biblioteca de implantes permitir canais de parafuso angulados. Por padrão, a angulação é limitada a 20°, a menos que definido de outra forma na biblioteca de implantes.
A margem inteira pode ser movida junto com os controles Mover todas as margens [4].
Com Descolar tudo [5], pode descolar todos os pontos de controle de todas as construções. Todos os pontos de controle e discos de alternância mudam para a cor verde. O oposto pode ser alcançado clicando em Fixar tudo [6], de modo que todos os pontos de controle e discos de alternância mudem para a cor rosa.
| Também pode aplicar um formato predefinido segurando <SHIFT> e clicando em "Descolar tudo" para aplicar um raio predefinido, ou pressionando <CTRL> e clicando em "Descolar tudo" para aplicar uma altura predefinida. |