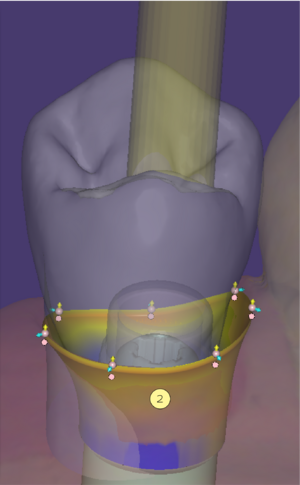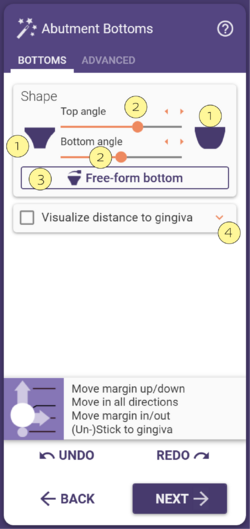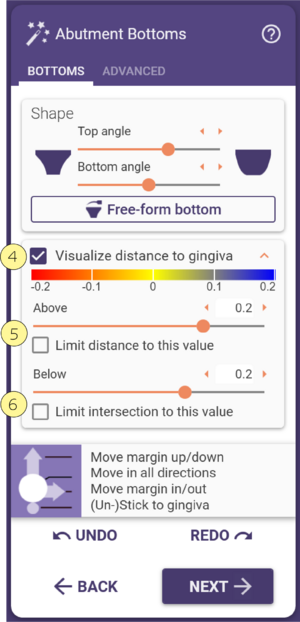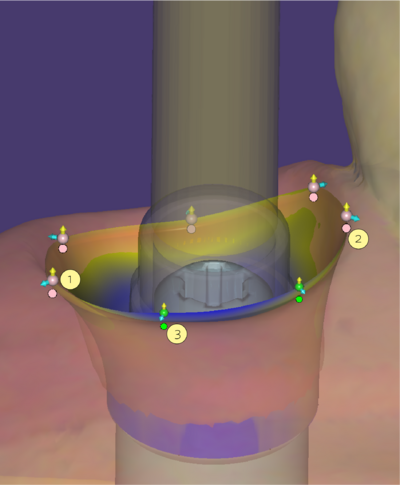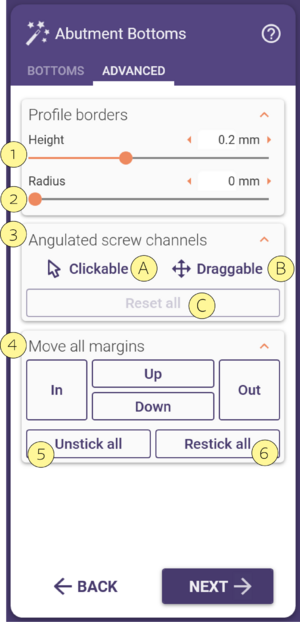Parte inferiore
Questa fase si occupa della modellazione della parte inferiore dell'abutment, cioè della parte che si trova al di sotto della gengiva. Per una migliore gestione del design, la gengiva viene visualizzata in trasparenza di default.
| Cliccando col tasto destro su un oggetto è sempre possibile modificarne la visualizzazione, incluso il livello di trasparenza. |
Qualsiasi cambiamento eseguito tramite i pulsanti [1] e gli slider [2] viene applicato a tutti gli abutment della lavorazione. Se desideri modificare solo un abutment puoi farlo attivando l'opzione Freeform [3]. In questa modalità è possibile cliccare col sinistro sull'abutment per aggiungere materiale come nella modalità Freeform delle forme anatomiche. Clicca su [4] per aprire il menu a discesa e accedere alle opzioni di distanza dalla gengiva.
| Tenendo premuto il tasto <SHIFT> e cliccando col mouse, è possibile rimuovere materiale invece di aggiungerne. Il normale click del mouse aggiunge/rimuove materiale in un solo punto. Per aggiungere/rimuovere materiale su tutta la circonferenza bisogna tenere premuto il tasto <CTRL> mentre si clicca col mouse. |
Attivando l'opzione [4] è possibile inoltre visualizzare le intersezioni con la gengiva. In questo modo è possibile valutare la pressione che l'abutment applicherà sulla gengiva stessa. Più profonde saranno le intersezioni maggiore sarà la pressione esercitata.
Questa rappresentazione avviene tramite una scala colori:
- Il blu indica la presenza di spazio tra l'abutment e la gengiva
- Il rosso indica la pressione sulla gengiva.
Le sensibilità con la quale avviene questa visualizzazione di "spazio\pressioni" può essere controllata tramite due slider [5]. Questo è importante perchè abbiamo bisogno di un controllo preciso della pressione che vogliamo applicare sulla gengiva.
Possiamo anche limitare il livello di intersezione spostando i cursori. . La checkbox superiore è per il controllo della distanza [5], quella inferiore invece è per il controllo delle intersezioni [6]. La distanza e le intersezioni vengono regolate per tutti gli abutment dai valori presenti a sinistra delle checkbox relative ai limiti.Impostando i valori a 0 la modellazione sarà adattata esattamente alla gengiva scansionata.
Il disco toggle – significato del colore
Puoi trascinare questi punti di controllo [1] muovendo le frecce o il punto stesso. Quando utilizzi le frecce, il movimento è limitato alla sola direzione della freccia. Il punto può essere spostato liberamente in tutte le direzioni. Se vuoi creare una forma complessa, è utile aggiungere diversi punti di controllo.
Sotto ogni punto di controllo è possibile vedere un disco colorato, cliccando su questo disco è possibile farlo diventare verde o rosa.
- Quando il disco è rosa [2] il punto è considerato ancorato alla gengiva e quindi non potrà staccarsi dalla superficie della gengiva stessa.
- Quando il disco è verde [3] il punto è separato dalla gengiva e quindi può essere mosso liberamente permettendo di applicare pressioni.
{Tip|Per aggiungere un punto di controllo clicca la linea di margine del profilo di emergenza mentre tieni premuto <CTRL>. Per rimuovere un punto di controllo, selezionalo, poi tieni premuto il tasto sinistro del mouse e clicca il tasto destro.}
| Tenendo premuto il tasto <CTRL> e il tasto sinistro del mouse sul disco, tutti i punti diventeranno verdi o rosa. |
Opzioni avanzate
La finestra della procedura guidata presenta anche una seconda scheda con delle "Opzioni avanzate".
- Il parametro Altezza [1] indica l'altezza del bordo tra l'abutment e la struttura superiore. L'odontotecnico solitamente desidera uno spigolo vivo in questa zona. Purtroppo risulta quasi impossibile fresare degli spigoli vivi per via di limiti imposti dai materiali, soprattutto per lo zirconio. Questo parametro permette di cercare un compromesso valido per il fresaggio.
- Il parametro Raggio [2] indica lo scostamento tra il raggio dell'abutment e l'impianto. Impostandolo a 0 il raggio dell'abutment sarà perfettamente allineato con l'impianto.
- Il pulsante Permetti “sotto” l’impianto [3] consente una modellazione libera sotto il livello della superficie dell’impianto – da usare con cautela!
- Tramite Canale vite angolato [3] l'angolazione dei canali a vite è possibile, se la configurazione del tuo software exocad e la libreria di impianti utilizzata lo permettono. Scegli Cliccabile [A] e clicca su un oggetto mesh nella scena per angolare il canale della vite. Seleziona Trascinabile [B] e utilizza la sfera e le frecce che appaiono per riposizionare il canale della vite. Clicca su Reimposta tutto [C] per reimpostare il canale della vite. Questa funzione è disponibile solo se la libreria degli impianti supporta i canali per viti angolate. Per impostazione predefinita, l'angolazione è limitata a 20°, salvo diversa specifica nella libreria degli impianti.
- L’intero margine può essere mosso tramite Muovi tutti i margini [4].
- Con Sbloccare tutti [5], puoi staccare tutti i punti di controllo di tutte le costruzioni. Tutti i punti di controllo e i dischi toggle diventeranno verdi. Si può ottenere il risultato opposto cliccando su Ribloccare tutti [6], in modo che tutti i punti di controllo e i dischi toggle diventino rosa.
| Puoi anche impostare una forma predefinita tenendo premuto il tasto <SHIFT> e cliccando su "Sbloccare tutti" per imporre il raggio predefinito, oppure tenendo premuto il tasto <CTRL> e cliccando su "sbloccare tutti" per imporre l’altezza predefinita. |