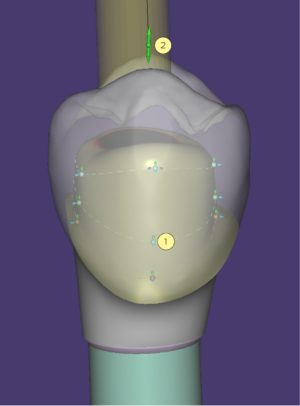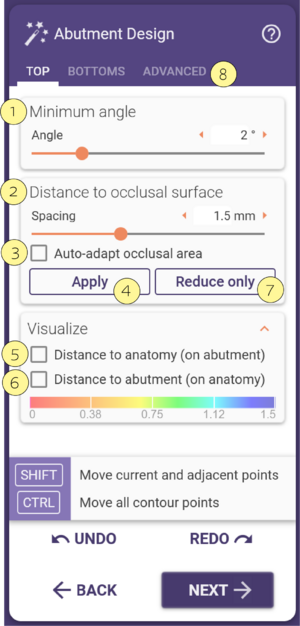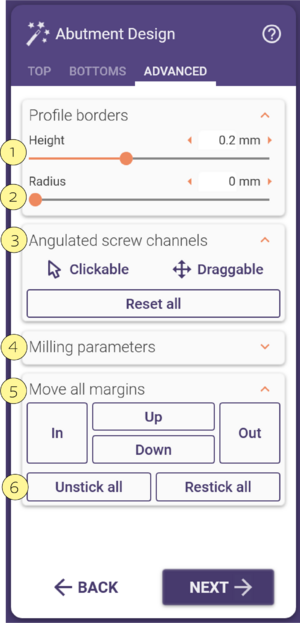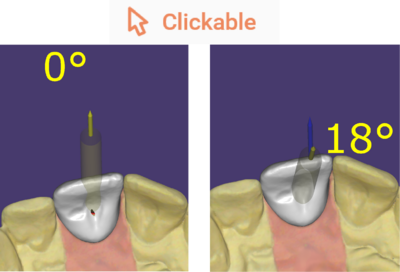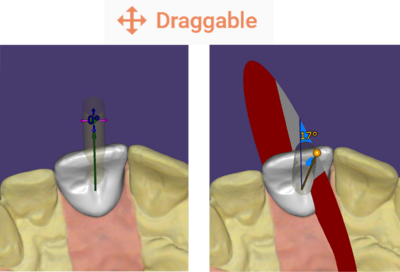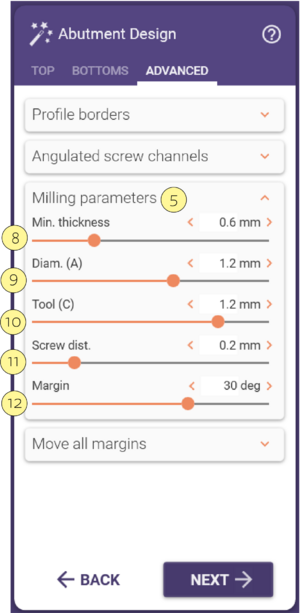Sommaire
Points de contrôle
Il y a des points de contrôle [1] sur le pilier qui peuvent être déplacés vers l'intérieur, l'extérieur, le haut et le bas pour modifier la forme du pilier. Note que le logiciel veille à ce que les contre-dépouilles soient
évitées et que les restrictions de conception spécifiques à la production soient appliquées. Par conséquent, il y a - intentionnellement - une certaine restriction dans le mouvement, et le déplacement d'un point de contrôle peut entraîner le déplacement d'un autre point de contrôle au-dessus ou au-dessous.
Avec le point de contrôle vert [2] entre les flèches au centre du pilier, tu peux régler la hauteur globale du pilier.
| Pour une forme plus complexe, tu peux ajouter des points de contrôle supplémentaires sur n'importe quelle ligne en maintenant le bouton <CTRL> enfoncé et en cliquant à gauche sur la ligne de contrôle en pointillé. Lorsque tu fais glisser des points de contrôle, tu peux appuyer sur <CTRL> pour appliquer également le mouvement de ta souris à un point de contrôle adjacent de chaque côté (total de trois points de contrôle), ou sur <SHIFT> pour l'appliquer à deux points de contrôle adjacents de chaque côté. Pour appliquer un mouvement à tous les points de contrôle d'une ligne pointillée, maintiens à la fois <CTRL> et <SHIFT>.Cette fonction est particulièrement utile pour obtenir rapidement le design que tu souhaites!Maintenez <CTRL> et cliquez gauche sur la flèche verte pour aplatir la surface supérieure du pilier. |
Onglet Assistant : Haut
Le curseur [1] dans la fenêtre de l'assistant impose un angle de dépouille minimum du pilier et ne permet pas au pilier d'avoir des contre-dépouilles. Les valeurs inférieures sont plus faciles à concevoir.
Il est également possible d'indiquer au logiciel de faire respecter un certain espace entre l'anatomie et le pilier avec le curseur Espacement [2]. Si la case à cocher Auto Adapt [3] est activée, la distance et la forme occlusale du pilier sont toutes deux précisément décalées par rapport à la surface de mastication.
Si une modification de [1] ou de [2] est saisie, ces modifications ne seront appliquées que si le bouton Appliquer [4] ou Réduire [7] est cliqué. Le bouton Appliquer [4] réduira et agrandira à la fois la forme afin d'atteindre les valeurs de distance souhaitées ; le bouton Réduire [7] ne rétrécira le pilier que dans les parties où la distance à l'anatomie est inférieure à la valeur définie.
En activant la case à cocher Distance à l'anatomie [5], tu peux visualiser la distance de l'anatomie au pilier, la visualisation s'affiche sur le pilier. La visualisation est codée en couleur, du rouge (distance faible) au bleu (distance élevée).
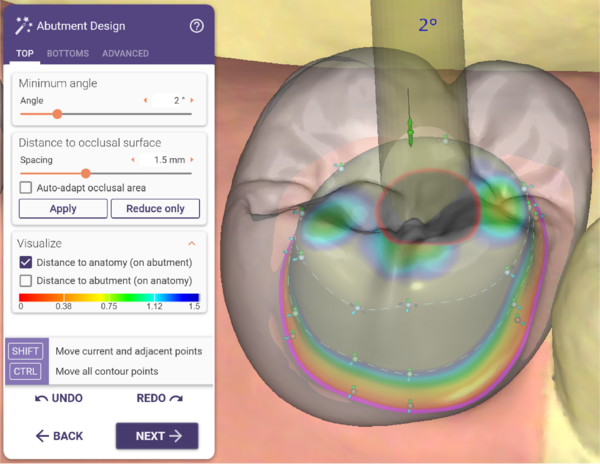
La valeur la plus élevée est définie par le curseur Espacement [2].
Tu peux aussi avoir une mesure Distance au pilier [6] affichée sur l'anatomie
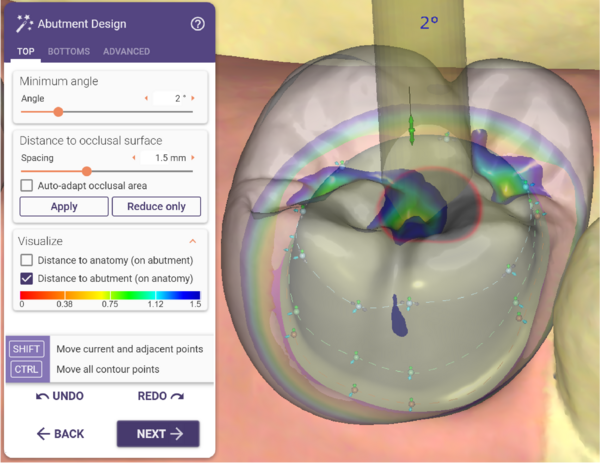
Onglet Assistant : Bas
Utilise cet onglet pour corriger la conception du profile d'emergence, sans revenir en arrière dans l'assistant. Pour plus de détails, voir la section "Générer le fond de pilier".
Onglet Assistant : Avancé
Utilise cet onglet pour ajuster les bords du profil, anguler les canaux de vis, définir les paramètres de fraisage et ajuster les marges.
Le curseur Hauteur [1] définit la hauteur minimale de la bordure du profil du pilier.
.
Le curseur Rayon [2] contrôle l'arrondi au niveau de l'arête vive de la bordure.
[5]: Permet de déplacer tous les points qui définissent la ligne de finition (marge du pilier) en même temps, vers l'intérieur, l'extérieur, le haut ou le bas.
[6]: Ces commandes te permettent de coller ou de décoller tous les points de contrôle de la ligne de finition sur la gencive (tissue).
Trous de vis angulé
Les Trous de vis angulé [3] sont possibles, si la configuration de ton logiciel exocad, et la bibliothèque d'implants utilisée, le permettent.
Il y a deux possibilités pour le faire :
- Cliquable
Clique sur la surface anatomique, le scan pré-op ou waxup pour que le trous de vis passe par ce point.
Astuce : Maintiens CTRL et clique pour réinitialiser l'angle précédemment défini manuellement.
.
- Glissable
Définis l'angle du trous de vis en faisant glisser une flèche.
Maintenir CTRL et SHIFT restreint le mouvement de l'angle au plan d'angulation actuel.
Maintenir CTRL et 'X' restreint le mouvement de l'angle au plan analogique de l'implant.
En maintenant CTRL et 'I', l'angle est ramené à la valeur entière la plus proche.
En maintenant CTRL, SHIFT et 'I', l'angle est ramené à des intervalles de 1°.
Regarde notre vidéo tutoriel pour plus de détails.
En développant le contrôle Paramètres de fraisage [5], on découvre ce qui suit:
- [8] Épaisseur Min. définit l'épaisseur minimale des parois axiales du pilier.
- [9] Diam. d'outil Pilier peut être utilisé pour définir le diamètre de l'outil utilisé pour fraiser le pilier, également appelé compensation de l'outil. Tu dois ajouter au moins 0,2 mm à la plus petite taille de l'outil.
- [10] Diam. d'outil Couronne définit le diamètre de l'outil utilisé pour fraiser l'intérieur de la suprastructure (couronne ou chape).
- [11] Dist. de la vis maintient une distance minimale du pilier par rapport au trous de vis. Les points de contrôle ne peuvent être réglés plus près du trous de vis que cette valeur.
- [12] Limite est l'angle minimum de la ligne de finition du pilier.
| Tu obtiendras la meilleur adaptation entre le pilier et la suprastructure si tu fraises les deux pièces en même temps. C'est pourquoi nous prenons pleinement en compte les paramètres [9] et [10] pendant la conception.Si ces paramètres sont réglés à zéro, tu auras plus de liberté dans la conception, mais tu auras le problème que les arêtes vives du haut du pilier ne pourrons être fraisées à cause du diamètre de l'outil. Tu dois ajuster ces valeurs pour qu'elles correspondent à ton système de fraisage. |