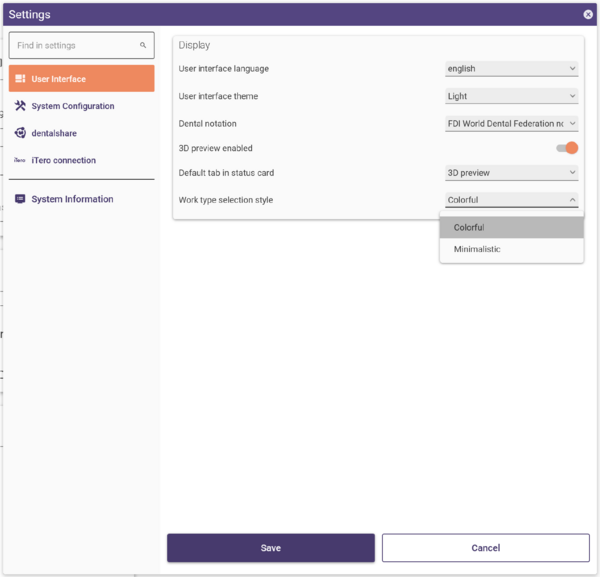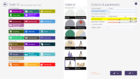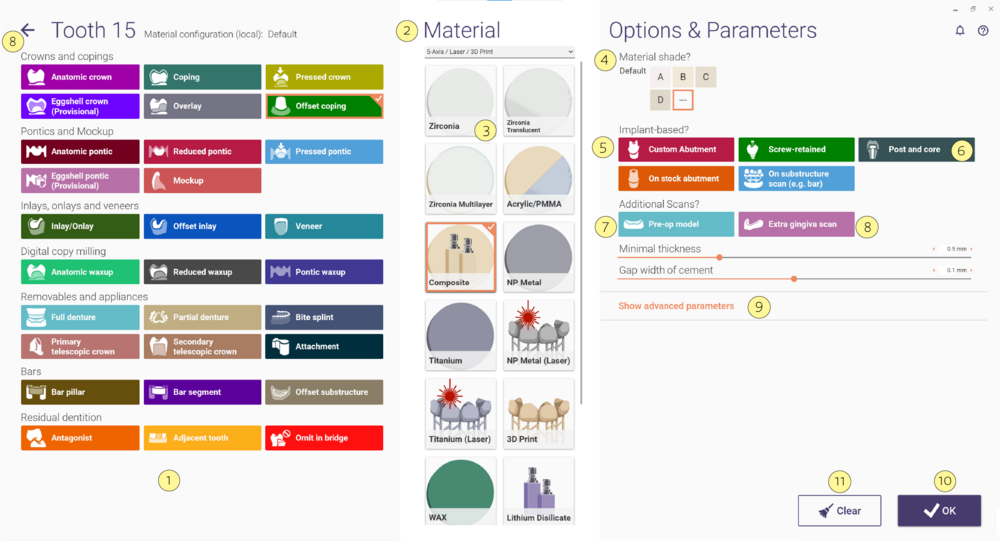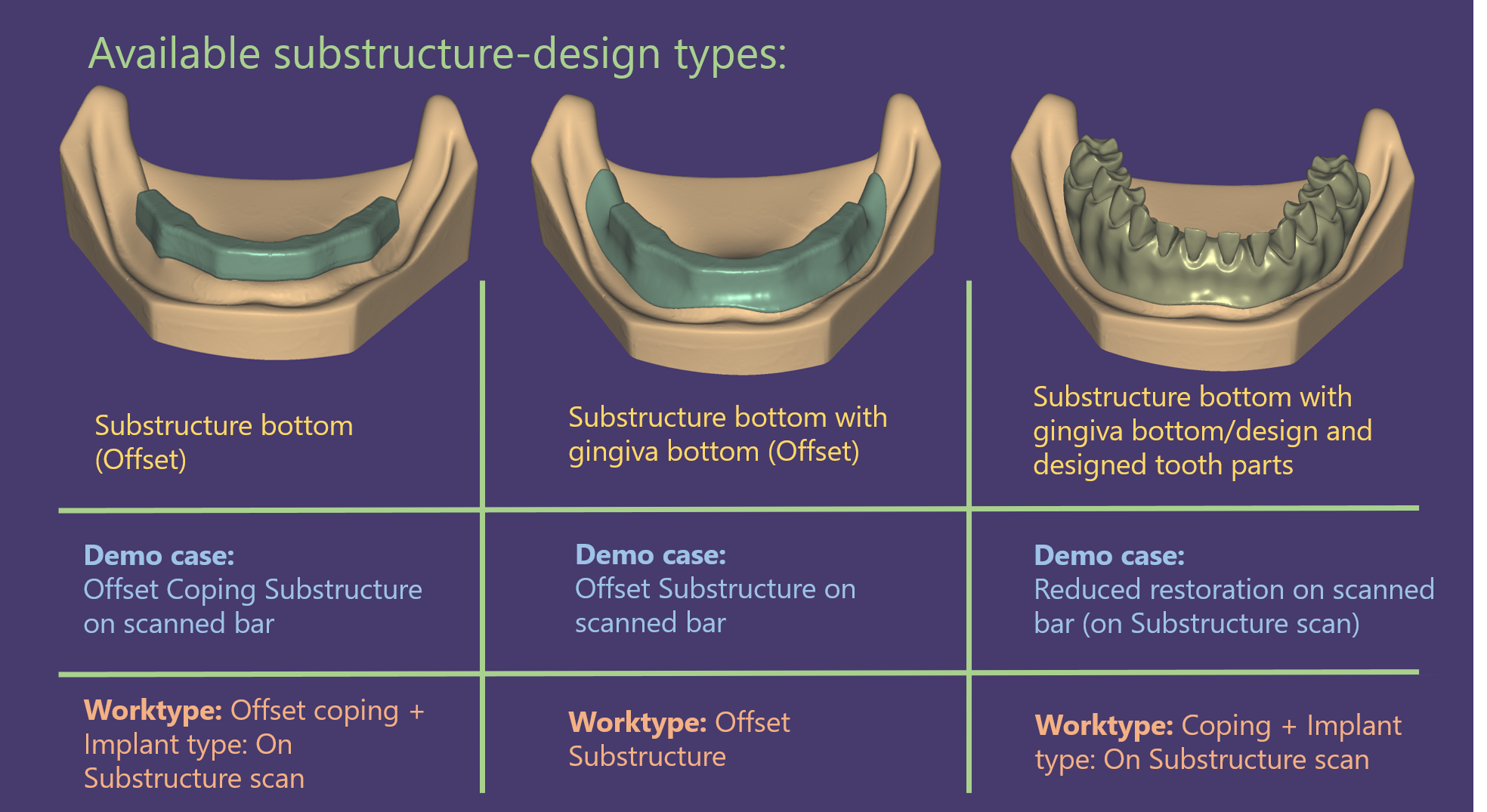Sommaire
En cliquant sur une dent dans la fenêtre principale DentalDB, vous pouvez sélectionner le type de restauration qui sera conçu pour cette dent. La boîte de dialogue suivante apparaît:
Les types de restauration
Sélectionner d'abord le type de restauration sur la gauche [1]. Les types suivants sont disponibles (la liste peut varier en fonction de votre configuration et les modules add-on que vous avez achetés):
- Couronnes et chapes
- Couronne anatomique - Une couronne pleine.
- Chape - une chape dérivée de la forme anatomique de la dent complète (en utilisant une réduction homothétique pour garder l'espace pour la céramique). Tout d'abord, la forme anatomique est conçue puis elle est réduite pour créer la chape.
- Couronne préssée - Une restauration en deux parties, où l'armature est conçue comme une chape anatomique puis une cupule est créée représentant l'enveloppe anatomique de la dent. Peut être usinée en cire ou PMMA ou imprimée en 3D pour être fondue (système de pressée) par la suite.
- Couronne provisoire - Une couronne en coquille avec une surface externe correspondant à la conception de l'anatomie complète.
- Couronne préformes - Un processus spécial pour utiliser des ébauches de fraisage non-standard pour fournir des temps de fraisage rapides pour les couronnes unitaires.
- Chape simple - une chape simple ayant une épaisseur constante au dessus du bord cervical. Il est déconseillé d'utiliser ce type d'adaptation. La chape anatomique est généralement le meilleur choix, car il donne de l'homothétie et donc un soutient pour la céramique. Utilisez seulement si votre client demande explicitement, ou si l'opérateur n'a pas le savoir-faire de concevoir une bonne anatomie.
- Veuillez consulter Conception de bridge vissé : comment gérer un placement d'implant non idéal pour connaître les points importants à prendre en compte lors de la mise en place de cas de ponts transvissés.
- Pontiques et Mockup
- Pontique anatomique - Un pontique plein comme une couronne. Par défaut, les éléments intermédiaires sont reliés à des restaurations adjacentes si la matière est identique.
- Pontique réduit - Un pontique dérivé de la forme anatomique complète, utilisant une réduction homothétique permettant de laisser la place pour la céramique.
- Pontique Pressé - une restauration en deux parties comprennant l'armature et sa cupule représentant l'anatomie de la dent (système de pressée).
- Pontiques en coquille d'oeuf (provisoires). - Un pontique à contour complet qui est conçu en préopératoire, à l'aide de scans de dents non préparées.
- Mockup - Une reconstitution complète du contour ou de la facette. Utilisée comme prototype ou essai.
- Inlays, onlays et facettes
- Inlay - un Inlay ou Onlay avec l'anatomie complète.
- Inlay chape - un support (armature) pour l'inlay à épaisseur fixe.
- Facette - une restauration facette sur une dent préparée (anatomie complète).
- Copie fraisage numérique
- WaxUp - Une armature créée à partir de la numérisation de l'armature en cire par exemple. WaxUp vous permettra de créer une copie numérique de votre élément.
- Anatomic waxup – a full contour crown created from a full anatomic wax model over a prep (digital copy milling).
- WaxUp réduit - Contrairement au waxup, le waxup réduit créé une réduction homothétique de l'élément numérisé.
- WaxUp pontique - un pontique créé à partir de la numérisation d'une dent.
- Pour WaxUp et WaxUp réduit, sélectionner uniquement les dents avec des préparations.
- Voir la section "Comprendre la différence entre fonction Situ scan et WaxUp" pour en savoir plus sur la fonction de wax-up et comprendre de quelle manière elle diffère de l'utilisation du "scan pré-op".
- Voir section "exigences de données d'entrée pour fonction WaxUp" pour plus d'informations sur les exigences spécifiques de données d'entrée pour la fonction "wax-up".
- Unités primaires
- Prothèse - une prothèse mobile complète pour les cas totalement édentés utilisant des bibliothèques de dents standards.
- Prothèse partielle - utilisé pour définir un cas de prothèse partielle.
- Gouttière - un dispositif pour corriger ou étendre les mâchoires. Peut être utilisé comme des gouttières pour la nuit ou pour les sportifs.
- Telescope - partie primaire d'une structure amovible (couronne télescopique).
- Secondary telescopic crown – Secondary part for a removable structure (telescopic crown).
- Attachement - un attachement extra-coronaire.
Barres
- Bar pilier - la partie d'une barre qui se connecte sur l'implant.
- Segment de barre - la partie d'une barre qui fournit une connexion entre les piliers.
- Offset substructure - framework for a substructure with a fixed thickness.
- Dentition résiduelle
- Antagoniste - à renseigner afin de numériser un antagoniste ou un mordu.
- Dent saine - une dent saine qui doit être numérisée, mais ne doit pas être restaurée. On peut aussi s'en servir pour l'effet miroir.
- Omit in bridge – a tooth that is missing and is not to be restored. You need to define this in order to be able to place connectors between teeth that are "normally" not next to each other. E.g. to create a bridge with teeth 14-16-17, define 15 as "Omit in bridge".
Notez que vous devez également définir le type de numérisation pour l'antagoniste (mordu - deux modèles mise en occlusion. Emplacement [8] dans la fenêtre principale).
| Très souvent, un travail contient plusieurs restaurations du même type. Vous n'avez pas besoin d'ouvrir la fenêtre ci-dessus pour chaque dent - définir les caractéristiques pour une dent, fermer la boîte de dialogue, puis Maintenir <CTRL> et cliquer sur d'autres dents pour appliquer les mêmes paramètres . Maintenir <SHIFT> et cliquer pour appliquer les mêmes paramètres à plusieurs dents à la fois (similaire au marquage des fichiers dans l'Explorateur Windows). |
Available substructure-design types
Sélectionner le mode de fabrication
Ensuite, sélectionner le mode de production [2]. Typiquement, vous pouvez choisir entre fraisage 3/4 axes ou 5 axes et fusion laser. La principale différence est que pour 3/4 axes en fraisage, un axe d'insertion unique est appliquée pour tous les éléments d'un bridge. Les descriptions exactes dans la liste déroulante [2] peuvent varier selon votre configuration; par exemple les options peuvent vous permettre de choisir entre la production en interne et la production externalisée via un centre de production. Dans certaines configurations, la boîte de sélection [2] peut être absente.
La sélection des matériaux
Maintenant, sélectionner la Matière [3]. Cela permet de régler les paramètres de production (y compris leur valeurs minimales et maximales) pour correspondre aux spécifications du matériau ou de votre choix d'ajustage / spacer. Noter que la liste des matériaux disponibles dépend du type de construction [1] et la méthode de production [2].
| Ne pas changer la matière si vous avez déjà finalisé la construction, ou si vous prévoyez d'utiliser une scène de CAD précédemment enregistrée car les données de sortie ne seront pas prises en compte, les paramètres de matériaux ne seront pas modifiés. Dupliquer le cas à la place. |
Configuration d'autres options (type implant, scans supplémentaires)
Une fois que vous avez choisi le matériau, la partie droite de la boîte de dialogue vous donne la possibilité de régler des détails supplémentaires:
- Couleur de la dent [4] : Choisissez la teinte des dents de la reconstruction.
- Implant-based [5] : Choisissez s'il s'agit d'une reconstruction basée sur des implants, et de quel type.
- Piliers personnalisés: Un pilier personnalisé sera conçu, en plus de la restauration choisie (par exemple la chape).
- Vissé : La construction sera vissée sur l'implant, sans utiliser de pilier.
- Sur les piliers de stock : Conception de restaurations avec implants à partir de bibliothèques de piliers de stock. La conception de la couronne sur le haut du pilier de stock se fera sans profil d'émergence ni canal de vissage.
- [[Inlay core [6] ]]: Concevez des inlay-cores ainsi que les restaurations finales dans un flux de travail unique pour un traitement endodontique rapide et fonctionnel. Cela nécessite l'activation d'un module séparé. Veuillez contacter votre revendeur.
Notez que ces options nécessitent l'achat du module d'implant.
- Voir "Comprendre la différence entre fonction Situ scan et WaxUp" pour en savoir plus sur la fonction "Scans préopératoires" et comprendre en quoi elle diffère de la fonction wax-up "fraisage par reproduction numérique".
- Modèle pré-opératoire [7] : Choisissez si vous souhaitez utiliser un scan modèle pré-opératoire pour cette dent.
- Scan supplémentaire de la gencive [8] : Choisissez si vous souhaitez utiliser un scan supplémentaire pour le masque gincival.
- Afficher les paramètres avancés [9]: Ajustez les paramètres avancés d'un matériau, ceux-ci seront enregistrés pour les futurs cas du même client utilisant ce même matériau.
Les valeurs modifiées, qui diffèrent du réglage standard, sont affichées sur un fond rouge.
Réglage des paramètres numériques, stockage des donnés spécifiques au dentiste
Les paramètres numériques peuvent être ajustés. Tous les réglages de paramètres numériques que vous faites dans le module DentalDB deviendront les valeurs par défaut pour le client / dentiste sélectionnés lors de l'utilisation de ce matériau pour la construction. Par exemple si la valeur par défaut pour écart de ciment est de 0,05 mm, mais un de vos clients préfère un ajustement plus lâche, l'ajuster à une valeur plus élevée comme 0,08 mm deviendra la nouvelle valeur par défaut à chaque fois que cette combinaison construction / matériau est utilisée pour le client / dentiste. Pour rendre cette modification plus visible, un codage couleur est utilisé :
- Rouge (comme le montre la capture d'écran ci-dessus): Vous venez de changer ce paramètre et il deviendra la nouvelle valeur par défaut.
- Jaune: Cette valeur a été changée précédemment et vous utilisez maintenant la valeur par défaut enregistrée.
- Blanc: La valeur affichée est la valeur par défaut globale et n'est donc pas un paramètre spécifique au dentiste mais à tous les dentistes.
| Pour ajuster les paramètres pour une seule construction, sans affecter les valeurs par défaut spécifique du dentiste, ajuster la valeur au cours du processus de CAO et non dans le module DentalDB. Comment faire pour effacer toutes les valeurs par défaut stockées pour un dentiste en particulier, utiliser "Effacer les valeurs par défaut spécifiques au client" dans la boîte de dialogue Modifier (cliquer sur [2] dans l'écran principal de DentalDB pour accéder à cette boîte de dialogue). |
Fermer la boite de dialogue
Pour appliquer vos paramètres, cliquer sur "Enregistrer" [9]. Pour annuler sans appliquer vos modifications, cliquer sur "Annuler" [8]. Pour supprimer une sélection de la dent que vous avez fait cliquer sur "Supprimer" [7], puis "Enregistrer".
Style de sélection du type de travail
Il y a deux styles disponibles pour la sélection du type de travail que vous pouvez choisir selon votre préférence.
Colorful] (côté gauche), qui utilise un remplissage coloré pour différencier les types de travail, ou Minimalistic] (côté droit), qui utilise uniquement un cadre coloré.
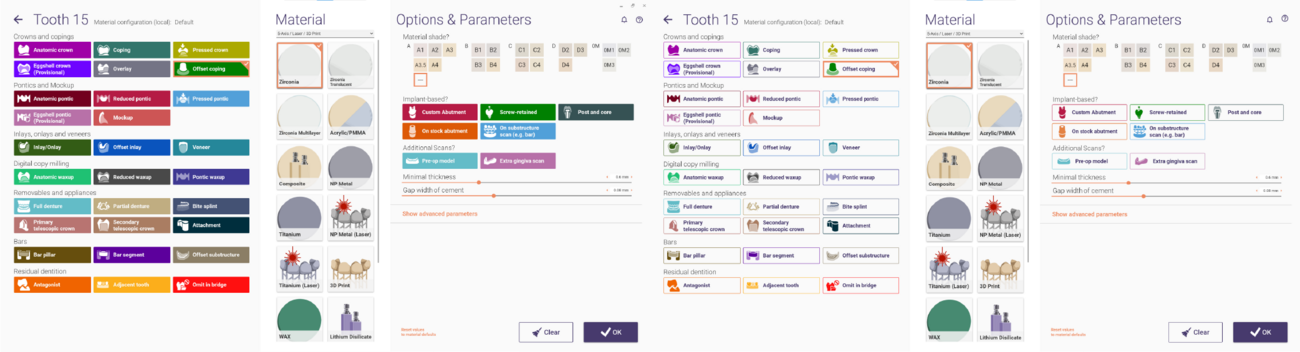
Cette option est disponible sous [Paramètres] et [Style de sélection du type de travail].