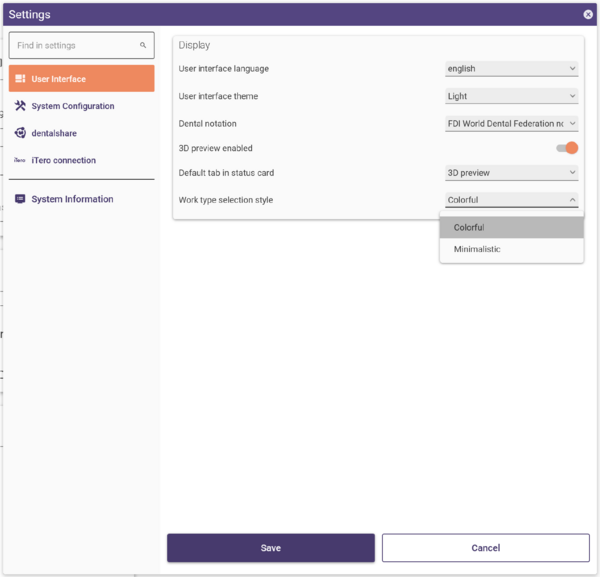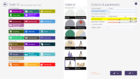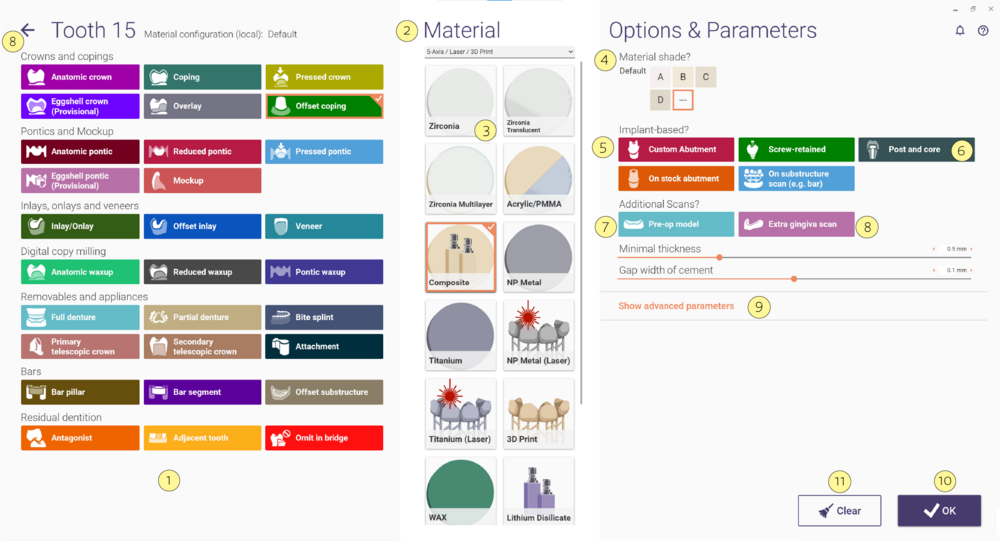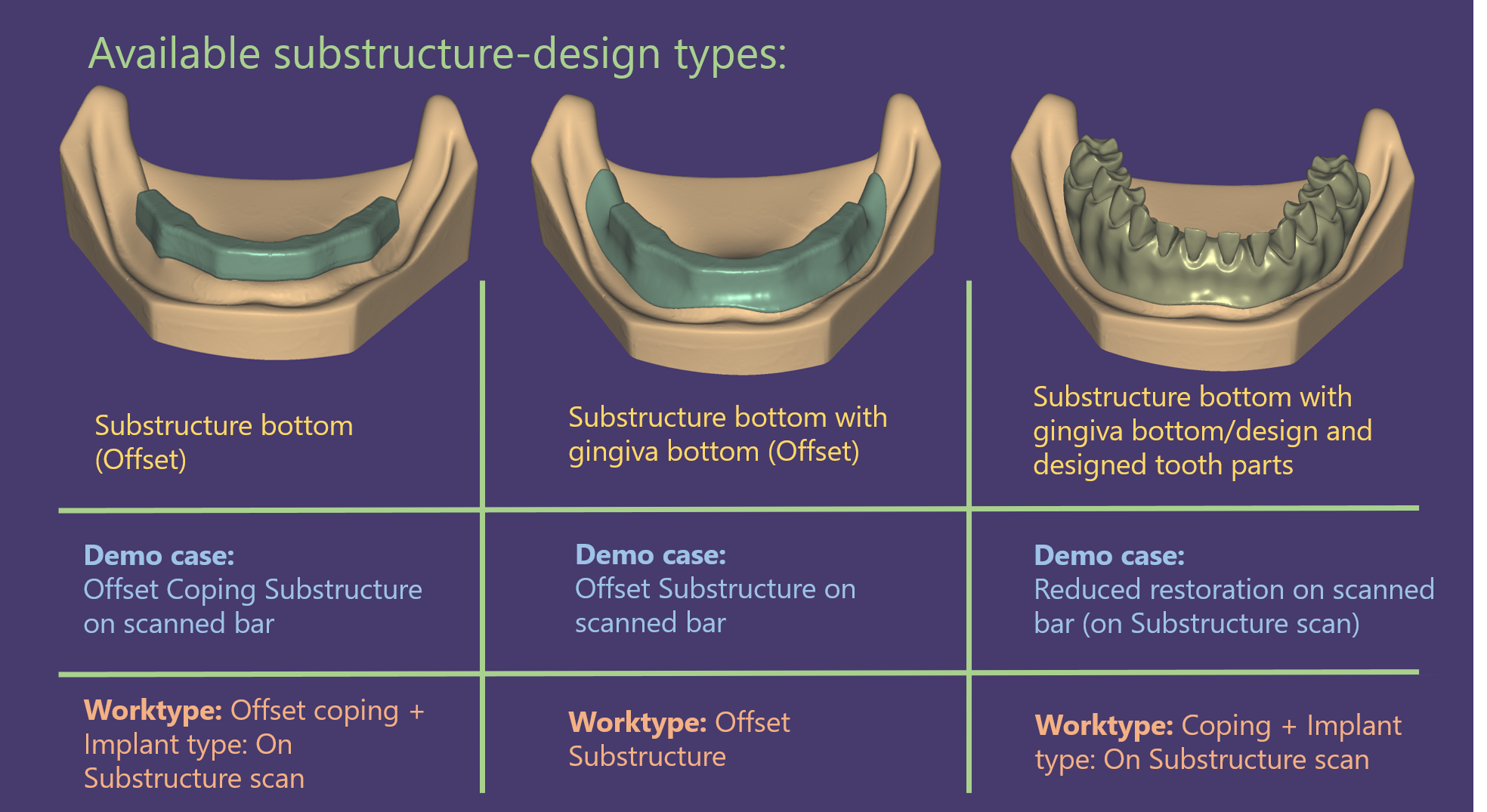Inhaltsverzeichnis
Durch das Anklicken eines Zahns im DentalDB-Hauptfenster können Sie den Restaurationstyp für diesen Zahn festlegen. Es erscheint der folgende Dialog:
Die Restaurationstypen
Zuerst wählen Sie Art der Restauration auf der linken Seite [1]. Die folgenden Typen sind verfügbar (die Liste kann abhängig von Ihrer Konfiguration und den von Ihnen erworbenen Zusatzmodulen variieren):
- Kronen/Käppchen
- Anatomische Krone - Eine Vollkrone.
- Anatomisches Käppchen - Ein Käppchen, das aus der vollanatomischen Form generiert wird (es wird eine Reduktion benutzt, um Platz für die keramische Verblendung zu schaffen). Zuerst wird die anatomische Form konstruiert, danach wird auf Käppchengröße geschrumpft. Mit dem „Schrumpfen“-Schieberegler wird die Tiefe des Schrumpfens (d.h. die gewünschte Dicke der Keramikverblendung) eingestellt.
- Teilkrone- (Dreiviertelkronen/Onlay-Kronen) ermöglicht ein Design an komplexen Präparationsgrenzen in Kombination mit einer konkaven Präparationsform.
- Offset-Käppchen - Ein einfaches Käppchen mit einer festen Materialdicke über der Stumpfpräparation. Wir raten davon ab, diesen Typ zu verwenden - „anatomisches Käppchen“ ist gewöhnlich die bessere Wahl, da hier die Höcker anatomisch unterstützt werden.
- Überpresskrone - Eine Restauration aus zwei Teilen, bei der das Gerüst als anatomisches Käppchen konstruiert wird. Zusätzlich kann dann die vollanatomische Teilrestauration in Wachs oder PMMA gefräst werden, sodass man diese Teile als auszubrennende Pressformen einbetten kann.
- Eierschalen-Provisorium Krone - Eine hohle Krone mit externer Oberfläche abhängig vom vollanatomischen Design.
- Brückenglieder und Mockup
- Anatomischer Pontic - ein vollanatomischer Pontic
- Reduzierter Pontic - zuerst wird die vollanatomische Form konstruiert, mit Cutback-Technik wird anschließend die Oberfläche reduziert.
- Überpresspontic - Ein zweiteiliger Pontic, bestehend aus einem Gerüst und einem vollständigen Überpressteil.
- Eierschalen-Pontics (Provisorium) - Ein vollkonturiertes Pontic, das präoperativ anhand von Scans nicht präparierter Zähne designt wird.
- Mockup - Eine Vollkontur- oder Furnier-Rekonstruktion. Wird als Prototyp oder zur Einprobe verwendet.
- Inlays/Onlay und Veneers
- Inlay/Onlay - vollanatomisches Inlay oder Onlay.
- Inlayschale - Ein Inlaygerüst mit fester Materialstärke.
- Veneer – Eine Veneer-Restauration über einem präparierten Zahn (vollanatomisch).
- Vormodellation
- Waxup - Digitales Kopierfräsen eines gescannten Teils.
- Waxup Reduziert - Digitales Kopierfräsen eines gescannten Teils, mit Reduktion für Keramikverblendung.
- Waxup-Pontic - Eine Vollkontur aus dem anatomischen Waxup über einem fehlenden oder gezogenen Zahn.
- Herausnehmbar
- Totalprothese - eine Totalprothese, für vollständig zahnlose Fälle unter Verwendung von Standard-Zahnbibliotheken.
- Teilprothese - wird verwendet, um einen Teilprothesen-Rahmenfall festzulegen.
- Aufbissschiene - ein herausnehmbares Teil, um Bisse zu vergrößern oder zu erhöhen, kann für Night-Guards und Sport-Guards verwendet werden.
- Primärteleskopkrone - Primärteil für eine herausnehmbare Struktur (Teleskopkrone).
- Sekundärteleskopkrone - Sekundärteil für eine abnehmbare Struktur (Teleskopkrone).
- Primärgeschiebe - ein extrakoronales Attachment.
- Stege
- Stegpfosten - der Teil eines Stegs, der mit dem Implantat verbunden ist.
- Stegsegment - der Teil eines Stegs, der die Verbindung zwischen den Stegpfosten herstellt.
- Stegüberwurf - Rahmen für eine Substruktur mit einer festen Dicke.
- Restzahnbestand
- Antagonist - definieren Sie diesen im Gegenkiefer Ihrer Restauration, um einen Scan des Gegenkiefermodells zu verwenden. Sie müssen ebenfalls den Typ des Gegenkieferscans festlegen (Bissregistrat, Scan der Gipsmodelle - [8] im Hauptfenster)
- Nachbarzahn - ein gesunder Zahn, der gescannt aber nicht restauriert wird.
- Fehlender Zahn - ein fehlender Zahn, der nicht restauriert werden soll. Sie müssen diesen definieren, wenn Sie Verbindungsstücke zwischen Zähnen anbringen möchten, die normalerweise nicht nebeneinander liegen. Wenn Sie z.B. eine Brücke mit den Zähnen 14-16-17 erstellen möchten, definieren Sie 15 als fehlenden Zahn.
| Sehr oft beinhaltet ein Auftrag mehrere gleiche Restaurationstypen. Sie müssen den oben beschriebenen Dialog nicht für jeden einzelnen Zahn öffnen – legen Sie die Details des mehrfach anzuwendenden Restaurationstyps für einen Zahn fest, schließen Sie den Dialog, halten Sie die <Strg> Taste gedrückt, und klicken Sie auf die anderen Zähne, um für diese die selben Einstellungen zu übernehmen. Halten Sie <Shift> gedrückt, um die Einstellungen über eine ganze Zahnreihe auf einmal übernehmen zu können (Verhalten ähnlich wie bei der Dateimarkierung im Windows-Explorer). Sie können auch auf den bereits definierten Zahn klicken, mit einem Klick festhalten und so die gleichen Einstellungen auf einen anderen Zahn ziehen. |
Verfügbare Design-Typen auf (gescannter) Unterkonstruktion
Auswahl der Herstellungsmethode
Als nächstes wählen Sie die Herstellungsmethode [2]. Typischerweise können Sie zwischen 3/4-Achs-Fräsen oder 5-Achs-Fräsen/Laserschmelzen auswählen. Der Hauptunterschied liegt darin, dass für 3/4-Achs-Fräsen eine einheitliche Einschubrichtung für alle Brückenelemente vorhanden sein muss. Die genaue Beschreibung in der Dropdown-Box [2] hängt von Ihrer Konfiguration ab; beispielsweise kann hier die Wahl zwischen Herstellung vor Ort oder via Fräszentrum möglich sein. In einigen Konfigurationen ist die Auswahlbox [2] gar nicht vorhanden.
Materialauswahl
Nun wählen Sie das Material [3]. Es werden Produktionsparameter entsprechend des Materials eingestellt (Minimal- und Maximumwerte). Beachten Sie, dass die Materialauswahl davon abhängt, welchen Konstruktionstyp und welche Herstellungsmethode Sie verwenden.
| Wechseln Sie nicht das Material,wenn Sie den Designprozess bereits abgeschlossen haben oder planen, eine zuvor gespeicherte CAD-Szene zu verwenden - die materialspezifischen Ausgabedaten werden dann nicht den veränderten Materialparametern angepasst. Duplizieren Sie den Fall stattdessen. |
Weitere Einstellungen auswählen (Implantatkonstruktion; zusätzliche Scans)
Wenn Sie das Material ausgewählt haben, gibt Ihnen der rechte Teil des Dialogs ggf. weitere Möglichkeiten zur Einstellung weiterer Details:
- Materialfarbe [4]: Wählen Sie die Zahnfarbe für die Rekonstruktion.
- Implantatgetragen [5]: Wählen Sie, ob es sich um eine implantatgestützte Rekonstruktion handelt und um welchen Typ es sich handelt.
- Gestaltung des Abutments: Zusätzlich zur ausgewählten Versorgung (z.B. Käppchen) wird ein individuelles Abutment konstruiert.
- Okklusal verschraubt: Die Konstruktion wird auf dem Implantat verschraubt, ohne dass ein Abutment verwendet wird.
- Konfektioniertes Abutment: Konstruktion von implantatbasierten Versorgungen auf der Grundlage von Stock-Abutment-Bibliotheken. Die Krone auf dem konfektioniertem Abutment wird ohne Emergenzprofil und Schraubenkanal gestaltet.
- Stiftaufbau [6]: Konstruieren Sie einen Stiftaufbau sowie die endgültigen Restaurationen in einem einzigen Arbeitsablauf für eine schnelle und funktionelle Wurzelkanalbehandlung. Dies erfordert eine separate Modulaktivierung. Bitte wenden Sie sich an Ihren Vertriebspartner.
Bitte beachten Sie, dass für diese Optionen der Kauf des Implantatmoduls erforderlich ist.
- Siehe "Den Unterschied zwischen Pre-op und Waxup-Funktion verstehen", um mehr über die "Situ-Scan"-Funktion zu erfahren und zu verstehen, inwiefern sie sich vom "digitalen Kopierfräsen" des Waxups unterscheidet.
- Auf gescannter Unterkonstruktion (z.B. Steg): Die Rekonstruktion wird über eine zuvor designte Rekonstruktion (z.B. Steg) entworfen.
- Situ-Modell [7]: Wählen Sie aus, ob Sie für diesen Zahn einen Pre-Op-Scan verwenden möchten.
- Separater Gingiva-Scan [8]: Wählen Sie, ob Sie einen zusätzlichen Scan für die Gingivamaske verwenden möchten.
- Erweiterte Parameter anzeigen [9]: Stellen Sie die erweiterten Parameter eines Materials ein, und sie werden für zukünftige Fälle desselben Kunden, der dasselbe Material wählt, gespeichert.
Werte, die Sie geändert haben, so dass sie von der Standardeinstellung abweichen, werden mit rotem Hintergrund angezeigt.
Einstellen von numerischen Parametern, Speichern von zahnarztspezifischen Standardwerten
Weiterhin können numerische Parameter eingestellt werden. Alle numerische Parametereinstellungen, die Sie in der DentalDB vornehmen, werden zu den neuen Standardeinstellungen für die ausgewählte Zahnarzt/Material/Konstruktionstyp-Kombination. Wenn beispielsweise der Standardwert 0,05 mm für den Zementspalt festgelegt ist, aber ein bestimmter Kunde eine lockerere Passung bevorzugt, können Sie einen höheren Wert, beispielsweise 0,08 mm, einstellen. Dies wird dann als neuer Standardwert verwendet, wenn beim nächsten Mal genau diese Kombination von Konstruktionstyp/Material für den betreffenden Zahnarzt ausgewählt wird. Um diese Eigenschaft zu verdeutlichen, wird eine Farbcodierung für den Hintergrund des Schiebers verwendet:
- Roter Hintergrund (wie es im Screenshot oben gezeigt ist): Sie haben gerade den Parameter verändert und diese Veränderung wird der neue Standardwert.
- Gelber Hintergrund: Dieser Wert wurde zuvor verändert und Sie benutzen nun den gespeicherten Standardwert.
- Weißer Hintergrund: Der angezeigte Wert ist der globale Standardwert und nicht die zahnarztspezifische Einstellung.
| Um Parameter für eine einzige Konstruktion anzupassen, ohne den zahnarztspezifischen Standardwert zu beeinflussen, stellen Sie den entsprechenden Wert während des CAD-Prozesses ein, und nicht in der DentalDB. Um alle gespeicherten Standardwerte für einen Zahnarzt zurückzusetzen, benutzen Sie den „Kundenspezifische Parameter löschen“ Button im Bereich Kunde bearbeiten [2] im Hauptfenster. |
Den Dialog schließen
Um Ihre Einstellungen zu bestätigen, klicken Sie "OK". Um die Veränderungen zu verwerfen, klicken Sie "Zurücksetzten". Um eine Einstellung für einen Zahn zu löschen, die Sie fälschlicherweise gemacht haben, klicken Sie ebenfalls "Zurücksetzten" und dann auf "OK".
Arbeitstyp Auswahlstil
Für die Auswahl der Arbeitstypen stehen Ihnen zwei Stile zur Verfügung, aus denen Sie je nach Vorliebe wählen können.
Farbig (linke Seite), die eine farbige Füllung verwendet, um die Arbeitstypen zu unterscheiden, oder Minimalistisch (rechte Seite), die nur einen farbigen Rahmen verwendet.
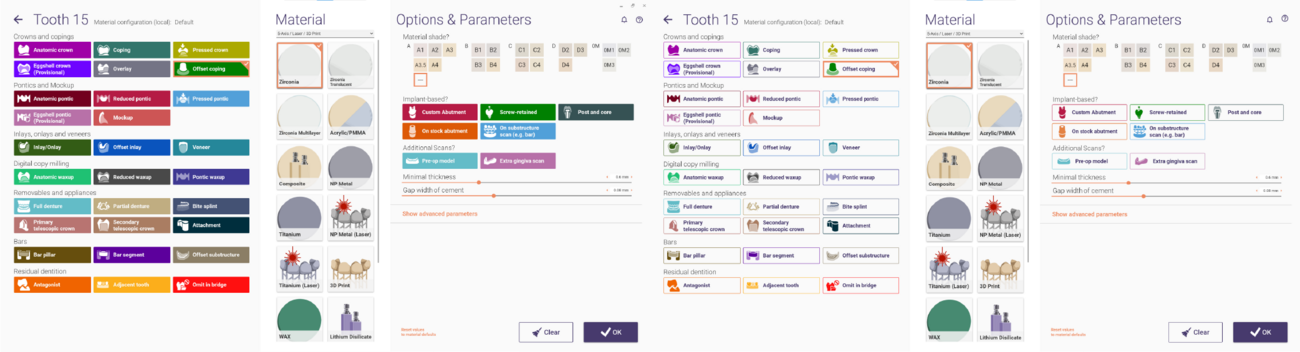
Diese Option ist in Einstellungen unter dem Abschnitt Benutzeroberfläche verfügbar, indem Sie Stil Rekonstruktionstypauswahl auswählen.