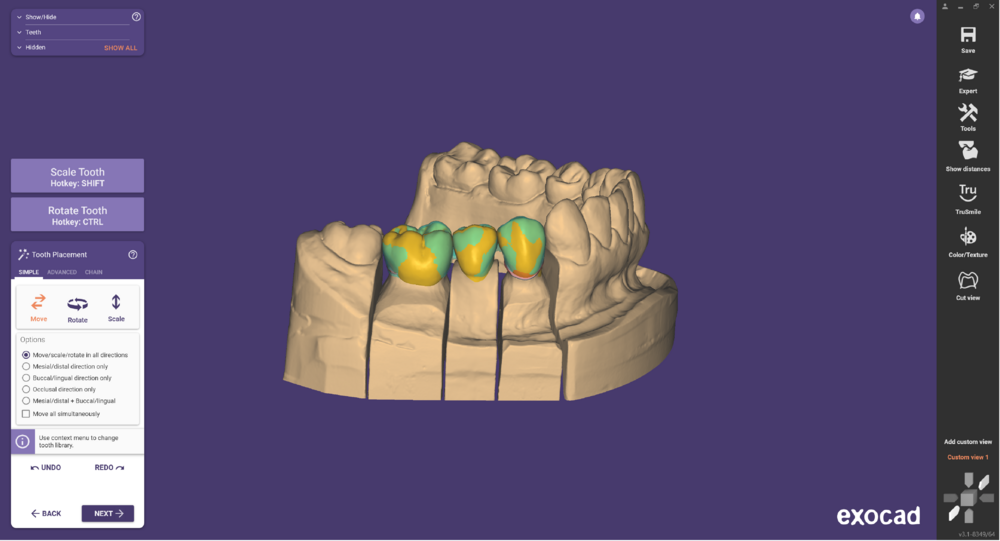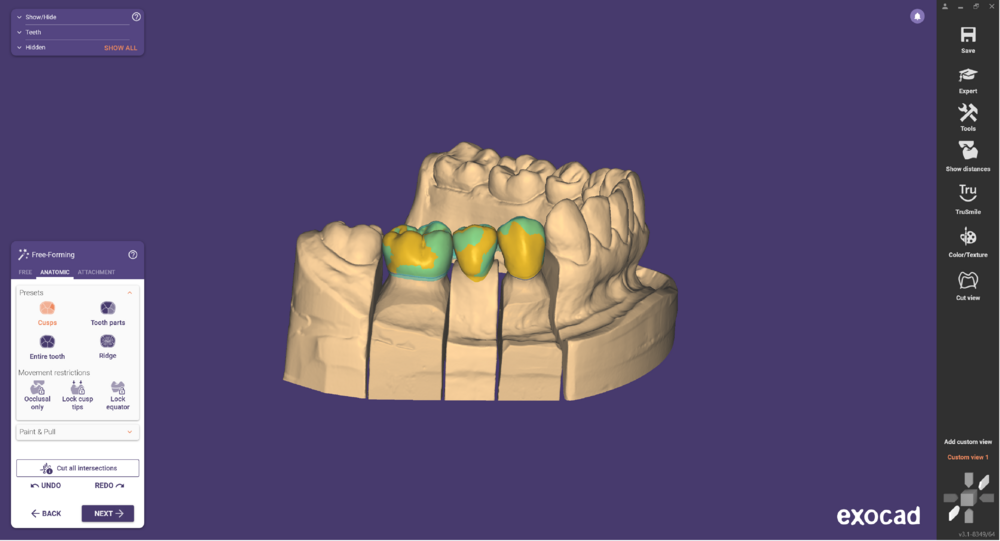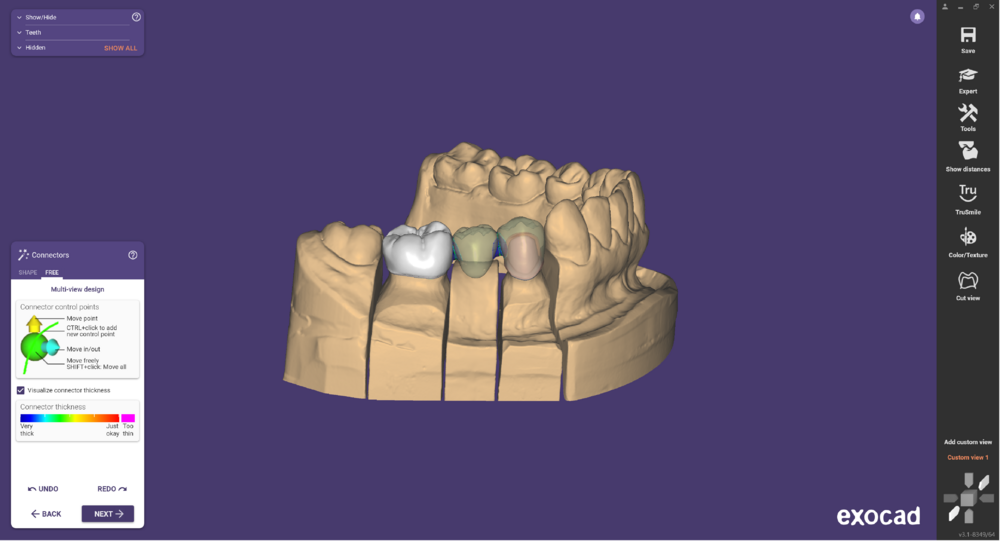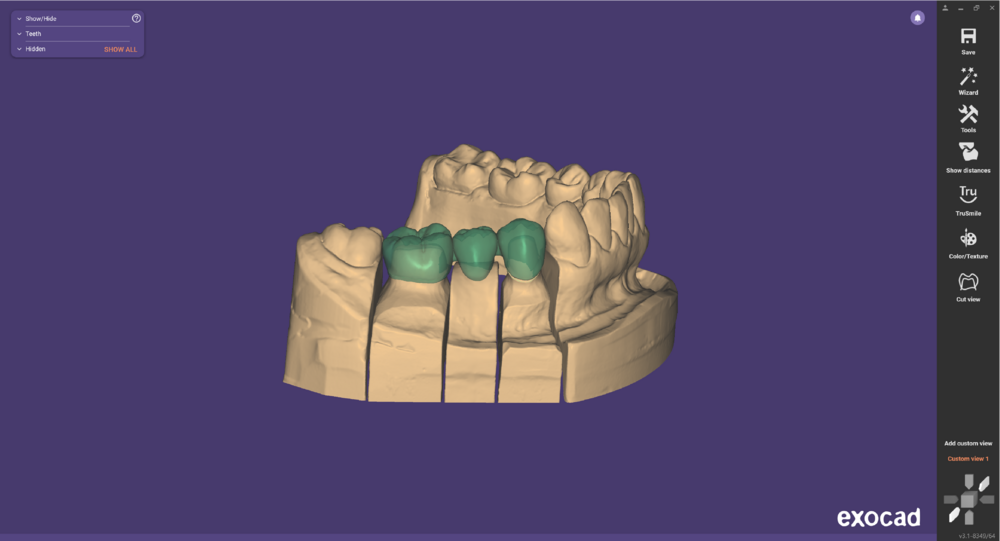Zum Kopieren von vordefinierten Zahnformen, entweder von einem präoperativen Modell oder von einer Wachsmodellation, stehen zwei verschiedene Funktionen zur Verfügung:
- Verwendung des Situ-Scans
- Waxup Kopierfräsen
Beide Methoden haben ihre eigenen Vor- und Nachteile. Lesen Sie unten, um den Unterschied zu verstehen.
Inhaltsverzeichnis
Situ-Scan
- Bei Verwendung eines Situ- Scans wird ein zusätzlicher Scan geladen, um Ihnen bei der Erstellung Ihres Designs zu helfen.
- Die eigentliche Konstruktion erfolgt auf klassische Weise, indem Zahnmodelle geladen, angepasst/freigeformt und Verbinder konstruiert werden.
- Zahnmodelle können an den Situ-Scan angepasst werden.
Waxup-Funktion
- Bei Verwendung der Waxup-Funktion (digitales Kopierfräsen) wird die Konstruktion direkt aus den Scandaten erstellt.
- Es werden keine Zahnmodelle geladen. Es werden keine Verbinder erstellt, aber natürlich werden die im Scan vorhandenen Verbinder kopiert.
- Mehr über die besonderen Anforderungen an die Scandaten erfahren Sie im Abschnitt "Anforderungen an die Eingabedaten für die Waxup-Funktion".
Workflow mit einem Situ-Scan
Wählen Sie in der DentalDB einen Restaurationstyp aus, z.B. Anatomische Krone oder Anatomisches Käppchen. Wählen Sie unter "Zusätzliche Scans" die Option "Situ-Modell". Einzelheiten finden Sie im Abschnitt "Festlegen "Aufträge für individuelle Zähne festlegen". Die Scanner-Software wird Sie zu einem zusätzlichen Scan auffordern.
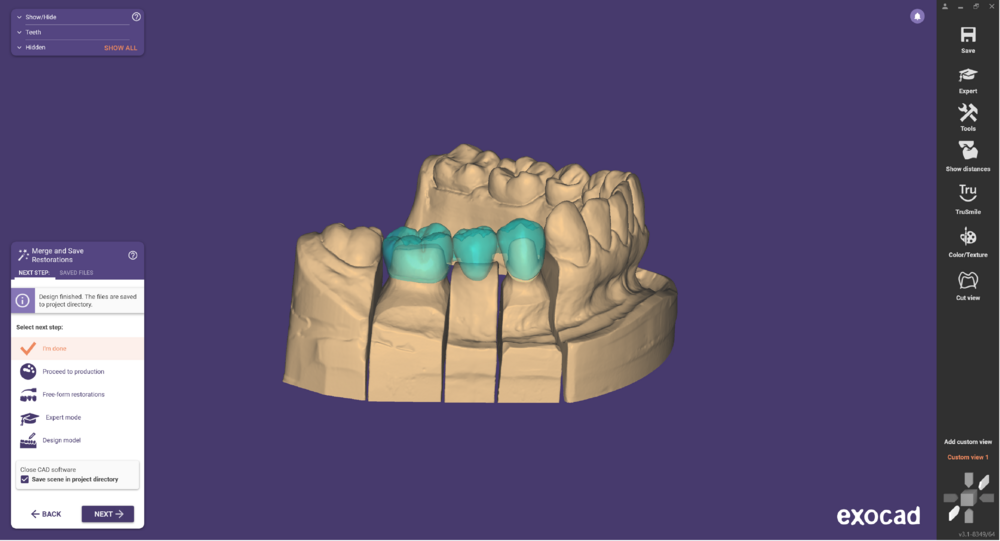 Wenn Sie die CAD-Software starten, wird das Situ-Modell geladen. Im Wizard erscheint ein Fenster, in dem Sie die Platzierung des Situ-Scans relativ zum regulären Modell-Scan korrigieren können.
Wenn Sie die CAD-Software starten, wird das Situ-Modell geladen. Im Wizard erscheint ein Fenster, in dem Sie die Platzierung des Situ-Scans relativ zum regulären Modell-Scan korrigieren können.
Die Zahnmodelle werden geladen, und Sie werden aufgefordert, die Platzierung zu korrigieren. Passen Sie die Zahnplatzierung so an, dass die Modellzähne nahe am Situ-Modell liegen - es führt später zu besseren Ergebnissen, wenn Sie die Modellzähne an den Situ-Scan anpassen.
Sie können auch die Freiformoptionen verwenden, um die Modellzähne besser an den Situ-Scan anzupassen.
Wenn ein Situ-Scan vorhanden ist, bietet Ihnen der Wizard die Möglichkeit, die Zahnmodelle an den Situ-Scan anzupassen. Klicken Sie auf "Zahnmodelle anpassen", um die Anpassung zu starten. Die Modellzähne werden nun nach und nach an den Scan angepasst. Sie können den Fortschritt sehen - wenn Sie der Meinung sind, dass die Anpassung gut genug ist, klicken Sie auf "Stopp".
| Je genauer Sie die Zähne vorher manuell an den Situ-Scan angepasst haben, desto besser wird das Ergebnis sein |
Die Verbinder werden nicht vom Situ-Scan kopiert, sondern auf klassische Weise designt.
Der Screenshot oben zeigt die fertige Rekonstruktion, die mit der Funktion "Situ-Scan" erstellt wurde.
Waxup workflow
Wenn Sie die Waxup-Funktion verwenden, ist der Workflow kompakter. Wählen Sie in der DentalDB "Waxup" als Rekonstruktionstyp für alle präparierten Zähne (für eine 1:1-Kopie) oder "Reduziertes Waxup", wenn Sie ein Gerüst aus einem vollanatomischen Modell erstellen möchten (Cutback). Die Scanner-Software fordert Sie zu einem zusätzlichen Scan auf und führt die notwendige Nachbearbeitung durch (Entfernung der doppelten Oberflächen zwischen Waxup-Scan und Modell-Scan).
Das obige Bild zeigt einen korrekten Waxup-Scan. Stellen Sie immer sicher, dass die Anforderungen an die Eingabedaten für die Waxup-Funktion erfüllt sind.
Nach dem Design der Kronenböden wird das Waxup bearbeitet (eventuelle Löcher werden geschlossen, und es wird an die Präparationsgrenze angepasst). Beachten Sie, dass überhaupt keine Zahnmodelle verwendet werden. Sie können nun das Waxup freiformen, indem Sie Material hinzufügen/entfernen oder glätten.
Bereits im nächsten Schritt wird die endgültige Restauration erstellt.
| Da Waxup-basierte Restaurationen direkt aus den Scandaten erstellt werden, kann die CAD-Software nicht gewährleisten, dass die Ausgabedaten die notwendigen Anforderungen für das selektive Laserschmelzen erfüllen, selbst wenn die Option "Optimieren für besseres Freiformen und 3D-Druck" aktiviert ist. |
Fehlerbehebung bei der "Waxup"-Funktion
Probleme mit der "Waxup"-Funktion hängen fast immer mit ungeeigneten Eingabedaten zusammen. Wenn Sie auf Probleme stoßen, überprüfen Sie genau, ob die unter "Anforderungen an die Eingabedaten für die Waxup-Funktion" festgelegten Bedingungen erfüllt sind. In einigen Fällen kann das manuelle Beschneiden der Waxup-Scandaten oberhalb der Präparationsgrenze helfen. Wenden Sie sich an Ihren Scannerlieferanten, um weitere Informationen zur Kompatibilität zwischen dem Scanner und der Waxup-Funktion von exocad zu erhalten.