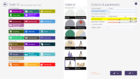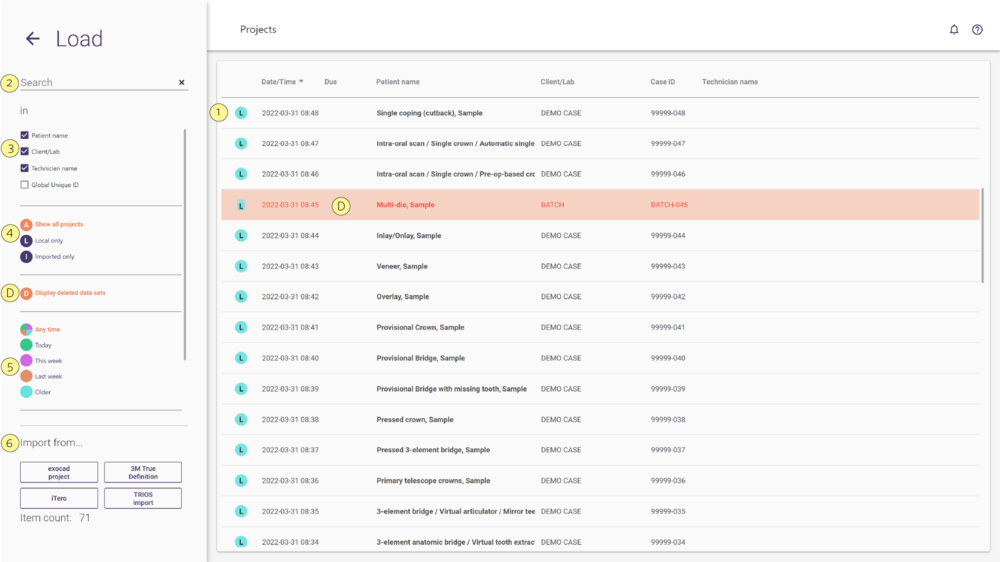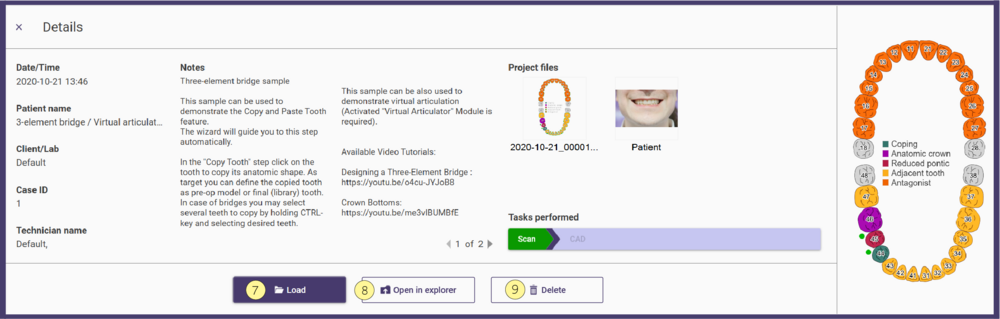Um einen gespeicherten Auftrag zu laden, klicken Sie den "Laden"-Button im Hauptfenster der DentalDB. Eine Liste mit gespeicherten Aufträgen wird Ihnen angezeigt.
Die Aufträge sind entsprechend ihres Alters farblich markiert (die genaue Färbung kann abhängig von Ihrer Konfiguration variieren – ein Farbindex ist im oberen rechten Bereich des Dialogs zu finden).
- Um einen Auftrag zu laden, wählen Sie ihn aus der Auftragsliste [1] aus und klicken Sie ihn an. Falls ein vorheriges, nicht gespeichertes Projekt existiert, werden Sie dazu aufgefordert, das alte Projekt zu speichern oder zu bestätigen, dass Sie das zuvor erstellte Projekt verwerfen und ein neues Projekt laden möchten.
- Es öffnet sich ein Popup-Fenster mit den Informationen zu diesem Projekt. Sie können das Projekt dann laden [7] oder die Inhalte des Projektordners ansehen, indem Sie die Option Open in explorer [8] (Im Explorer öffnen) auswählen. Sie können das Projekt ebenfalls hier löschen [9], siehe dazu die Informationen im folgenden Abschnitt "Aufträge löschen".
- Nutzen Sie das Suchfeld [2], um die Projektliste nach einem bestimmten Text zu filtern. Durch Klicken auf das "X" am rechten Rand des Suchfelds schließen Sie dieses. Um nur bestimmte Bereiche zu durchsuchen, markieren Sie diese in der Filteranzeige [3]
- Um die angezeigte Projektliste auf nur lokal generierte Projekte oder nur importierte Szenarien zu beschränken, wählen Sie die entsprechende Box im Projektfilter [4].
- Um die angezeigte Projektliste bezogen auf die Zeit, zu der die Projekte erstellt wurden, zu filtern, wählen Sie die entsprechende Option im Zeitfilter [5] aus.
- Um Daten aus einem Exocad-Projekt oder intraorale Scandaten zu importieren, wählen Sie die korrespondierende Option [6].
- Um den Dialog zu schließen, ohne ein Projekt auszuwählen, klicken Sie auf den Pfeil am oberen linken Bildschirmrand.
| Verschiedene Aktionen (wie Scannen, CAD, Fräsen) können auf verschiedenen Computern ausgeführt werden. Beispielsweise kann ein Computer zum Scannen benutzt werden, dort können Sie den Auftrag speichern und anschließend auf einem anderen PC laden, und dort die CAD-Konstruktion vornehmen. Dazu müssen sowohl Datenbankdatei (DentalDB.sqlite) als auch Projektordner auf einem Netzwerklaufwerk liegen, das von beiden Computern aus zugänglich ist. Wenden Sie sich an Ihren Netzwerkadministrator für die Bereitstellung des Netzwerklaufwerks und zur nötigen Konfiguration des DentalDB-Moduls für die Nutzung einer Datenbankdatei über das Netzwerk. |
Mehr Informationen erhalten und Aufträge löschen
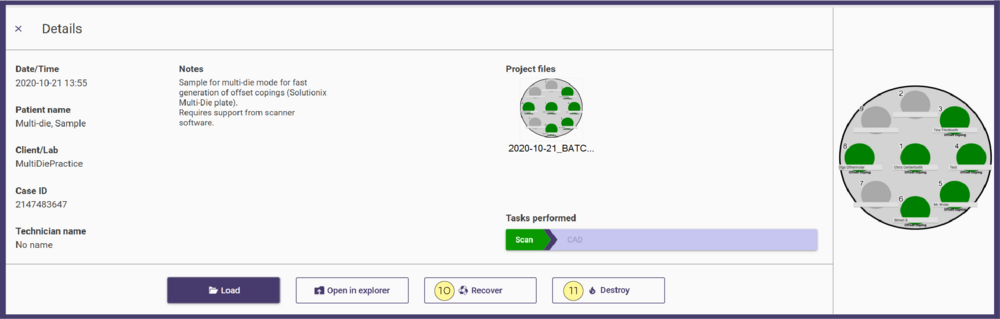
Um einen Auftrag wiederherzustellen, wählen Sie das Icon Display deleted data set [D] (Gelöschte Datensätze anzeigen) im Projektfilter. Gelöschte Aufträge werden dann in roter Schrift wieder innerhalb der Auftragsliste angezeigt.
Wenn Sie den bereits gelöschten Auftrag per Rechtsklick anwählen, öffnet sich ein anderes Projektinformationsfenster. Um den Auftrag wiederherzustellen, klicken Sie auf Recover [10] (Wiederherstellen). Um den Auftrag endgültig aus der Datenbank zu löschen, klicken Sie auf Destroy [11] (Zerstören). Bestätigen Sie dies mit "Yes" (Ja), werden sowohl der Datensatz in der Datenbank als auch alle die Konstruktion betreffenden Daten gelöscht. "No" (Nein) löscht nur den Eintrag in der Datenbank, die gespeicherten Konstruktionsinformationen im Projektordner bleiben erhalten. ZERSTÖRTE PROJEKTE KÖNNEN NICHT WIEDERHERGESTELLT WERDEN